
Może nadejść czas, kiedy zechcesz zdigitalizować swoje bezcenne stare zdjęcia lub zeskanować paragony i dokumenty dla swojej firmy. Dzisiaj przyjrzymy się, jak zeskanować obraz lub dokument w systemie Windows 7.
Skanowanie dokumentu
W tym przykładzie używamy drukarki HP PSC 1500 All-In-One podłączonej do 32-bitowego systemu Windows 7 Home Premium. Różne skanery będą się różnić, jednak proces jest zasadniczo taki sam.
Proces skanowania zmienił się nieco od czasów XP. Aby zeskanować dokument w systemie Windows 7, umieść dokument lub obraz w skanerze, kliknij Start i przejdź do Urządzenia i drukarki.
Gdy otworzy się okno Urządzenia i drukarki, znajdź urządzenie skanujące i kliknij je dwukrotnie, aby uzyskać menu Akcje drukarki producenta.

W przypadku naszego HP PSC 1500 mamy kilka różnych opcji, takich jak drukowanie, konfiguracja urządzenia i działania skanera. Tutaj klikniemy na Zeskanuj dokument lub zdjęcie hiperłącze.
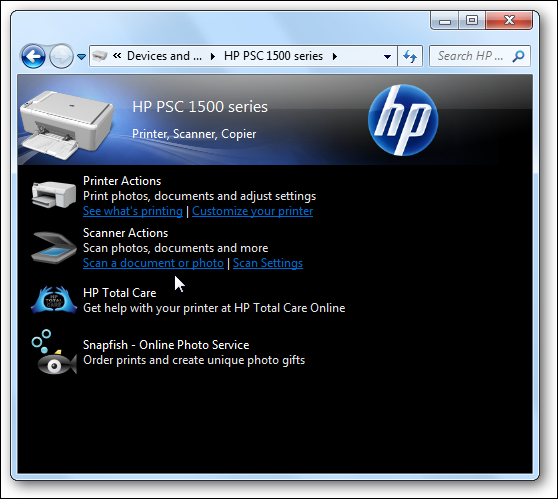
Otworzy się okno Nowe skanowanie, w którym możesz dostosować jakość skanowanego obrazu i wybrać typ pliku wyjściowego. Następnie kliknij przycisk Podgląd, aby zorientować się, jak będzie wyglądał obraz.
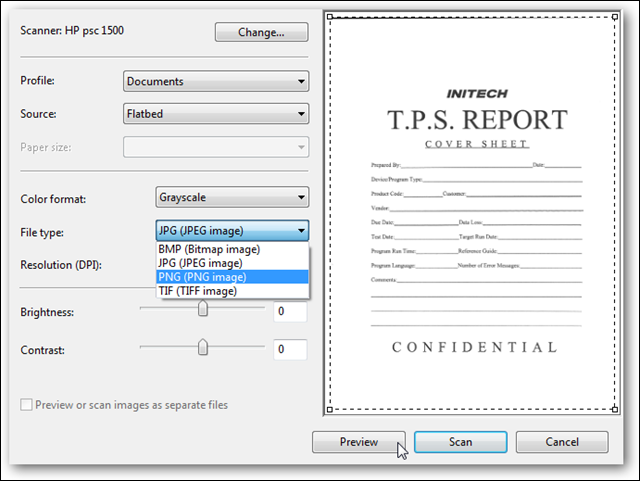
Jeśli podgląd Ci się nie podoba, możesz cofnąć się i wprowadzić poprawki w jakości dokumentu lub zdjęcia. Gdy wszystko wygląda dobrze, kliknij przycisk Skanuj.
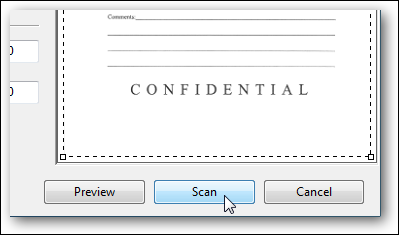
Rozpocznie się proces skanowania. Czas, jaki to zajmie, będzie zależeć od typu skanera i jakości wybranych ustawień. Im wyższa jakość… tym więcej czasu zajmie.

Będziesz mieć możliwość oznaczenia zdjęcia, jeśli chcesz…

Teraz możesz wyświetlić zeskanowany dokument lub zdjęcie w przeglądarce fotografii systemu Windows. Jeśli jesteś zadowolony z wyglądu dokumentu, możesz wysłać go w wiadomości e-mail, umieścić na dysku sieciowym, przesłać na serwer FTP… cokolwiek chcesz z nim zrobić.
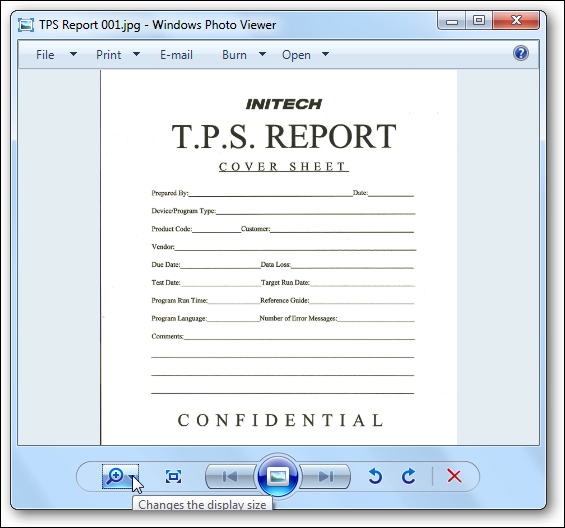
Inną metodą jest umieszczenie dokumentu ze zdjęciem, który chcesz zeskanować w skanerze, otwórz Urządzenia i drukarki, a następnie kliknij prawym przyciskiem myszy urządzenie skanujące i wybierz Rozpocznij skanowanie z menu kontekstowego.
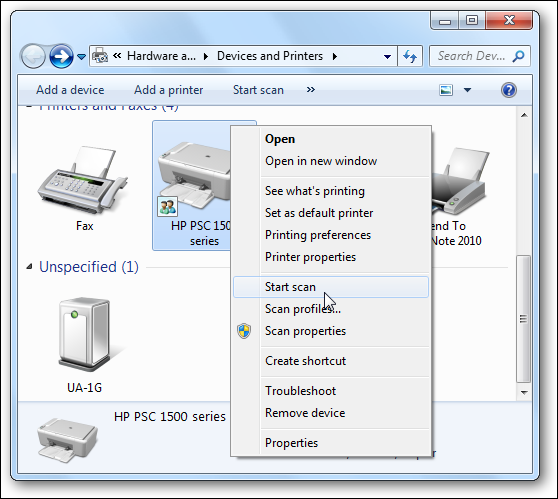
Powinno to ominąć ekran producenta i przejść bezpośrednio do okna Nowe skanowanie, w którym można rozpocząć proces skanowania. Z menu kontekstowego możesz również wybrać Właściwości skanowania.
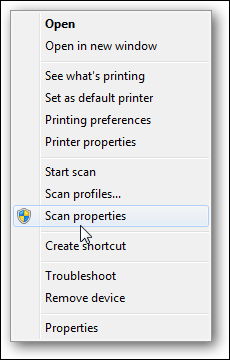
Umożliwi to przetestowanie skanera, jeśli masz z nim problemy i zmianę niektórych jego ustawień.

Możesz też wybrać Profile skanowania, które umożliwiają korzystanie z wcześniej wybranych ustawień, tworzenie własnych lub ustawienie jednego jako domyślnego.
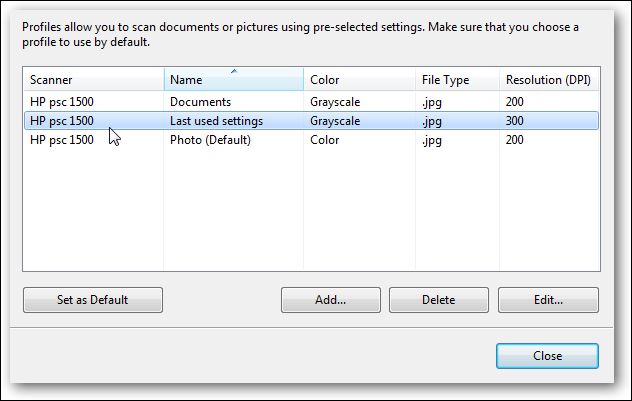
Chociaż skanowanie dokumentów i zdjęć nie jest tak częstym zjawiskiem, jak kilka lat temu, system Windows 7 nadal zawiera tę funkcję. Kiedy musisz zeskanować dokument lub zdjęcie w systemie Windows 7, powinno to zacząć.