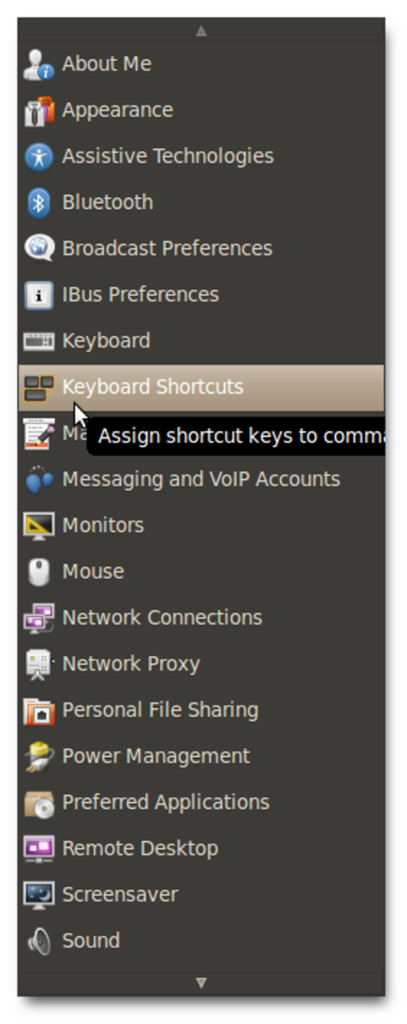
Jeśli kiedykolwiek potrzebowałeś terminala dostępnego przez cały czas w systemie Linux, oto cztery różne sposoby na wywołanie terminala za pomocą maksymalnie trzech przycisków.
Skrót klawiszowy
Domyślnie w Ubuntu i Linux Mint klawisz skrótu terminala jest mapowany na Ctrl + Alt + T. Jeśli chcesz to zmienić na coś innego, co ma sens, otwórz menu w System -> Preferencje -> Skróty klawiaturowe.
Przewiń w dół w oknie i znajdź skrót do „Uruchom terminal”. Jeśli chcesz zmienić to ustawienie, kliknij kolumnę skrótów i naciśnij nowy skrót klawiaturowy, który chcesz.
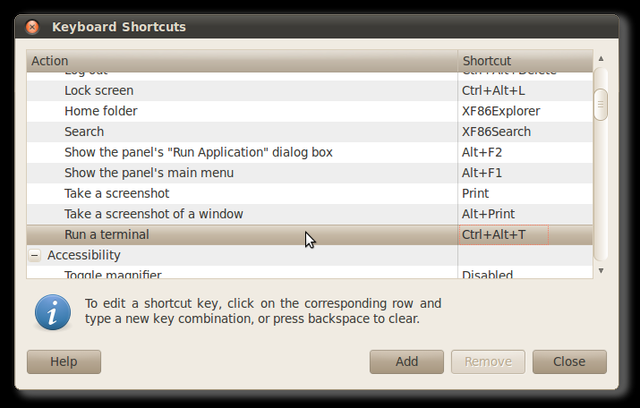
Kliknij menu prawym przyciskiem myszy
Jeśli ciągle otwierasz terminal, a następnie przeglądasz lokalizację, którą właśnie otworzyłeś w Nautilusie, możesz zainstalować pakiet, aby uzyskać dostęp z menu prawego przycisku myszy.
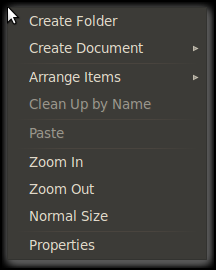
Aby zainstalować pakiet, po prostu otwórz Centrum oprogramowania Ubuntu i wyszukaj nautilus-open-terminal. Zainstaluj pakiet, a następnie wyloguj się i zaloguj ponownie, aby ponownie uruchomić Nautilusa.
Uwaga: ten pakiet jest domyślnie instalowany w niektórych dystrybucjach, więc może już tam być.
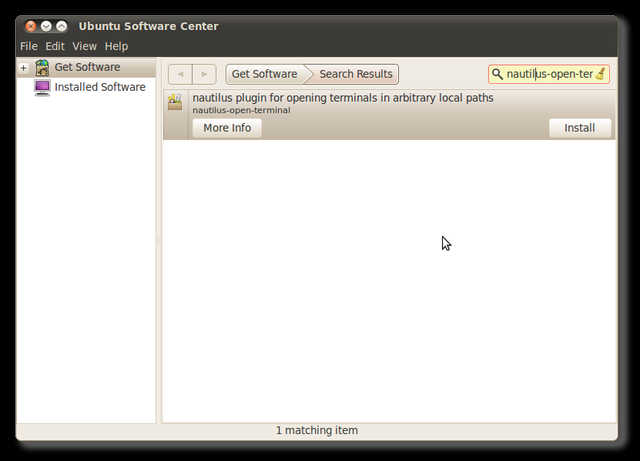
Teraz wystarczy kliknąć prawym przyciskiem myszy na pulpicie lub w dowolnym folderze, aby otworzyć terminal bezpośrednio w tym folderze.
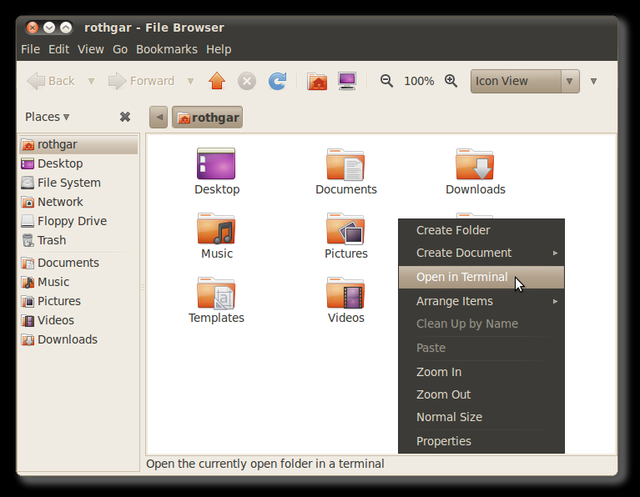
Rozwijany terminal (styl Quake)
Guake to rozwijany terminal, który zapewni Ci łatwy dostęp bez względu na to, co robisz. Aby zainstalować Guake, otwórz centrum oprogramowania i wyszukaj guake.
Uwaga: Jeśli używasz środowiska graficznego KDE, możesz zainstalować YaKuake dla tego samego efektu.
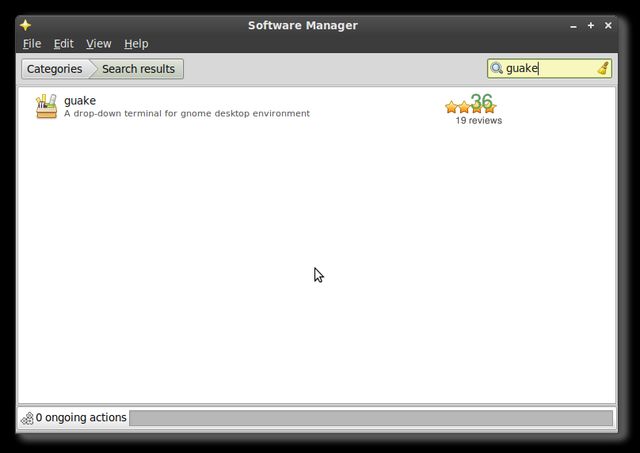
Po zainstalowaniu Guake otwórz menu i uruchom „Terminal Guake”
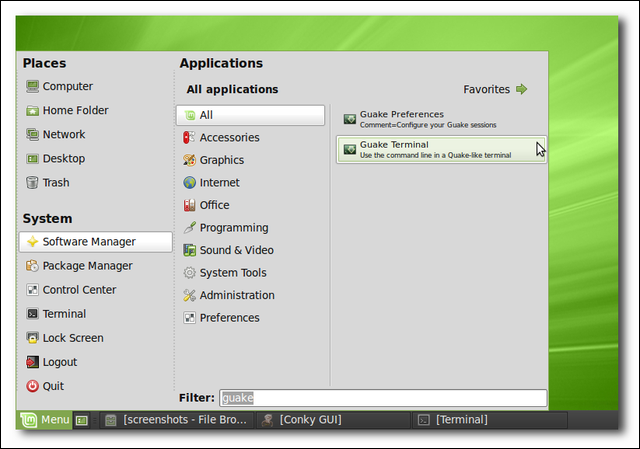
Przetestuj go, naciskając klawisz F12 na klawiaturze. Powinieneś otrzymać rozwijany terminal, który będzie znajdować się na wszystkich pozostałych oknach. Jeśli ponownie naciśniesz F12, terminal zwinie się i zejdzie ci z drogi.
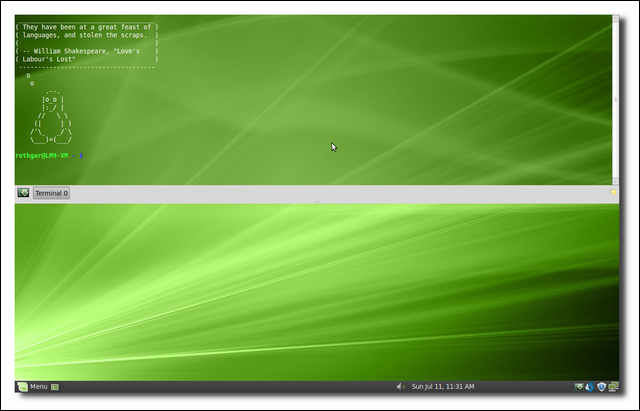
Możesz zmienić dostępne preferencje, klikając prawym przyciskiem myszy ikonę zasobnika i wybierając preferencje.
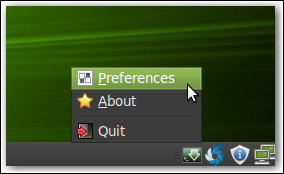
Możesz zmienić skrót klawiaturowy, wysokość okna terminala, kiedy ukryć terminal i wiele więcej.
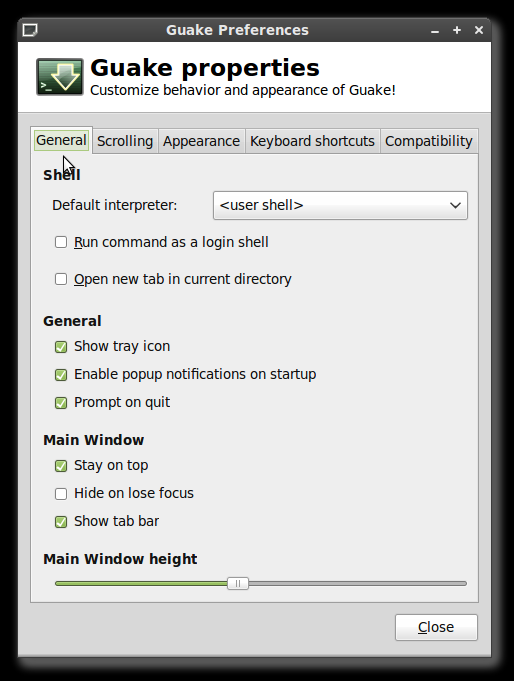
Jeśli chcesz, aby Guake był dostępny przy każdym logowaniu, powinieneś dodać go jako aplikację startową. Aby to zrobić, otwórz Centrum sterowania, a następnie aplikacje startowe w Linux Mint lub w Ubuntu, przejdź do System -> Preferencje -> Aplikacje startowe.
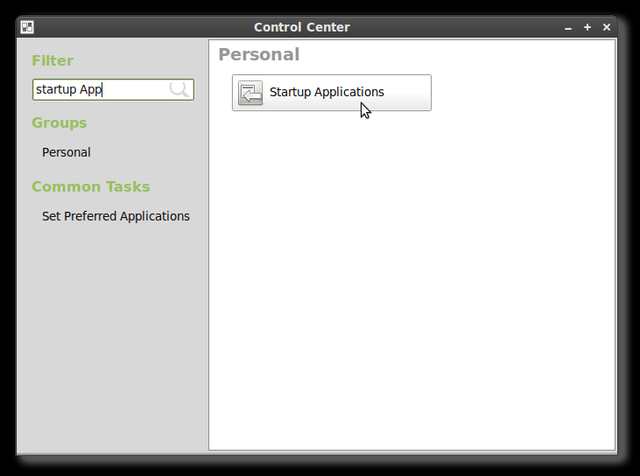
I dodaj Guake jako program startowy.
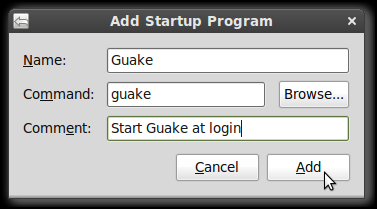
Osadź terminal na pulpicie
Ostatnią metodą uzyskania natychmiastowego dostępu do terminala jest osadzenie terminala bezpośrednio na pulpicie. Aby to zrobić, musisz mieć komputer, który jest w stanie uruchomić efekty pulpitu Compiz.
Pierwszym krokiem jest utworzenie nowego profilu terminala. Aby to zrobić, otwórz terminal, a następnie przejdź do Plik -> Nowy profil. Bardzo ważne jest, aby nazwać ten profil w sposób unikalny, ponieważ nazwa okna jest tym, w jaki sposób będziemy identyfikować okno, aby je osadzić. W tym przykładzie nazwiemy termin osadzony w oknie – HTG-term, ale możesz go nazwać, jak chcesz.
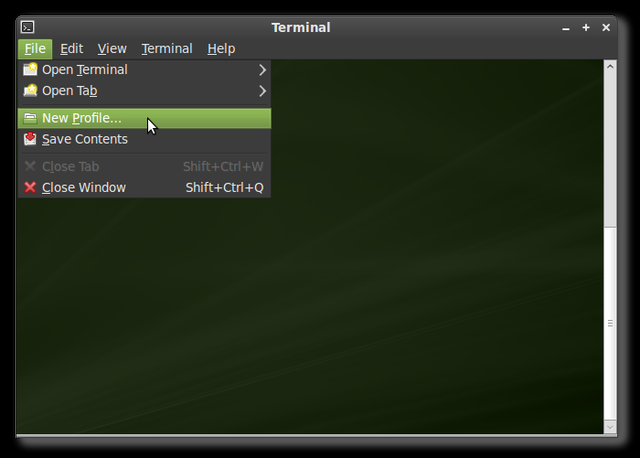
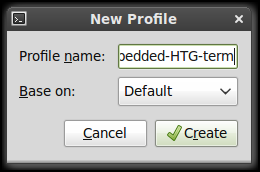
W wyświetlonym oknie ustawień profilu zmień te ustawienia dla nowo utworzonego profilu.
Pokaż pasek menu: wyłączony
Tytuł początkowy: wbudowany-HTG-term
Gdy polecenia terminala ustawiają własny tytuł: Zachowaj początkowy tytuł
Schemat kolorów: Czarno na białym pokaże tylko czarny tekst na pulpicie, ale możesz wybrać wszystko, co będzie pasować do Twojego motywu / tła.
Przezroczyste tło: Włącz Przesuń suwak na dowolny poziom, aby łatwo zobaczyć tekst na tapecie pulpitu.
Pasek przewijania: niepełnosprawny
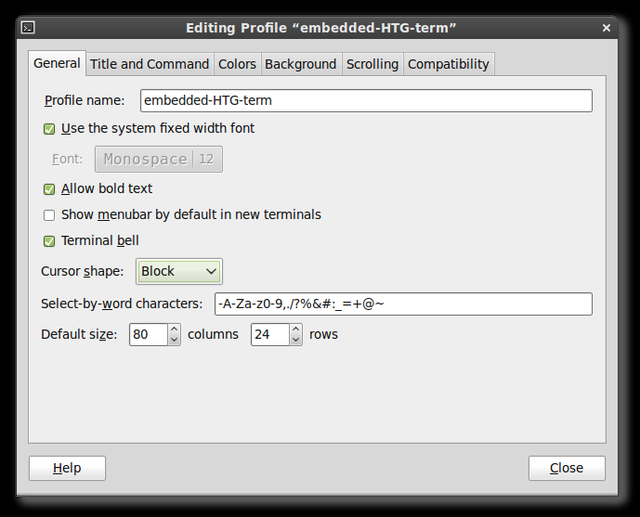
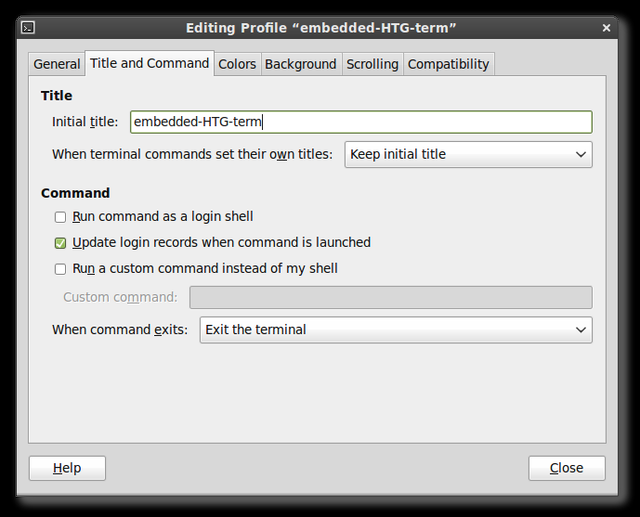
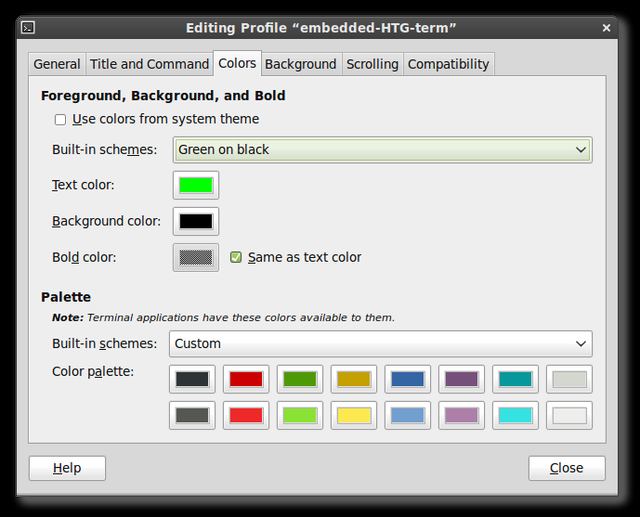
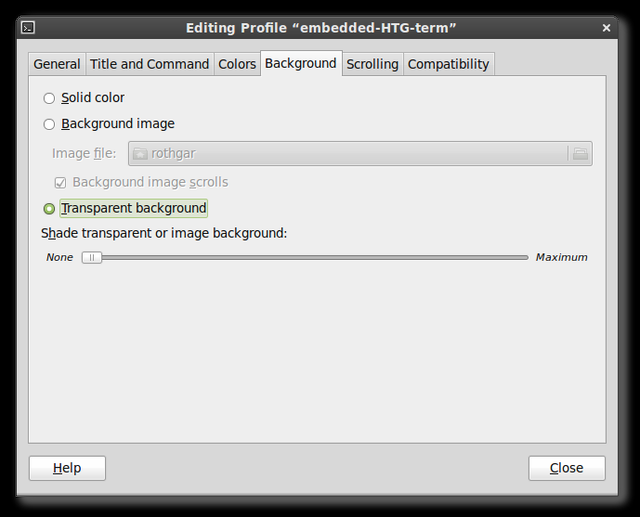
Następnie przejdź do Menedżera konfiguracji Compiz i aktywuj te wtyczki, jeśli nie są jeszcze aktywowane: dopasowywanie wyrażeń regularnych, dekorowanie okien, reguły okien i umieszczanie okien.
Pod dekoracją okien dodaj !title=^embedded-HTG-term$ do opcji dekoracji okien.
Notatka: ’!’ oznacza wyłączenie tego okna, „^” oznacza, że nic nie może pojawić się przed tym tytułem, a „$” oznacza, że nic nie może pojawić się po tym tytule. To sprawia, że gdybyś szukał w Firefoksie „osadzonego terminu HTG”, twoje okno Firefoksa nie osadzałoby się nagle na twoim pulpicie. Jeśli tego nie chcesz, możesz pominąć „^” i „$”.
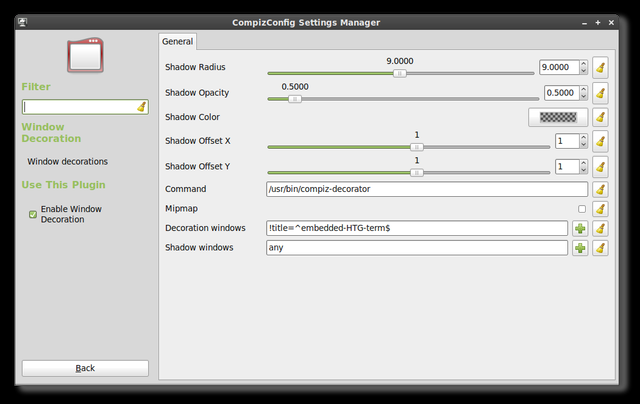
We wtyczce reguł okna dodaj title=^embedded-HTG-term$ do następujących opcji: Pomiń pasek zadań, Pomiń pager, Poniżej, Przyklejony, Okno bez możliwości zmiany rozmiaru, Okno bez możliwości minimalizacji, Okno bez możliwości maksymalizacji i Okno bez możliwości zamknięcia.
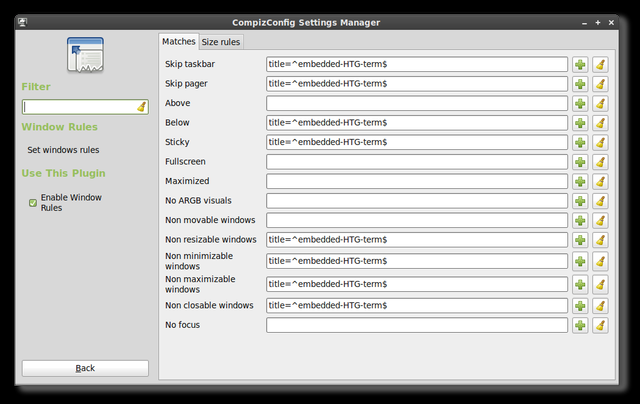
We wtyczce do umieszczania okien kliknij zakładkę „Poprawione rozmieszczenie okien”, a następnie dodaj nowy element do sekcji „Okna ze stałymi pozycjami”. Nazwij nowy element title=^embedded-HTG-term$ i ustaw dowolną pozycję, w której terminal ma być osadzony na pulpicie. Zaznacz opcję pozostaw w obszarze roboczym, a następnie zamknij okno.
Uwaga: Umieszczanie okna rozpoczyna się w lewym górnym rogu ekranu od 0,0 i odlicza do prawego dolnego rogu. Pozycja Twojego okna będzie oparta na tym, gdzie chcesz, aby znajdował się lewy górny róg okna (np. 500×500 spowoduje umieszczenie lewego górnego rogu okna o 500 pikseli od góry i 500 pikseli od lewej strony ekranu). Jeśli nie podoba Ci się rozmieszczenie okna, zawsze możesz przytrzymać Alt i przeciągnąć okno w nowe miejsce lewym przyciskiem myszy.
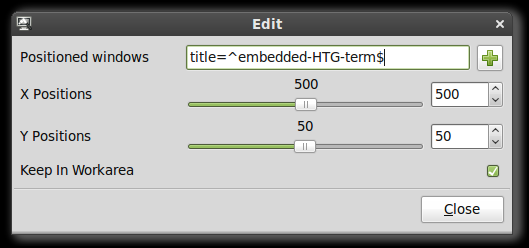
Teraz powinieneś być w stanie nacisnąć Alt + F2 i wpisać gnome-terminal –window-with-profile=embedded-HTG-term i powinieneś otrzymać okno terminala osadzone na tle pulpitu.
Uwaga: chociaż ten terminal znajduje się „pod” wszystkimi otwartymi oknami, nadal znajduje się „nad” ikonami pulpitu, więc upewnij się, że je odsuwasz. Jeśli chcesz zamknąć wbudowany terminal, wpisz polecenie „exit” (bez cudzysłowów).
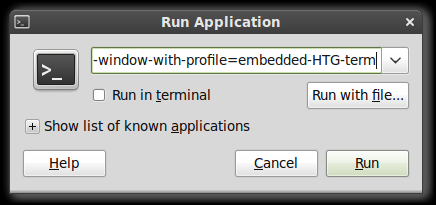
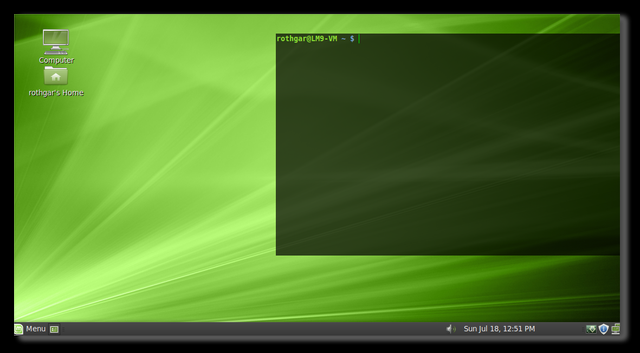
Ostatni opcjonalny krok, jeśli nie chcesz migać kursorem w swoim nowym terminalu. otwarty edytor gconf i przejdź do apps/gnome-terminal/profiles/Profile1/cursor_blink_mode i ustaw wartość na „off”. Twój profil może mieć inną nazwę, ale klucz będzie w tym samym miejscu.
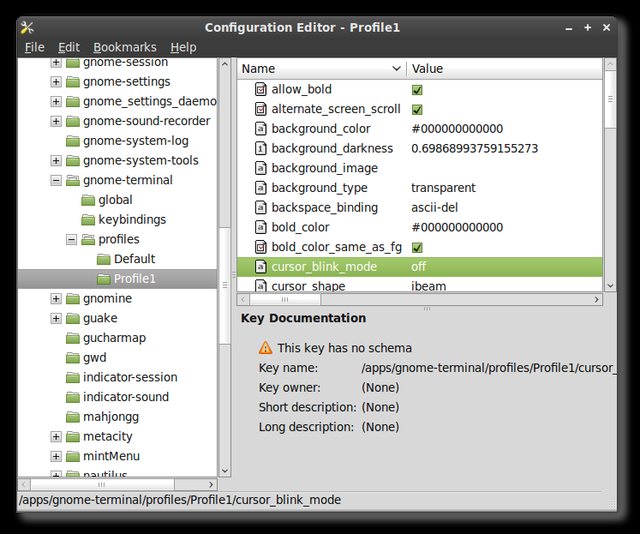
I masz to, cztery sposoby na natychmiastowy dostęp do terminala w systemie Linux. Przy żadnej z tych metod nigdy nie powinieneś być zbyt daleko od swojego ~ z dala od ~.