
Czy kiedykolwiek próbowałeś otworzyć Kosz, wyszukując „kosz” w wyszukiwaniu w menu Start, ale nic nie znalazłeś? Oto krótka sztuczka, która pozwoli Ci znaleźć Kosz bezpośrednio z wyszukiwania w menu Start systemu Windows.
Wyszukiwanie w menu Start może być najlepszym narzędziem do oszczędzania czasu, jakie kiedykolwiek dodano do systemu Windows. W rzeczywistości używamy go tak często, że ręczne wyszukiwanie programu podczas korzystania z systemu Windows XP lub starszych wersji systemu Windows wydaje się bolesne. Możesz łatwo znaleźć pliki, foldery, programy i inne elementy za pomocą wyszukiwania w menu Start zarówno w systemie Vista, jak i Windows 7. Jednak jedną rzeczą, której nie możesz znaleźć, jest kosz; jeśli wpiszesz to w wyszukiwarce menu Start, nie znajdzie go. Oto jak dodać Kosz do wyszukiwania w menu Start.
Co robić
Aby uzyskać dostęp do Kosza z wyszukiwania w menu Start, musimy dodać skrót do menu Start. System Windows zawiera osobisty folder menu Start i folder menu Start Wszyscy użytkownicy, który widzą wszyscy użytkownicy komputera. Ta sztuczka działa tylko w osobistym folderze menu Start.
Otwórz okno Eksploratora (po prostu kliknij link Komputer w menu Start), kliknij białą część paska adresu i wprowadź następujące informacje (zastąp swoją nazwę użytkownika ) i naciśnij Enter.
C:UżytkownicyTwoja nazwa użytkownikaAppDataRoamingMicrosoftWindowsMenu Start
Teraz kliknij prawym przyciskiem myszy folder, wybierz Nowy, a następnie kliknij Skrót.
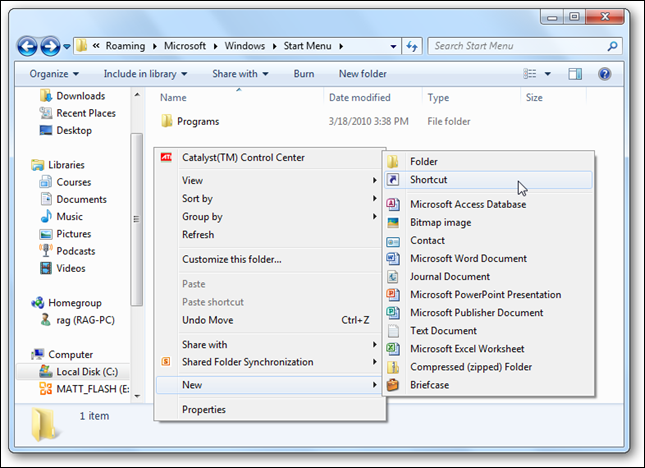
W polu lokalizacji wprowadź następujące informacje:
Powłoka explorer.exe:RecycleBinFolder
Gdy to zrobisz, kliknij Dalej.
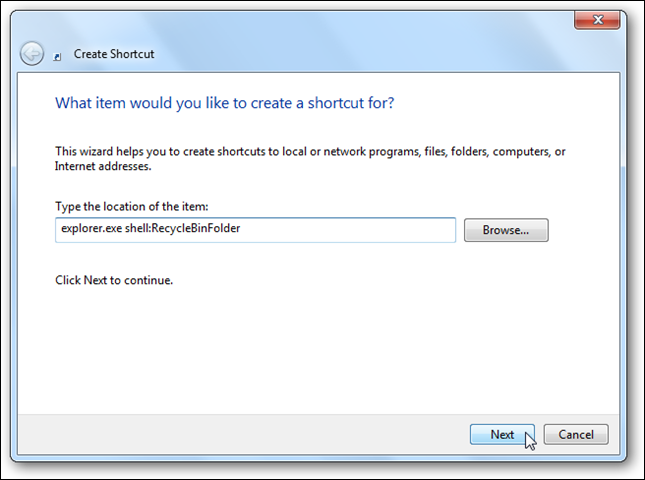
Teraz wprowadź nazwę skrótu. Możesz wejść do Kosza jak standardowy skrót lub możesz nazwać go czymś innym, na przykład Kosz… jeśli jest to łatwiejsze do zapamiętania. Po zakończeniu kliknij Zakończ.
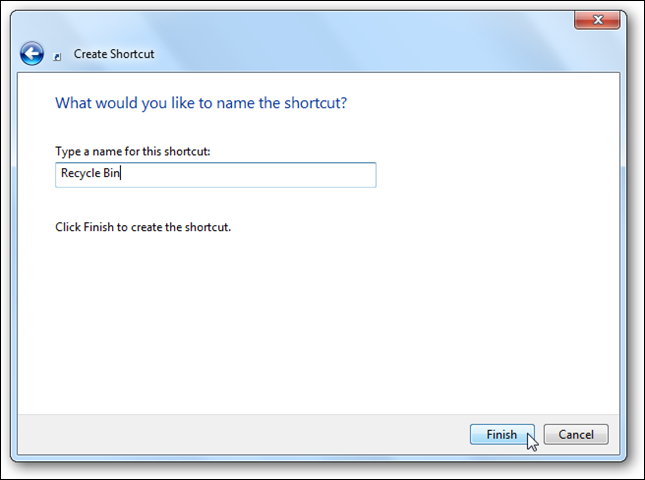
Domyślnie będzie miał ikonę folderu. Zmieńmy to na standardową ikonę Kosza. Kliknij prawym przyciskiem myszy nowy skrót i kliknij Właściwości.
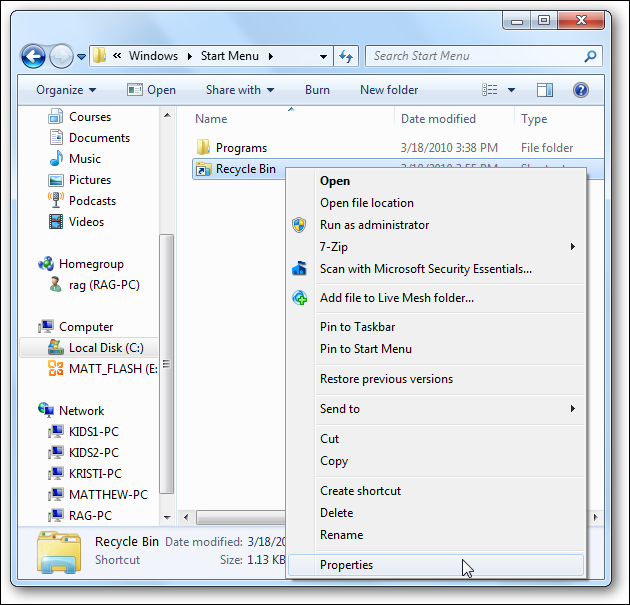
Kliknij Zmień ikonę…
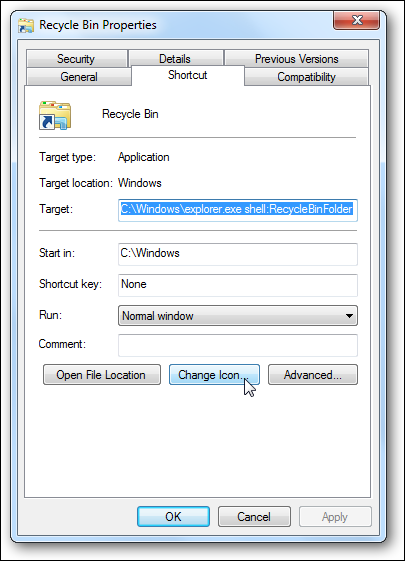
Wpisz następujące polecenie w polu „Szukaj ikon w tym pliku:” i naciśnij klawisz Enter na klawiaturze:
%SystemRoot%system32imageres.dll
Teraz przewiń i znajdź ikonę Kosza i kliknij OK.
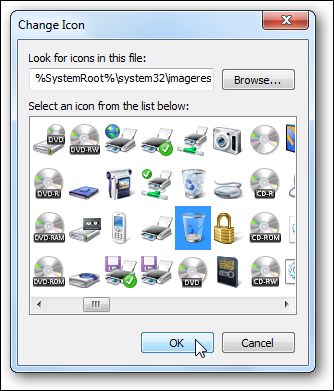
Kliknij OK w poprzednim oknie dialogowym, a teraz skrót Kosza ma poprawną ikonę.
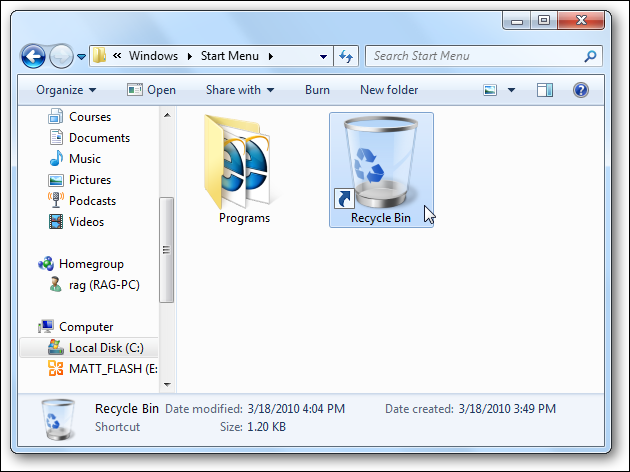
Możesz nawet mieć wiele skrótów o różnych nazwach, więc po przeszukaniu Kosza lub Kosza pojawi się w menu Start. Aby to zrobić, po prostu powtórz te wskazówki i wprowadź inną wybraną nazwę w monicie. Tutaj mamy zarówno ikonę Kosza, jak i Kosza.
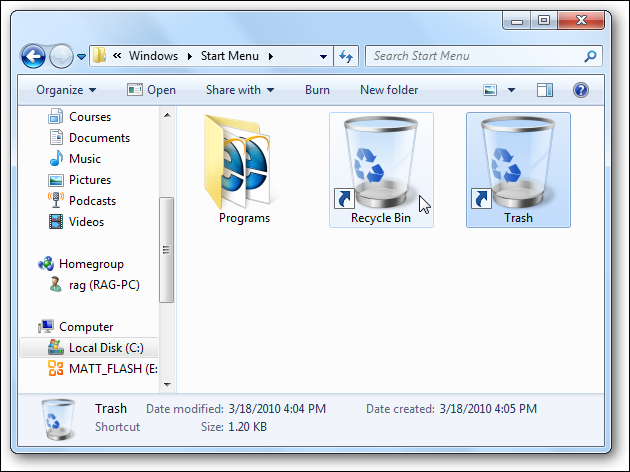
Teraz, gdy wejdziesz do Kosza (lub kosza, w zależności od tego, co wybrałeś) w wyszukiwaniu w menu Start, zobaczysz go u góry menu Start. Po prostu naciśnij Enter lub kliknij ikonę, aby otworzyć Kosz.
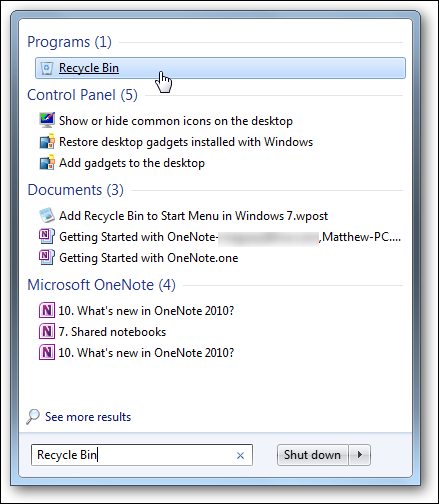
Ta sztuczka zadziała również w systemie Windows Vista! Po prostu postępuj zgodnie z tymi samymi wskazówkami, aby dodać Kosz do menu Start systemu Vista i znaleźć go za pomocą wyszukiwania.
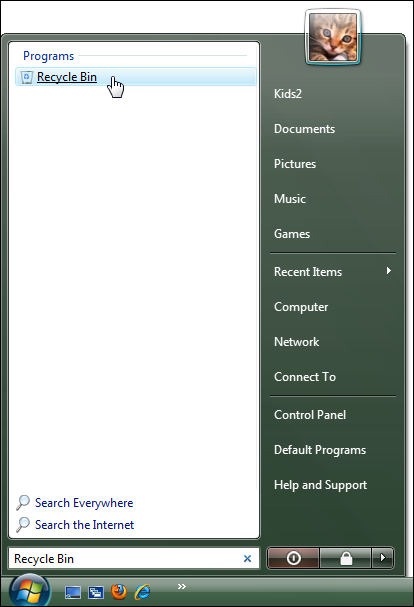
Jest to prosta sztuczka, ale może znacznie ułatwić otwarcie Kosza bezpośrednio z wyszukiwania w menu Start systemu Windows Vista lub 7. Jeśli korzystasz z systemu Windows 7, możesz również zapoznać się z naszymi wskazówkami dotyczącymi dodawania Kosza do paska zadań w systemie Windows 7.