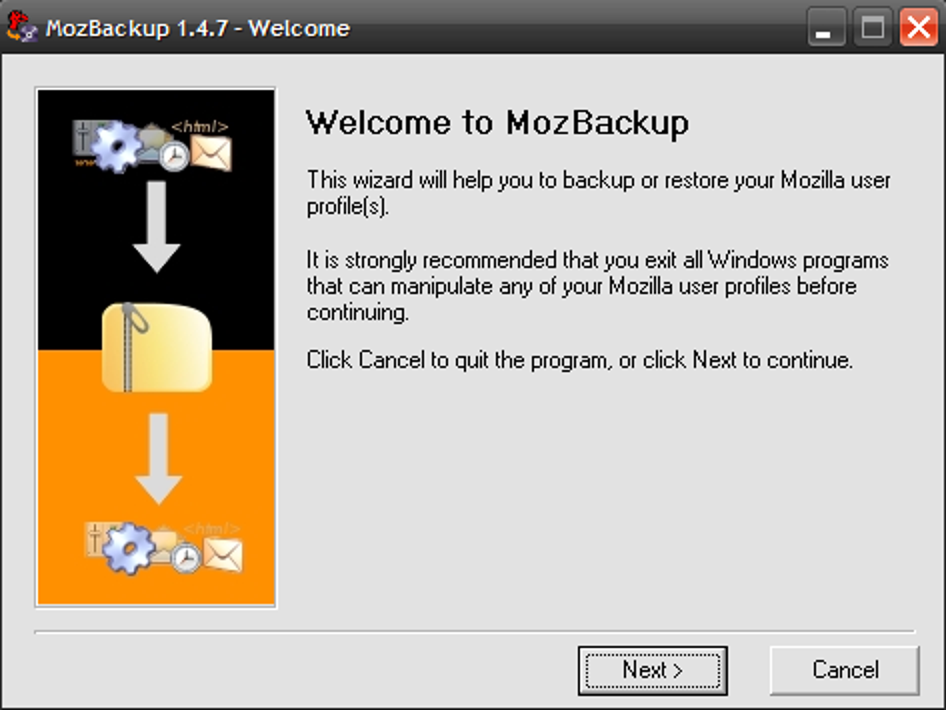
W typowy dzień będę używał do 8 różnych komputerów. Kiedy jestem na tych maszynach, chcę, aby wszystkie moje niestandardowe ustawienia były dla mnie dostępne. Posiadanie profilu użytkownika na komputerze z systemem Windows jest łatwe. Co jednak zrobić ze wszystkimi dostosowaniami, które wprowadzam w mojej ulubionej przeglądarce internetowej? MozBackup rozwiązuje ten problem, pozwalając mi wykonać kopię zapasową wszystkich ustawień Firefoksa, w tym rozszerzeń (chociaż autor programu nie gwarantuje, że wszystkie przeniosą się pomyślnie), nagrać je na dysk flash i przywrócić na osobnym komputerze. Byłem w stanie używać tego zarówno w systemie Vista, jak i XP.
Najpierw uruchom aplikację MozBackup, która uruchomi łatwy w obsłudze kreator i kliknij Dalej.
Następnie wybierz opcję Utwórz kopię zapasową profilu. Zauważysz, że MozBackup zlokalizuje wszystkie aplikacje Mozilli, w tym Thunderbirda. Zaznacz profil aplikacji, którą chcesz wykonać kopię zapasową i kliknij Dalej.
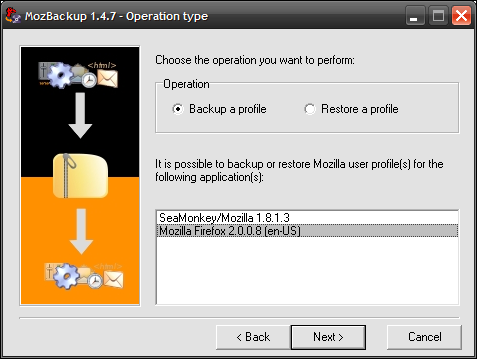
Tutaj wybieramy profil, w tym przykładzie jest tylko jeden, który jest domyślny. Przejdź także do lokalizacji, w której chcesz zapisać plik kopii zapasowej. Wybrałem mój pendrive. Po skonfigurowaniu wszystkiego kliknij Dalej.
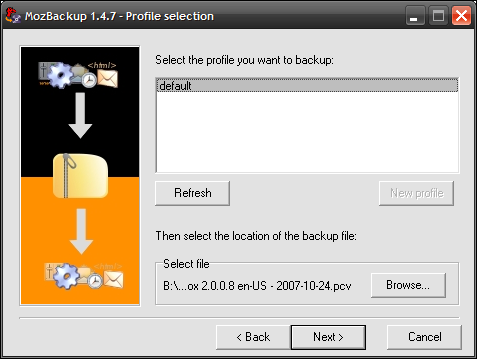
Zostaniesz zapytany, czy chcesz zabezpieczyć plik hasłem. Wybieram tak, ponieważ wiem, że pozostanie na moim dysku flash… mój dysk flash jest już zaszyfrowany, ale dodatkowa warstwa ochrony nigdy nie zaszkodzi.
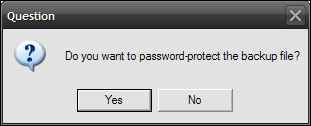
Wpisz swoje hasło dwukrotnie i kliknij OK.
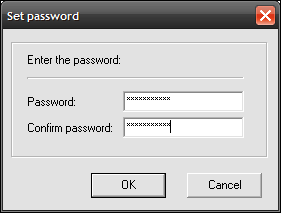
W następnym oknie dialogowym wybierzemy, jakie szczegóły w profilu Firefoksa zapisać, czy nie. Pamiętaj, że jeśli zdecydujesz się zapisać rozszerzenia, nie ma gwarancji, że zostaną one pomyślnie przywrócone, ale nie miałem jeszcze z nimi problemu. Po zakończeniu konfigurowania szczegółów kliknij Dalej.
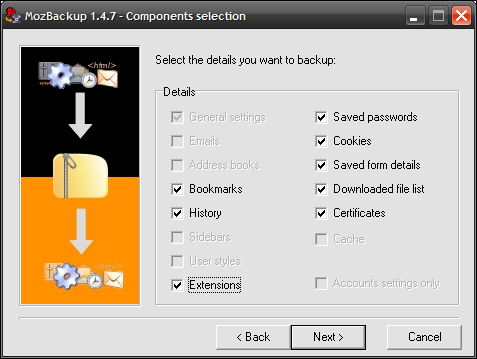
Otrzymasz ekran postępu oparty na opcjach profilu, które ustawiliśmy powyżej.
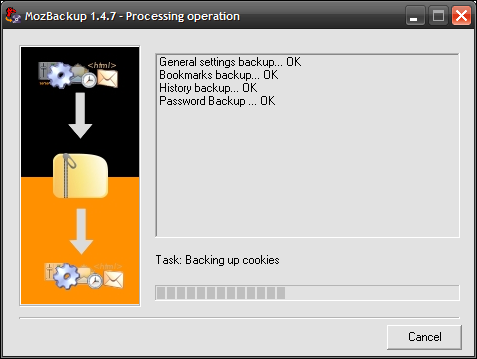
Tworzenie kopii zapasowej powiodło się! Kliknij Zakończ i przenieś ustawienia kopii zapasowej na następny komputer. Lub jeśli chcesz utworzyć nową kopię zapasową aplikacji Mozilli, zaznacz Nowa kopia zapasowa lub przywróć i wykonaj powyższe kroki.
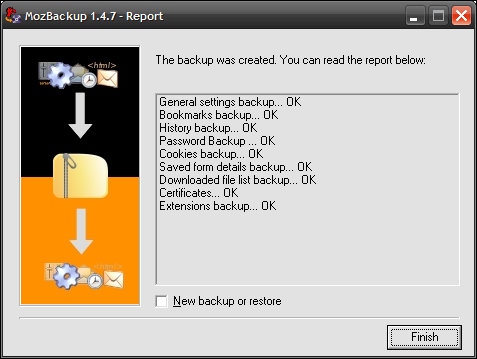
W następnym poście pokażę opcję przywracania.