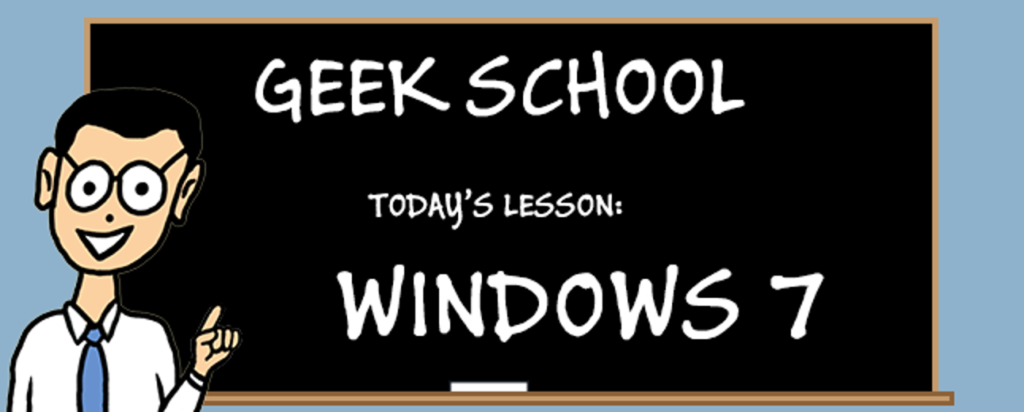
W ostatnich dwóch artykułach przyjrzeliśmy się, jak przygotować komputer do dostępu do sieci. W tej części przyjrzymy się konfiguracji sieci bezprzewodowej.
Koniecznie sprawdź poprzednie artykuły z tej serii Geek School na Windows 7:
- Przedstawiamy szkołę poradnikówTo
- Aktualizacje i migracje
- Konfiguracja urządzeń
- Zarządzanie dyskami
- Zarządzanie aplikacjami
- Zarządzanie Internet Explorerem
- Podstawy adresowania IP
- Sieć
I czekaj na resztę serii przez cały tydzień.
Sieci bezprzewodowe umożliwiają komputerom komunikację bez użycia kabli. Jest to również powszechnie znane jako Wi-Fi. Połączenie jest nawiązywane z urządzenia, którym zwykle jest komputer PC lub laptop z kartą bezprzewodową, do bezprzewodowego punktu dostępu (WAP), który działa jako pomost między siecią bezprzewodową a sieciami przewodowymi. Standardy sieci bezprzewodowych są określone przez IEEE 802.11.
Istnieje wiele odmian 802.11, ale my zajmiemy się tylko czterema. Każdy zwiększa odległość i prędkość Twojej sieci bezprzewodowej.
| Nazwa | Prędkość | Dystans | Częstotliwość |
| 802.11a | 54 Mb/s | 30m | 5 GHz |
| 802.11b | 11 Mb/s | 91m | 2,4 GHz |
| 802.11g | 54 Mb/s | 91m | 2,4 GHz |
| 802.11n | 540 Mb/s | 182m² | 5 i 2,4 GHz |
Obawy dotyczące bezpieczeństwa
Domyślnie sygnały bezprzewodowe mogą być przechwytywane i odczytywane przez każdego w zasięgu. W związku z tym zawsze zaleca się korzystanie z jakiejś formy szyfrowania. Z biegiem czasu pojawiło się wiele standardów szyfrowania:
- WEP – Wired Equivalent Privacy można złamać i istnieje wiele samouczków, jak to zrobić. Z tego powodu został zastąpiony przez silniejsze techniki szyfrowania, takie jak WPA2.
- TKIP – Protokół Temporal Key Integrity Protocol został zaprojektowany przez IEEE i Wi-Fi Alliance jako rozwiązanie zastępujące WEP bez konieczności wymiany starszego sprzętu. TKIP również został złamany i powinieneś wybrać silniejszy algorytm, jeśli jest dostępny.
- PROMIEŃ – Remote Authentication Dial In User Service (RADIUS) to protokół sieciowy często używany przez dostawców usług internetowych i większe przedsiębiorstwa do zarządzania dostępem zarówno do Internetu, jak i sieci wewnętrznych. RADIUS służy do zabezpieczania sieci bezprzewodowych w środowisku korporacyjnym.
- WPA – Pierwotny standard WPA wykorzystywał TKIP, ale później został zastąpiony przez WPA2, który wykorzystuje bezpieczniejszy algorytm oparty na AES. WPA jest podatne na ataki typu brute force, gdy używane jest słabe hasło. W większości przypadków zalecaną opcją jest WPA2.
Podłączanie do sieci bezprzewodowej
W prawdziwym świecie wystarczy kliknąć ikonę stanu sieci bezprzewodowej i wybrać sieć, z którą chcemy się połączyć, jednak egzamin wymaga znajomości sposobu łączenia się z siecią bezprzewodową za pośrednictwem Panelu sterowania. Aby to zrobić, musisz otworzyć Centrum sieci i udostępniania. Można to zrobić, klikając prawym przyciskiem myszy ikonę stanu łączności sieciowej i wybierając opcję Otwórz centrum sieci i udostępniania z menu kontekstowego.
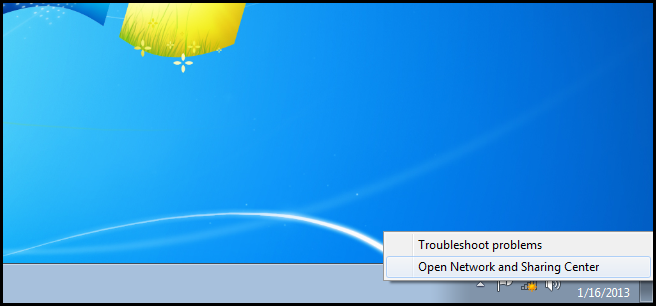
Następnie kliknij łącze Skonfiguruj nowe połączenie lub sieć.
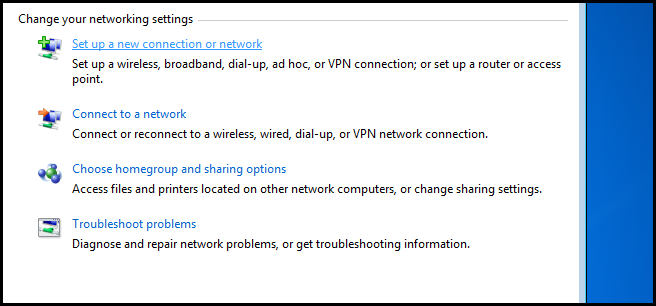
Następnie wybierz opcję ręcznego połączenia z siecią bezprzewodową, a następnie kliknij przycisk Dalej.
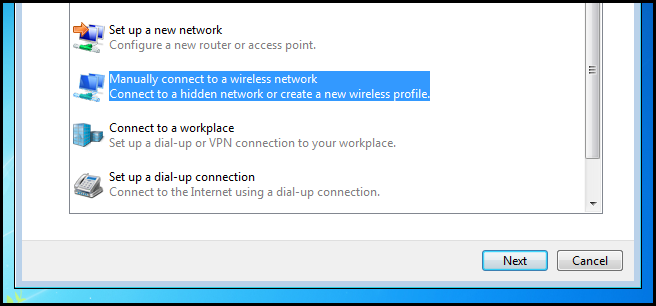
Następnie musisz:
- Wprowadź identyfikator SSID swojej sieci
- Wybierz typ zabezpieczeń dla swojej sieci
- Wybierz schemat szyfrowania używany przez twoją sieć
- Następnie wpisz hasło do sieci
Po wprowadzeniu wszystkiego kliknij dalej.
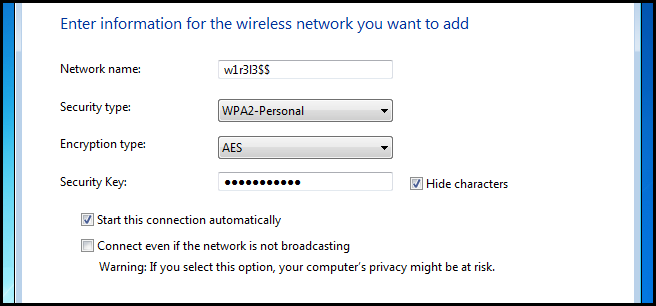
Powinieneś otrzymać komunikat z informacją, że pomyślnie dodałeś sieć. W tym momencie możesz zamknąć kreatora.
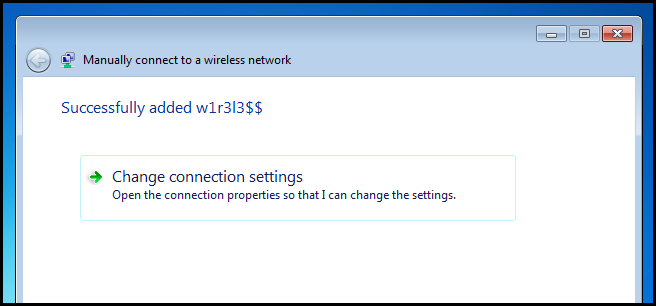
Powinieneś teraz zobaczyć, jak ikona stanu sieci bezprzewodowej zmieni kolor na biały i pokaże siłę sygnału.
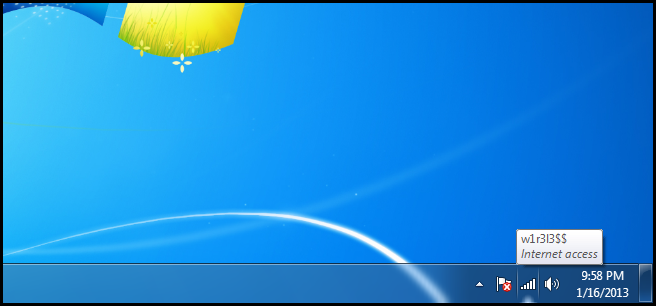
Eksportowanie profili sieci bezprzewodowej
Jeśli chcesz skonfigurować łączność bezprzewodową na wielu komputerach, możesz wyeksportować swój profil sieci bezprzewodowej do pliku i zaimportować go na innych komputerach. Aby to zrobić ponownie, otwórz Centrum sieci i udostępniania, ale tym razem kliknij łącze Zarządzaj sieciami bezprzewodowymi w lewym okienku.
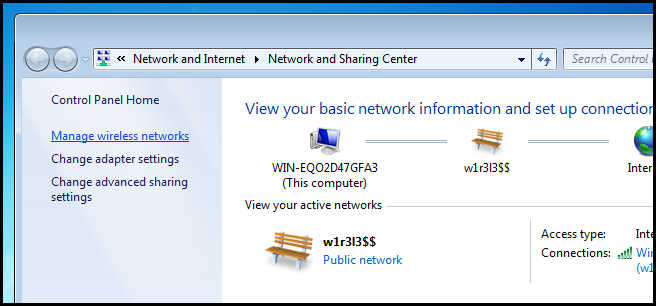
Następnie kliknij prawym przyciskiem myszy sieć, którą chcesz wyeksportować i wybierz Właściwości z menu kontekstowego.
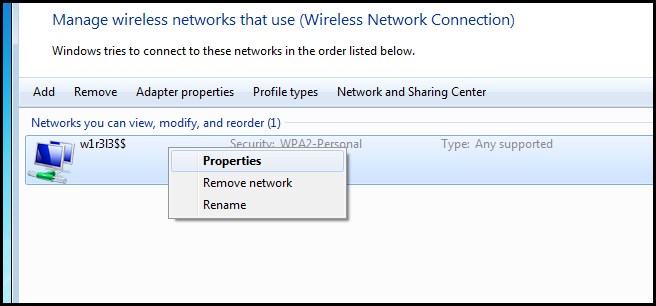
Aby wyeksportować profil sieciowy, kliknij łącze u dołu okna dialogowego. Jeśli USB jest podłączony, pojawi się kreator, który poprowadzi Cię przez pozostałą część procesu eksportu.
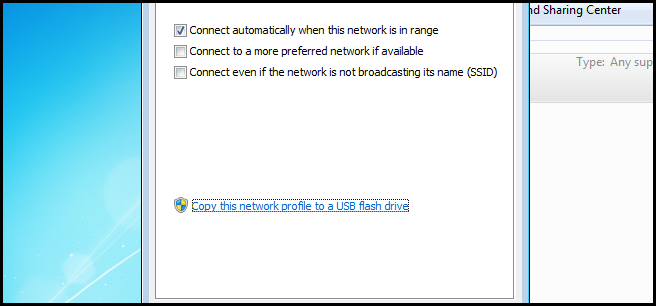
Importowanie profilu sieci bezprzewodowej
Po zapisaniu profilu sieciowego na dysku wymiennym musisz przejść do innego komputera i włożyć dysk. Po otwarciu okna dialogowego automatycznego odtwarzania zobaczysz nową opcję połączenia z siecią bezprzewodową. Będziesz chciał go kliknąć.
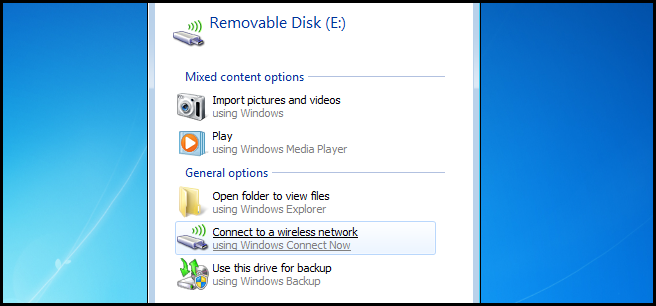
Następnie zostaniesz zapytany, czy chcesz dodać komputer do sieci. Wystarczy kliknąć przycisk tak, aby się połączyć.
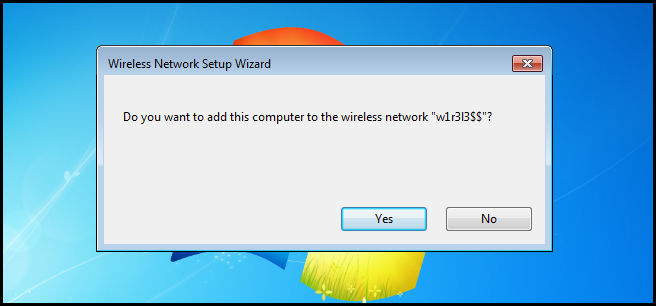
Ustawianie preferowanej sieci bezprzewodowej
Jeśli znajdujesz się w obszarze, który odbiera sygnał z więcej niż jednego punktu dostępowego, zwykle chcesz połączyć się z tym, który ma silniejszy sygnał. Jeśli znajdziesz się w sytuacji, w której Windows zawsze łączy się ze słabszym punktem dostępowym, możesz ręcznie zmienić priorytet sieci. Aby to zrobić, ponownie otwórz Centrum sieci i udostępniania.
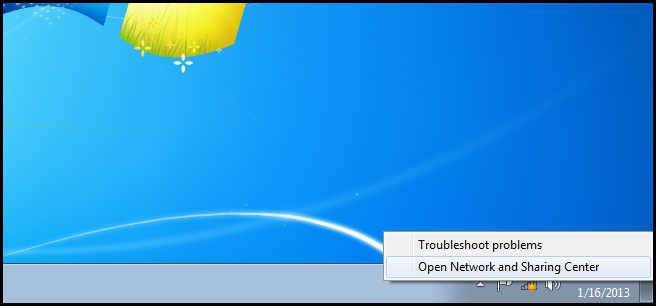
Następnie kliknij łącze Zarządzaj sieciami bezprzewodowymi w lewym panelu.
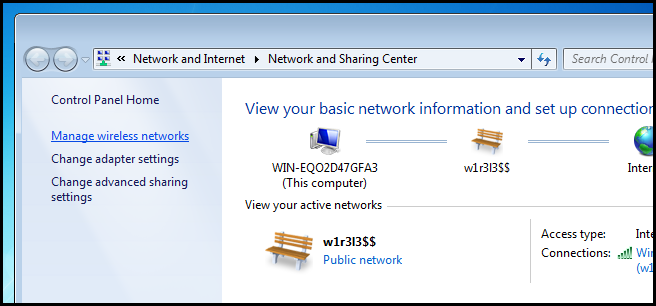
Teraz wybierz sieć z silnym sygnałem i kliknij przycisk w górę.
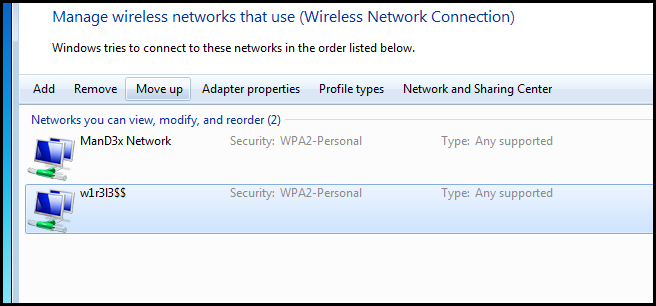
To wszystko.
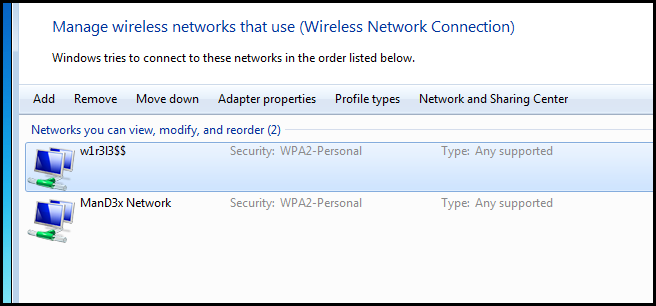
Sieci ad hoc
Karta sieci bezprzewodowej 802.11 może działać w dwóch trybach: Ad-Hoc i Infrastruktura. Tryb infrastruktury to sposób, w jaki prawdopodobnie zawsze korzystałeś z Wi-Fi, w którym łączysz się z punktem dostępu. W trybie Ad-hoc komputery komunikują się ze sobą bezpośrednio i nie potrzebują punktu dostępowego, jednak komputery muszą znajdować się w odległości do 30 m od siebie. Aby utworzyć sieć ad-hoc, przejdź do centrum sieci i udostępniania i kliknij skonfiguruj nowe połączenie lub łącze sieciowe.
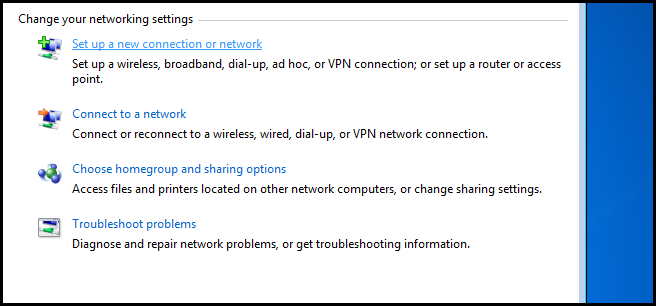
Następnie przewiń do samego dołu i wybierz konfigurację sieci ad-hoc, a następnie kliknij przycisk Dalej.
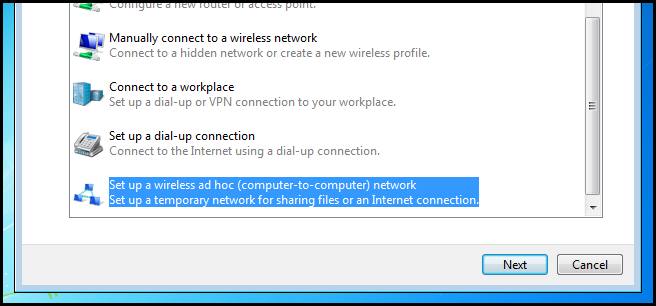
Następnie nadaj swojej sieci nazwę i hasło, a następnie kliknij Dalej.
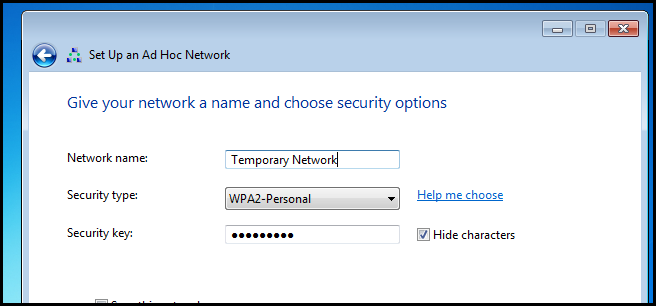
Po zakończeniu użytkownicy będą mogli łączyć się z siecią tak samo, jak w przypadku sieci opartej na infrastrukturze.
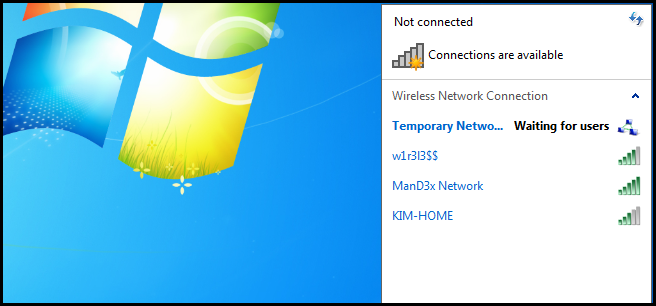
Praca domowa
- Dowiedz się, jak zmienić swój komputer w router bezprzewodowy, aby inne urządzenia mogły współdzielić połączenie internetowe. (Wskazówka: odpowiedź znajduje się na stronie How-To Geek.)
Jeśli masz jakieś pytania, możesz do mnie tweetować @taybgibblub po prostu zostaw komentarz.