
Usunięcie plików z Kosza nie oznacza, że znikną one na zawsze, ponieważ istnieje mnóstwo programów do przywracania plików do odzyskiwania skasowanych danych; dlatego może być konieczne użycie programu takiego jak Eraser, aby bezpiecznie usunąć swoje dane osobowe.
Notatka:Chociaż dzisiaj skupimy się na Eraser, w rzeczywistości istnieje kilka różnych darmowych i płatnych programów, których możesz użyć do bezpiecznego usunięcia swoich danych. Zaletą tej konkretnej bezpłatnej aplikacji jest integracja z Eksploratorem Windows, dzięki czemu wystarczy kliknąć prawym przyciskiem myszy Kosz i bezpiecznie usunąć kosz.
Co to jest gumka?
Eraser to łatwy w użyciu program, który pozwala bezpiecznie usuwać pliki i foldery, jednocześnie nadpisując pliki starannie dobranymi losowymi danymi, czyniąc je bezużytecznymi. Gumka umożliwia usuwanie plików na żądanie lub planowanie usuwania plików w określonym czasie w przyszłości.
Program oferuje 13 różnych technik usuwania, które zapewnią, że usunięte dane będą całkowicie nie do odzyskania. Pierwsza metoda to domyślne ustawienie Erasera, a dwie metody DoD są drugą i trzecią najczęściej stosowaną metodą.
- Metoda Gutmanna Metoda 35-przebiegowa
- Standardowa metoda 3-przebiegowa US DoD 5220.22-M
- Standardowa 7-przebiegowa metoda US DoD 5220.22-M
Podczas gdy wiele stron internetowych próbuje utrwalać mit, że musisz wykonać technikę wieloprzebiegowego usuwania, jednoprzebiegowe bezpieczne usuwanie dysku jest ogólnie wystarczające.
Pobieranie i instalowanie gumki
Gumka jest dostępna w dwóch głównych formach. Pierwsza to wersja przenośna, która po zainstalowaniu na dysku flash lub na komputerze zajmuje tylko 3 MB. Możesz pobierz go z PortableApps. Po prostu skopiuj plik wykonywalny na dysk flash i uruchom go, aby przeprowadzić instalację przenośną.
Pełna wersja Erasera występuje w trzech głównych formach. Istnieją nocne kompilacje, które są prekursorami wersji testowych beta i wersje beta do testowania. Oprócz tego oferują najnowszą wersję stablebuild na swojej stronie internetowej.
Na potrzeby tego przykładu pobierzemy najnowszą stabilną wersję Erasera z ich oficjalna strona SourceForge, ale bądź ostrożny, ponieważ SourceForge niedawno dołączył crapware do swoich instalatorów.
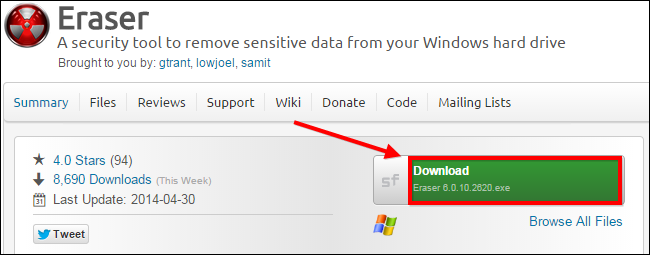
Po pobraniu pliku instalacyjnego programu uruchom instalator do końca, upewniając się, że przeczytałeś uważnie, na wypadek gdyby SourceForge zdecydował się w przyszłości zapakować tę aplikację. Zaletą pełnej wersji programu w porównaniu z aplikacją przenośną jest to, że możesz dodać Gumkę do menu kontekstowego, dzięki czemu możesz również bezpiecznie usuwać pliki bez konieczności uprzedniego wysyłania ich do Kosza.
Wybór metody usuwania
O ile nie pracujesz nad ultra-tajnymi, gdybym ci powiedział, musiałbym cię zabić, rodzaj dokumentów, standardowa metoda 3-przebiegowa lub 7-przebiegowa US DoD 5220.22-M jest szybszym wyborem niż domyślne ustawienie gumki z: metoda Gutmanna 35-przebiegowa. Ze względu na szybkość zmienimy ustawienia Gumki, aby zamiast tego używała metody 3-przebiegowego DoD.
Wystarczy dwukrotnie kliknąć ikonę gumki na pulpicie i kliknąć „Ustawienia”. Zmień ustawienia wymazywania, a następnie naciśnij przycisk „Zapisz ustawienia”.
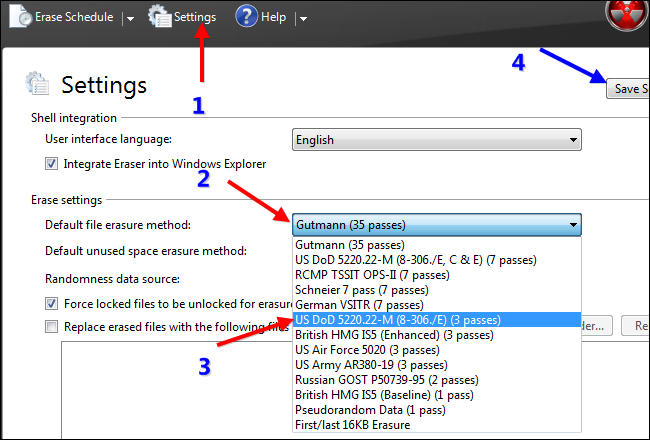
Bezpieczne usuwanie plików w Eksploratorze lub z Kosza
Jeśli nie chcesz tworzyć harmonogramu, a chcesz po prostu usunąć pojedyncze pliki z Eksploratora, możesz to zrobić za pomocą menu kontekstowego prawego przycisku myszy. Po prostu znajdź plik, który chcesz usunąć, a następnie kliknij go prawym przyciskiem myszy. Następnie wybierz menu kontekstowe Gumka i wybierz, czy chcesz usunąć plik teraz, czy przy następnym ponownym uruchomieniu komputera.
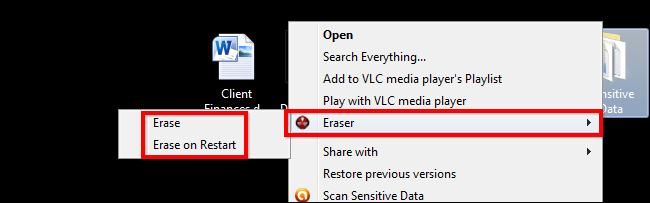
Możesz również zrobić to samo z plikami w koszu, wykonując ten sam proces opisany powyżej.
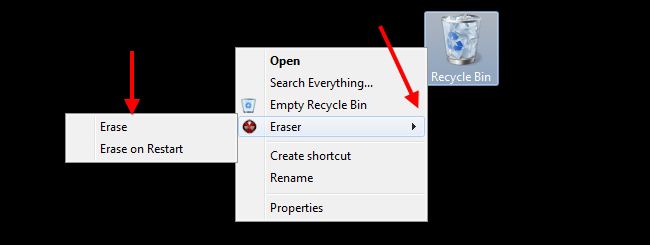
Opcjonalnie: Tworzenie harmonogramu usuwania
Po zainstalowaniu gumki wystarczy dwukrotnie kliknąć ikonę na pulpicie, aby uruchomić program. Pierwszym ekranem, który zobaczysz, jest harmonogram usuwania. Jeśli klikniesz strzałkę u góry, możesz tworzyć nowe zadania oraz importować lub eksportować listy zadań.
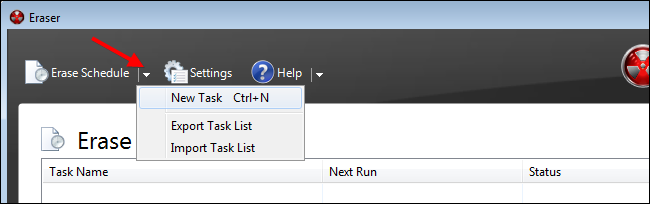
Jest to przydatne, jeśli chcesz zaplanować regularne usuwanie plików lub folderów, takich jak historia systemu Windows. W tym przykładzie wybierzemy folder historii przeglądania dla Google Chrome i zaplanujemy jego usunięcie raz w tygodniu.
Windows XP – C:Documents and SettingsUSERLocal SettingsApplication DataGoogleChromeUser DataDefault
Windows Vista – C:usersUSERLocal SettingsApplication DataGoogleChromeUser DataDefault
Windows 7 and 8 – C:UsersUSERAppDataLocalGoogleChromeUser DataDefault
Utwórz nowe zadanie, nadaj mu nazwę, a następnie wybierz polecenie harmonogramu do usunięcia i na koniec kliknij „Dodaj dane”, aby określić foldery.
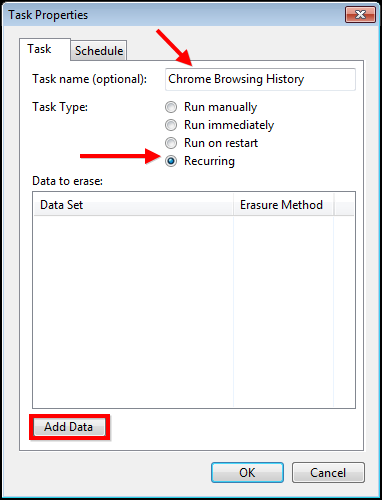
Teraz możesz wybrać metodę usuwania lub po prostu pozostawić ją bez zmian, aby użyć metody domyślnej. Wybierz folder, w którym przechowywana jest historia przeglądania w Chrome. Na koniec usuń zaznaczenie opcji „Usuń folder, jeśli jest pusty”.
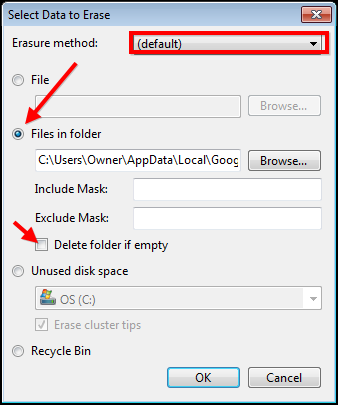
Następnie naciśniesz OK, a następnie utworzysz harmonogram, edytując Harmonogram. W tym przykładzie usuniemy historię w każdy piątek o północy.
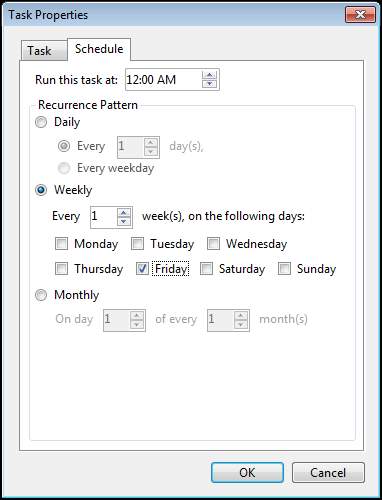
Po prostu wprowadź zmiany, a zobaczysz swoje zadanie w harmonogramie jako zadanie cykliczne, które będzie wykonywane co tydzień. Jeśli kiedykolwiek chcesz usunąć zadanie, po prostu przejdź do Harmonogramu usuwania, kliknij zadanie prawym przyciskiem myszy i wybierz opcję „Usuń zadanie”.
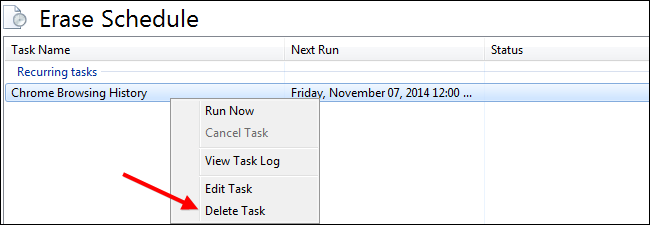
Opcjonalnie: korzystanie z aplikacji przenośnej
Korzystanie z harmonogramu w aplikacji przenośnej działa w ten sam sposób, ale musisz mieć podłączony dysk flash w czasie, gdy zadania mają zostać wykonane. Jak wspomnieliśmy wcześniej, przenośna wersja Erasera nie ma pozycji menu kontekstowego z prawym przyciskiem myszy, co nieco utrudnia usuwanie plików w Eksploratorze; ale nie za dużo trudniej. Najpierw musisz uruchomić aplikację, klikając dwukrotnie plik „EraserPortable.exe” w folderze, w którym jest zainstalowany.
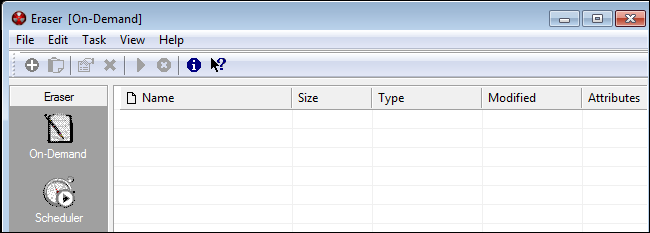
Po otwarciu aplikacji znajdź pliki, które chcesz bezpiecznie usunąć za pomocą Eksploratora Windows i przeciągnij je do okna Gumka. Gdy pojawią się na liście, po prostu kliknij zielony przycisk odtwarzania, aby bezpiecznie usunąć pliki.
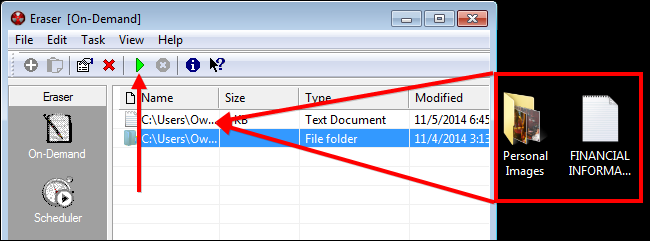
Teraz, gdy wiesz, jak bezpiecznie usunąć swoje pliki, możesz kontynuować swoją ściśle tajną pracę szpiegowską ze spokojem, że rebelianci nigdy nie będą mogli uzyskać dostępu do twoich dokumentów.
Źródło obrazu: Will Taylor na Flickr