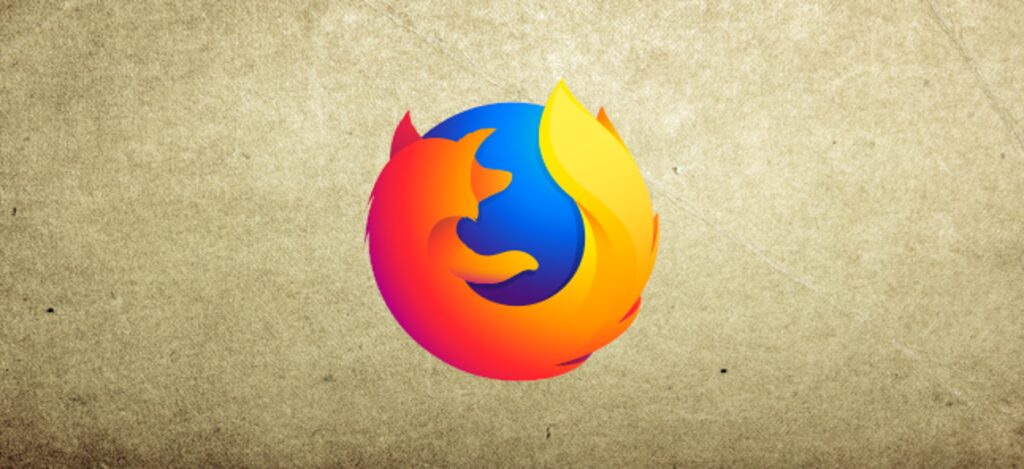
Witryny śledzą Cię online, aby pokazać, że jesteś celem, a Firefox 65 to tylko najnowsza przeglądarka, która pomoże Ci zrezygnować. Możesz teraz blokować śledzenie treści online bez konieczności korzystania z dodatku innej firmy.
Co to jest blokowanie treści w Firefoksie?
“Blokowanie treści” to zbiór ustawień prywatności zaprojektowany do blokowania modułów śledzących i plików cookie, które wpływają na Twoją prywatność i wydajność przeglądania online. Ta funkcja pojawiła się po raz pierwszy w Firefoksie 63 jako „ochrona przed śledzeniem”, ale została przeprojektowana i nosi teraz nazwę „blokowanie treści”.
Współpracując z Rozłączyć się, firma starająca się dać ludziom swobodę poruszania się po Internecie bez martwienia się, czy ich informacje są gromadzone i sprzedawane, Firefox może blokować listę znanych trackerów podczas przeglądania Internetu. Możesz znaleźć pełną listę trackerów, które Disconnect blokuje i nie blokuje — wraz z wyjaśnieniami —na swojej stronie internetowej.
Firefox pozwala wybrać jedną z trzech opcji, aby lepiej chronić swoją prywatność w Internecie:
- Standard:Jest to ustawienie domyślne i blokuje tylko znane elementy śledzące w oknach prywatnych, zapewniając równowagę między ochroną a wydajnością. W tym trybie nie są blokowane śledzące pliki cookie innych firm.
- Ścisły:Blokuje wszystkie znane narzędzia śledzące i śledzące pliki cookie innych firm w dowolnych oknach, w tym w zwykłych sesjach, które wykrywa Firefox.
- Zwyczaj:Mieszanka trybów standardowych i ścisłych, która pozwala uzyskać pełną kontrolę nad trackerami i plikami cookie oraz pozwala wybrać, co chcesz zablokować.
Ostrzeżenie:Po zablokowaniu wszystkich plików cookie niektóre witryny internetowe, które na nich bazują, mogą nie działać zgodnie z przeznaczeniem. Może to spowodować całkowite wczytanie lub zerwanie stron lub części stron.
Jak włączyć blokowanie treści
Aby znaleźć te ustawienia, kliknij Menu > Blokowanie treści w przeglądarce Firefox. Jeśli nie widzisz tej opcji, oznacza to, że nie dokonałeś jeszcze aktualizacji do Firefoksa 65.
![]()
Na stronie prywatności preferencji przeglądarki Firefox wybierz opcję, która najbardziej Ci odpowiada.
![]()
Wybierając plan niestandardowy, możesz ręcznie włączyć i ustawić dwa ustawienia: moduły śledzące i pliki cookie.
W przypadku trackerów możesz je zablokować we wszystkich oknach lub tylko w prywatnych oknach. W przypadku plików cookie można zablokować moduły śledzące stron trzecich, pliki cookie z nieodwiedzanych witryn internetowych, wszystkie pliki cookie stron trzecich lub wszystkie pliki cookie.
Po kliknięciu „Zmień listę zablokowanych” możesz wybrać między kilkoma różnymi listami śledzącymi do zablokowania.
![]()
Poziom 1 przepuszcza niektóre moduły śledzące, co zachowuje funkcjonalność niektórych witryn, a poziom 2 blokuje wszystkie wykryte moduły śledzące, co może powodować uszkodzenia witryn internetowych lub uniemożliwiać ładowanie treści. Kliknij poziom, a następnie kliknij „Zapisz zmiany”.
![]()
Możesz także powiedzieć Firefoksowi, aby wysyłał sygnał „Nie śledź” do witryn internetowych, ale większość witryn i tak to ignoruje.
![]()
Po skonfigurowaniu wszystkich ustawień możesz zamknąć kartę i swobodnie przeglądać Internet. Gdy Firefox blokuje zawartość witryny, na pasku adresu pojawi się ikona tarczy, umieszczona między zieloną kłódką a ikonami informacji o witrynie.
![]()
Jak wyłączyć blokowanie dla poszczególnych witryn
Jak wspomniano wcześniej, blokowanie wszystko moduły śledzące i pliki cookie mogą prowadzić do niewłaściwego zachowania niektórych części witryny i ich potencjalnego uszkodzenia. Jeśli znajdziesz się w takiej sytuacji, zamiast całkowicie wyłączyć blokowanie treści, możesz dodać wyjątki dla określonych witryn.
Kliknij ikonę tarczy, a następnie kliknij „Wyłącz blokowanie dla tej witryny”.
![]()
Następnie strona ładuje się ponownie, a wszystkie elementy śledzące i pliki cookie są dozwolone. Tarcza ma teraz przekreślenie, co oznacza, że blokowanie treści jest wyłączone w bieżącej witrynie.
![]()