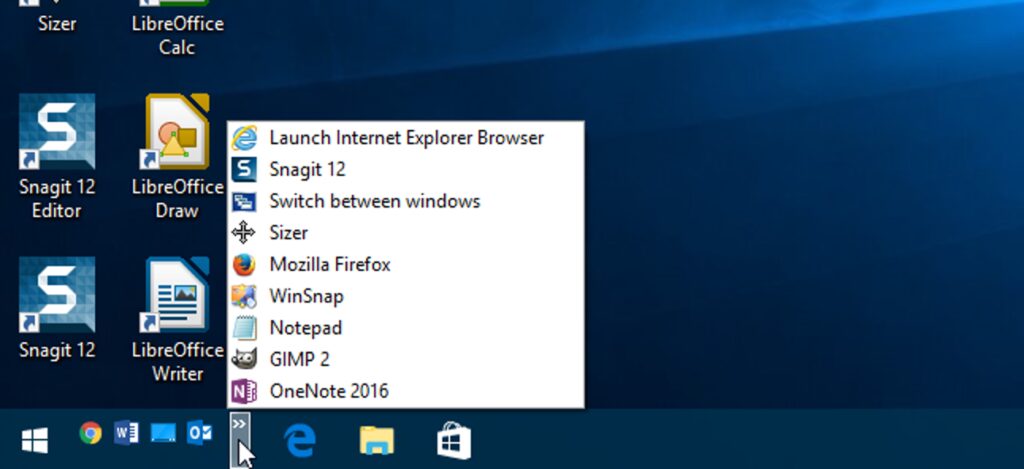
Pasek szybkiego uruchamiania, który został usunięty w systemie Windows 7, można ponownie dodać do paska zadań w systemach Windows 7, 8 i 10. Możesz także dodać dowolne programy do paska szybkiego uruchamiania, a my pokażemy, jak to zrobić.
Pokażemy Ci, jak dodawać programy do paska Szybkie uruchamianie w systemie Windows 10 za pomocą opcji w menu Wyślij do, aby wysłać skrót do paska Szybkie uruchamianie. Ta procedura działa również w Windows 7 i 8.
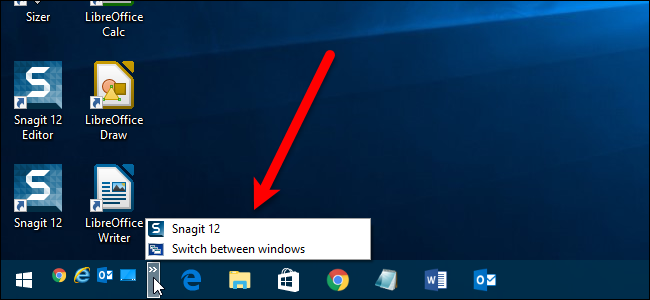
Dodaj opcję szybkiego uruchamiania do menu Wyślij do
Aby rozpocząć, musimy dodać opcję Szybkie uruchamianie do menu Wyślij do. Aby to zrobić, naciśnij Windows + R na klawiaturze, aby otworzyć okno dialogowe Uruchom. Rodzaj shell:sendto w polu „Otwórz” i kliknij przycisk „OK” lub naciśnij Enter.
UWAGA: Procedurę opisaną w tej sekcji należy wykonać tylko raz. Następnie możesz dodać dowolną liczbę programów do paska Szybkie uruchamianie, korzystając z opcji Szybkie uruchamianie w menu Wyślij do.
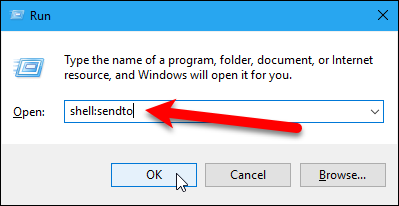
Folder SendTo otwiera się w Eksploratorze plików (lub Windows). Kliknij prawym przyciskiem myszy pusty obszar w prawym okienku i przejdź do Nowy> Skrót.
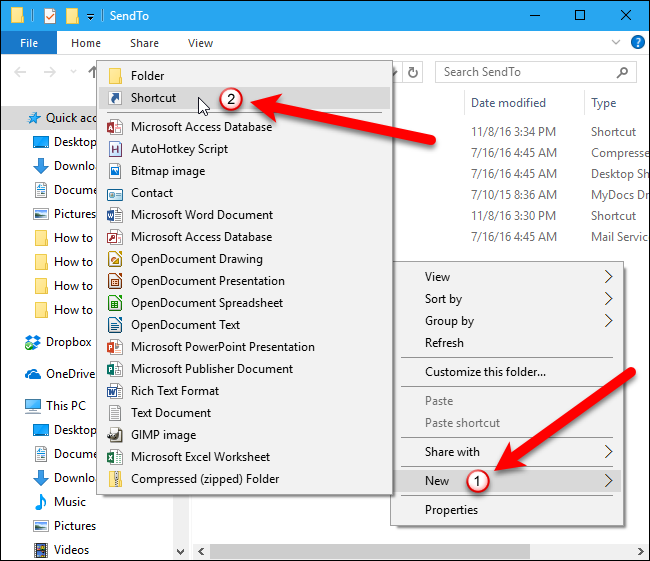
Na pierwszym ekranie okna dialogowego Utwórz skrót wprowadź następującą ścieżkę w polu „Wpisz lokalizację elementu”. Następnie kliknij „Dalej”, aby kontynuować.
%APPDATA%MicrosoftInternet ExplorerQuick Launch
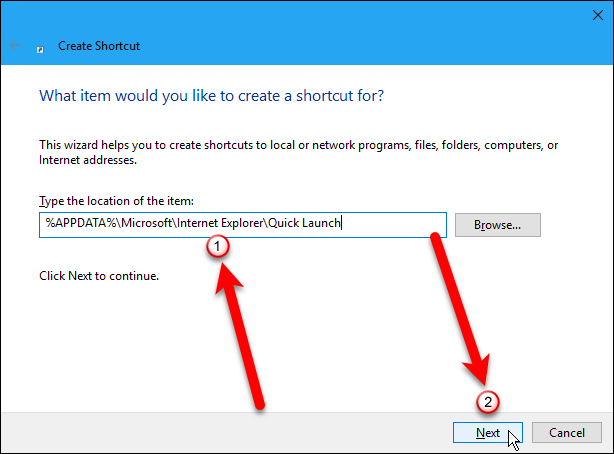
Nazwa skrótu domyślnie odpowiada nazwie folderu Quick Launch. Jeśli chcesz zmienić nazwę, wpisz nową. Kliknij „Zakończ”, aby utworzyć skrót.
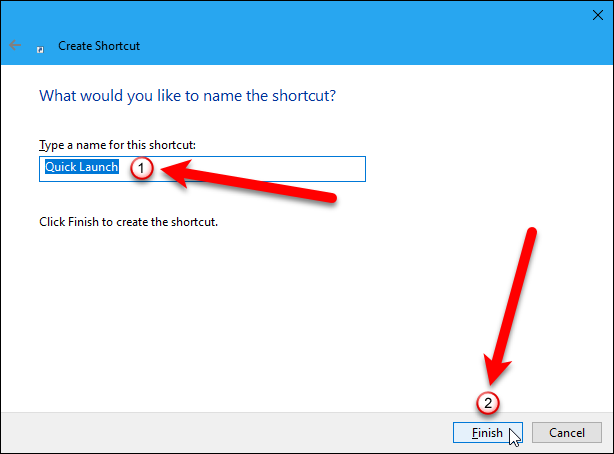
Skrót Szybkie uruchamianie zostanie dodany do folderu SendTo. Nie zamykaj jeszcze okna Eksploratora.
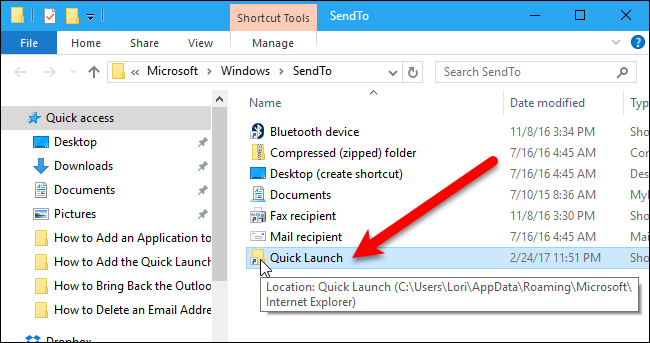
Dodaj aplikację do paska szybkiego uruchamiania
Teraz dodamy aplikację do paska Szybkie uruchamianie. Aby dodać aplikację do paska Szybkie uruchamianie, chcemy wysłać skrót tej aplikacji do paska Szybkie uruchamianie. W Eksploratorze plików (lub Windows) znajdź plik wykonywalny (.exe) dla aplikacji, którą chcesz dodać. Generalnie w obu znajdziesz pliki .exe programówexe C:Program Files lub C:Program Files (x86). Gdy znajdziesz plik .exe, kliknij go prawym przyciskiem myszy i przejdź do Wyślij do> Pulpit (utwórz skrót).
UWAGA: Postępuj zgodnie z procedurami opisanymi w tej sekcji dla każdej aplikacji, którą chcesz dodać.
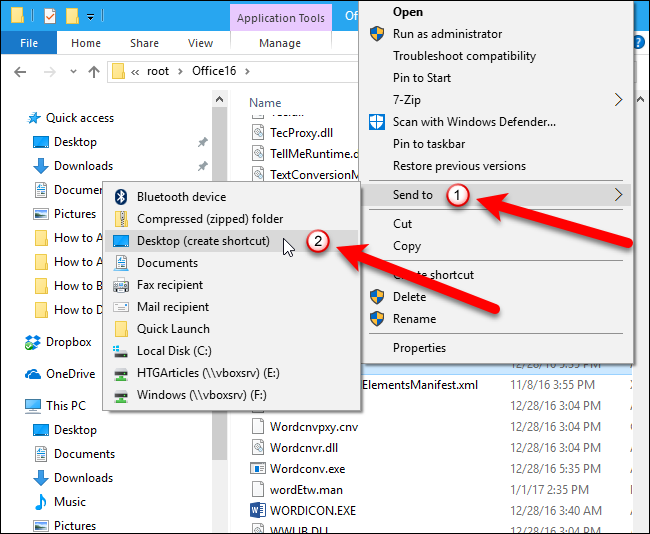
Zmień nazwę nowego skrótu na taką, która ma być wyświetlana na pasku Szybkie uruchamianie (jeśli zdecydujesz się wyświetlać tekst na elementach). Następnie kliknij skrót prawym przyciskiem myszy i przejdź do Wyślij do> Szybkie uruchamianie.
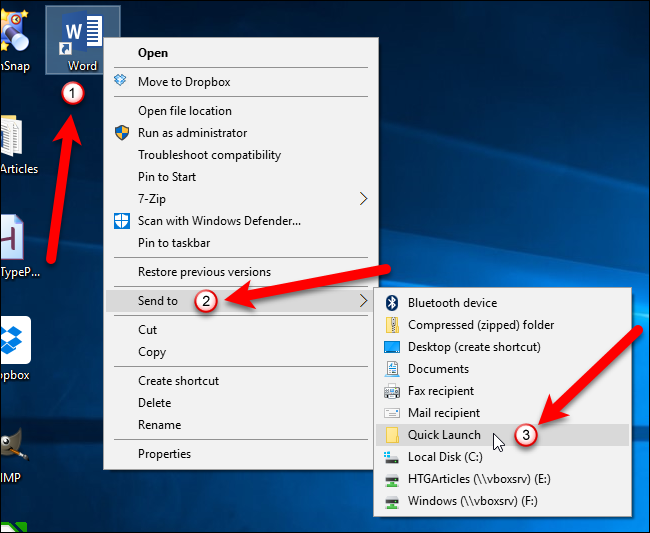
Zobaczysz teraz aplikację w menu Szybkie uruchamianie. Jeśli nie jest wyświetlany w części menu Szybkie uruchamianie, która jest wyświetlana na pasku zadań, kliknij przycisk podwójnej strzałki, aby wyświetlić resztę menu Szybkie uruchamianie.
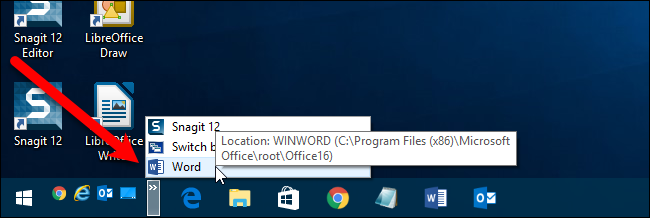
Jeśli chcesz, aby aplikacja była wyświetlana na pasku zadań zamiast na liście podręcznej pozostałych elementów szybkiego uruchamiania, możesz przeciągnąć i upuścić element aplikacji z listy podręcznej na pasek zadań.
Pamiętaj, że możesz wyświetlić więcej aplikacji w części paska zadań paska szybkiego uruchamiania – możesz zobaczyć, jak w naszym przewodniku dotyczącym dodawania menu Szybkie uruchamianie z powrotem do systemu Windows 7, 8 i 10.
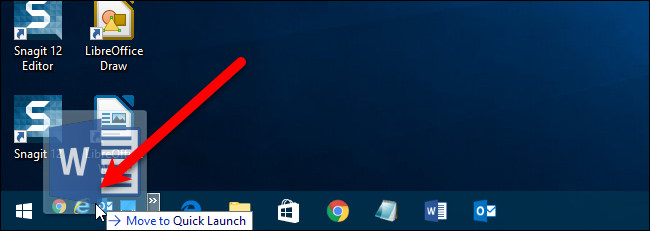
Jeśli zdecydujesz się usunąć aplikację z paska Szybkie uruchamianie, po prostu otwórz Eksplorator plików (lub Windows), przejdź do folderu Szybkie uruchamianie.
%APPDATA%MicrosoftInternet ExplorerQuick Launch
Wybierz skrót do aplikacji, które chcesz usunąć, i naciśnij klawisz Delete.
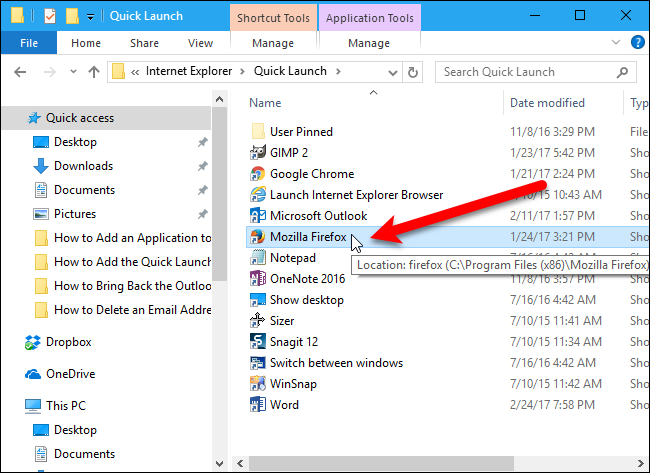
Po dodaniu aplikacji do paska Szybkie uruchamianie możesz wrócić do skrótu utworzonego dla aplikacji na pulpicie i usunąć go, jeśli go nie chcesz. Możesz teraz szybko uzyskać dostęp do swoich aplikacji bez zaśmiecania paska zadań lub pulpitu.