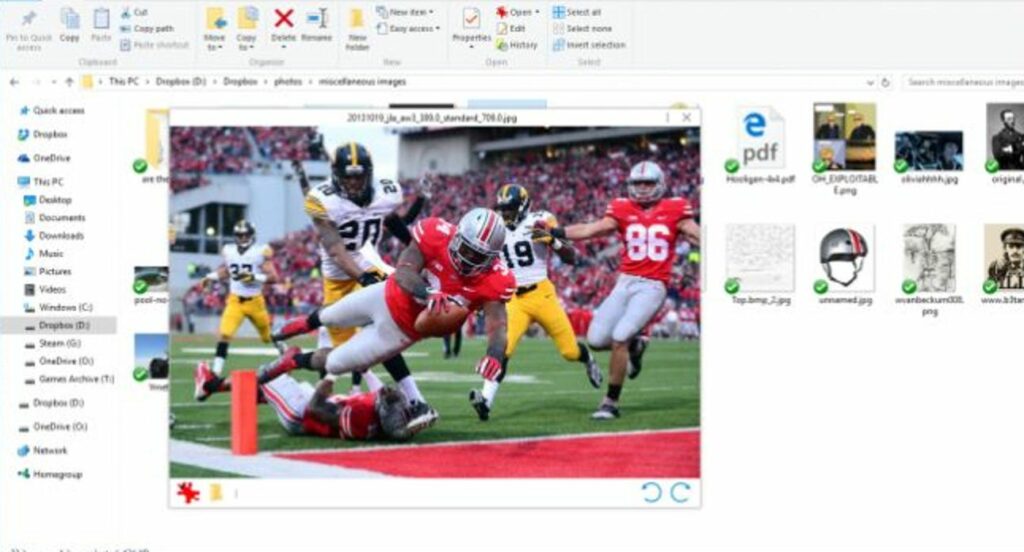
Użytkownicy systemu Windows mogą nie chcieć wiele, ale jeśli chodzi o OS X, wciąż istnieją pewne elementy, które można umieścić na liście życzeń. Wśród nich jest możliwość „szybkiego spojrzenia” na obrazy, pliki PDF i inne dokumenty, naciskając spację.
Funkcja Quick Look w OS X działa płynnie i bezproblemowo. Wystarczy, że klikniesz na coś, na przykład obraz, i naciśniesz spację, a otrzymasz proste okno pokazujące pełnowymiarowy podgląd bez konieczności otwierania aplikacji, aby go wyświetlić. Jest to jedna z tych niezapowiedzianych funkcji, które są często przyjmowane za pewnik, dopóki nie zaczniesz korzystać z systemu Windows, który go nie ma.
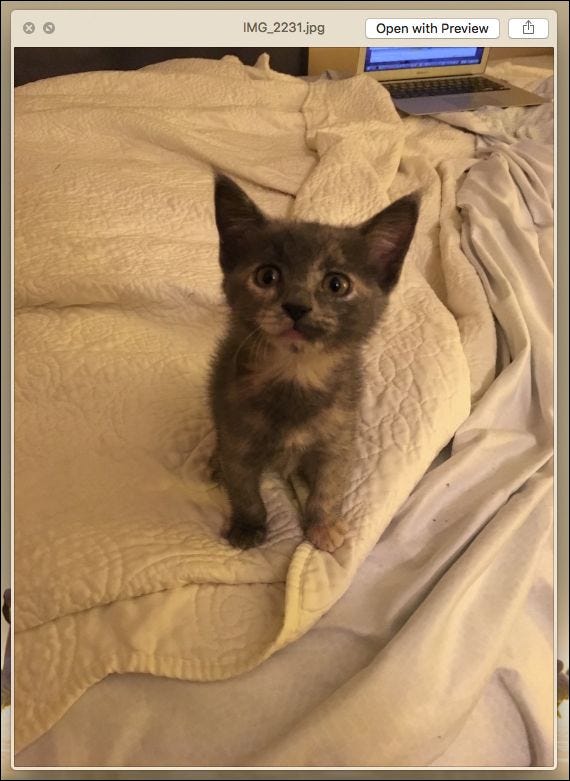
Możesz jednak dodać szybkie, podobne do wyglądu możliwości do swojej instalacji systemu Windows, używając małej, bezpłatnej aplikacji o nazwie Seer. Widzący jest dostępny dla pobierz z Sourceforge i twierdzi, że jest „mocniejszy i szybszy”.
Musisz mieć przynajmniej system Windows Vista, więc jeśli nadal trzymasz się XP, nie masz szczęścia.
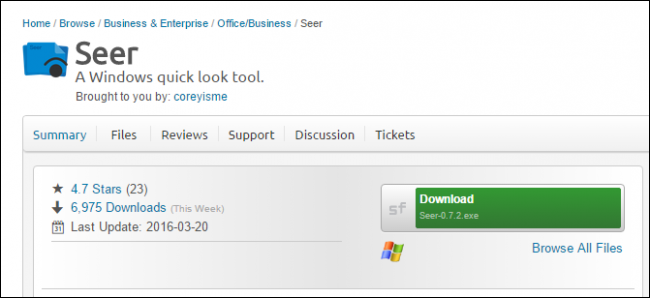
Po zainstalowaniu i uruchomieniu programu Seer będzie on znajdować się w zasobniku systemowym jako mała niebieska ikona.
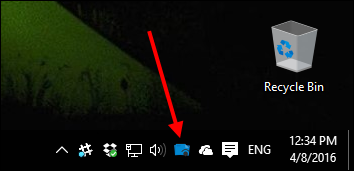
Seer działa podobnie jak jego odpowiednik w OS X. Ilekroć chcesz szybko przejrzeć obraz, plik tekstowy, plik PDF, plik multimedialny lub jakikolwiek inny obsługiwany typ pliku, po prostu wybierz obraz i naciśnij spację. W poniższym przykładzie oglądamy obraz, który w innym przypadku musielibyśmy otworzyć w naszej domyślnej przeglądarce. Aby zamknąć Seera, naciśnij ponownie spację lub zamknij go za pomocą „X”.
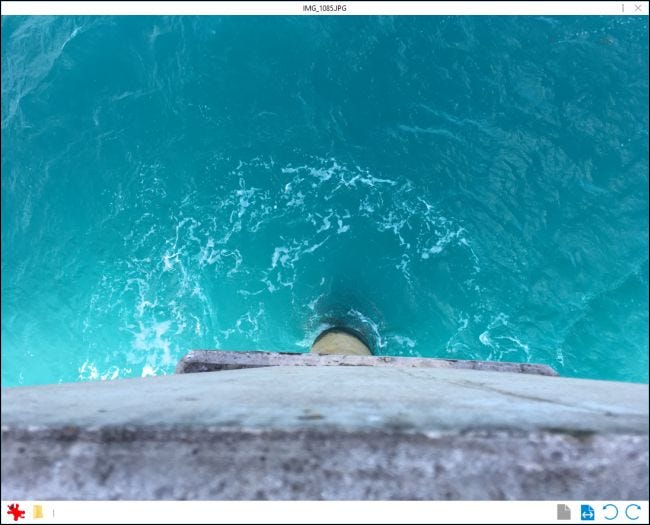
Seer dodaje kilka funkcji, których nie ma wersja OS X. Oprócz możliwości otwarcia pliku w domyślnej aplikacji, możesz również kliknąć przycisk Pokaż w Eksploratorze, aby otworzyć lokalizację, w której znajduje się plik.
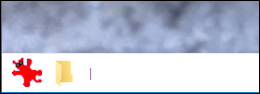
Dodatkowo dostępne są elementy sterujące, które pozwalają powiększać i pomniejszać, a także obracać przedmiot w lewo lub w prawo.
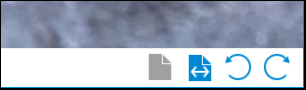
Kliknij „i” w prawym górnym rogu, aby szybko sprawdzić informacje o pliku, takie jak jego nazwa, rozmiar, data utworzenia i inne.
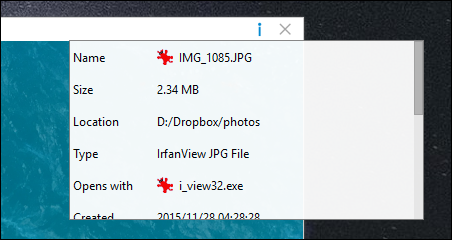
Kliknij prawym przyciskiem myszy ikonę zasobnika, aby otworzyć Ustawienia.
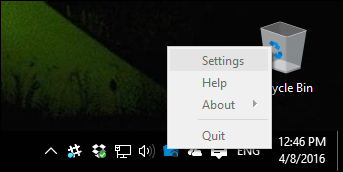
Ustawienia są dość obszerne jak na tak prostą aplikację. Jedną z opcji, którą warto rozważyć, a która domyślnie nie jest włączona, jest uruchomienie programu Seeer podczas uruchamiania systemu Windows. Ponieważ jest to rodzaj funkcji, która ma być dostępna przez cały czas, dobrze jest po prostu sprawdzić tę.
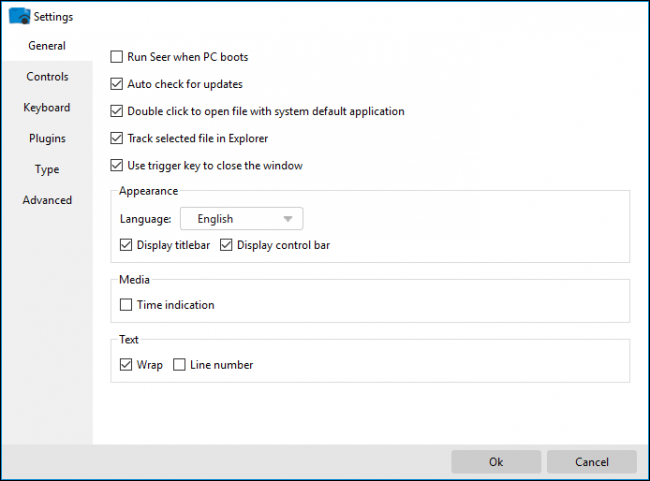
Kolejną częścią ustawień, które warto dokładnie rozważyć, są skróty klawiaturowe. Możesz je dostosować do swoich potrzeb. Oprócz wyzwalaczy istnieje wiele innych skrótów, których możesz użyć, w tym kontrolki folderów, obrazów i multimediów.
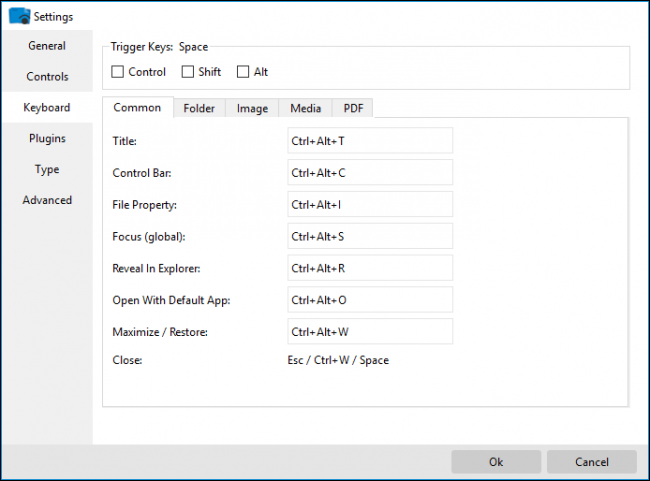
Seer umożliwia również instalowanie wtyczek. Jest to szczególnie przydatne, jeśli chcesz przeglądać pliki, których program Seer domyślnie nie obsługuje, w szczególności pliki pakietu Microsoft Office, takie jak dokumenty programu Word, arkusze kalkulacyjne programu Excel i prezentacje programu PowerPoint.
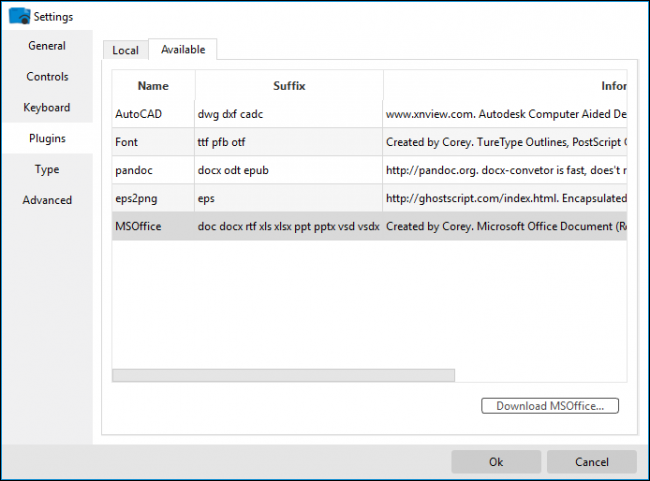
Aby zorientować się, jakie typy plików obsługuje Seeer, kliknij ustawienia „Typ”. Uwaga, jeśli istnieją jakieś typy plików tekstowych, które chcesz dodać lub usunąć, możesz to zrobić. Nie można skonfigurować innych typów plików, takich jak obrazy, multimedia i pliki skompresowane, ale jeśli nie widzisz czegoś obsługiwanego, zawsze możesz sprawdzić wtyczkę.
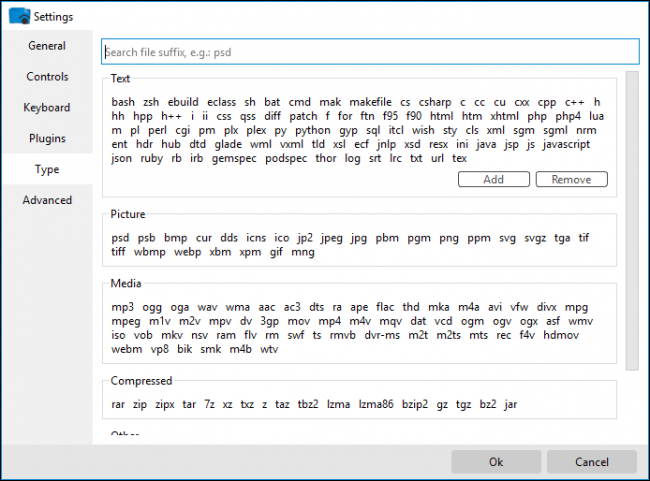
Chociaż można argumentować, że Seer jest w rzeczywistości szybszy niż funkcja Quick Look systemu OS X, nie ma wątpliwości, że jest o wiele potężniejsza. Sama liczba opcji przyćmiewa wersję na Maca i prawdopodobnie szybko stanie się niezbędnym dodatkiem, którego używasz przez cały czas, lub do czasu, gdy Microsoft w końcu stanie się mądry i doda go do nadchodzącej wersji systemu Windows 10.
Więc jeśli zawsze chciałeś mieć możliwość szybkiego podglądu na swoim komputerze lub dopiero teraz odkrywasz potencjał, zdecydowanie sprawdź Seeer.