
Dawno, dawno temu, kiedy laptopy były sprawą o wiele bardziej masową, porty Ethernet były standardem. Coraz bardziej smukłe konstrukcje laptopów w dzisiejszych czasach unikają portu Ethernet, ale to nie znaczy, że musisz się bez niego obejść: czytaj dalej, ponieważ pokazujemy, jak tanio i łatwo dodać dostęp do sieci Ethernet nawet w najcieńszym ultrabooku.
Drogi geeku, jak to zrobić,
Uwielbiam mojego nowego ultrabooka z systemem Windows. Jest super lekki, super cienki i wszędzie wokół laptopa, o którym marzyłem w latach 90., kiedy ciągałem wokół trzynastofuntowego potwora przenośnego komputera. To powiedziawszy, jest jedna rzecz, za którą naprawdę tęsknię: Ethernet. Ultrabook ma porty USB 3.0 i port HDMI oraz inne porty połączeń, ale nigdzie nie ma Ethernetu. Bardzo lubię podłączać komputer w pracy bezpośrednio do fizycznej sieci LAN, ponieważ Wi-Fi w moim obszarze budynku jest dość niestabilne.
Wiem, że kiedyś można było dostać stacje dokujące, które dodały wszelkiego rodzaju funkcje do laptopa po zadokowaniu go na stacji roboczej, ale nie sądzę, aby tak naprawdę robiły już tego rodzaju rzeczy (i prawdopodobnie nie do sprzedawanych laptopów w każdym razie ze względu na ich super-duper szczupłość).
Zawsze masz rozwiązanie dla ludzi, którzy piszą w Ask How-To Geek, więc jestem prawie pewien, że masz gotowe przydatne rozwiązanie, o którym po prostu nie pomyślałem. Pomoc!
Z poważaniem,
Zazdrość o Ethernet
Chociaż wiele (jeśli nie większość) laptopów nie jest już wyposażonych w gniazdo Ethernet, jest to problem, który można łatwo rozwiązać dla tych z nas, którzy nadal preferują połączenia Ethernet. Chociaż możesz ponieść koszty zakupu stacji dokującej (nadal je produkują), stacje dokujące są przesadą dla twojej aplikacji, zarówno pod względem funkcjonalności, jak i ceny. Wysokiej jakości stacja dokująca z interfejsem USB 3.0, taka jak ta Podłączany UD-3900 kosztuje 99 USD i zawiera port Ethernet, którego szukasz (a także porty rozszerzeń USB, porty audio i porty do zewnętrznych wyświetlaczy). To świetnie, jeśli chcesz skonfigurować dla siebie łatwą do podłączenia stację roboczą, w której jeden kabel łączy Cię z zewnętrznymi wyświetlaczami, dyskami twardymi i urządzeniami peryferyjnymi, ale to więcej niż trochę przesady w przypadku prostej naprawy łączności Ethernet.
Do tego jest rozwiązanie, które jest tańsze, bardziej kompaktowe i na pewno bardziej przyjazne dla torby na laptopa: prosty adapter USB Ethernet. Za jedyne 12 USD możesz odebrać Podłączany adapter Fast Ethernet USB 2.0; to jest adapter, którego używamy i jesteśmy z niego całkiem zadowoleni. (Jest to adapter widoczny na zdjęciu w nagłówku artykułu.)
Jest plug 'n play w systemie Windows i obsługiwany przez systemy OS X i Linux. Co więcej, tego konkretnego adaptera opartego na chipsecie AX88772 można używać nie tylko na komputerach stacjonarnych: można go używać na Chromebookach, Microsoft Surface Pro, wielu telefonach i tabletach z Androidem, a nawet konsolach takich jak Wii i WiiU.
Jeśli chcesz prędkości Gigabit Ethernet, możesz wybrać Podłączany adapter USB 3.0 Gigabit(18 dolarów) za kilka dolarów więcej. Zyskasz gigabitowe prędkości w systemach Windows, OS X i Linux, ale stracisz trochę funkcjonalności międzyplatformowej (nie możesz używać tego adaptera do konsol do gier, tabletów itp.)
Oprócz podłączenia urządzenia (i odwiedzenia sekcji sterowników na stronie internetowej Plugable, jeśli sterowniki nie zainstalują się automatycznie), jest jeszcze tylko jedna rzecz, którą chcesz zrobić. System Windows powinien domyślnie priorytetowo traktować połączenie Ethernet w stosunku do połączenia Wi-Fi. Jeśli nie, możesz to zmienić, przechodząc do „Centrum sieci i udostępniania” w systemie Windows (najłatwiej to zrobić, klikając prawym przyciskiem myszy ikonę sieci w zasobniku systemowym obok kliknięcia na pasku zadań lub wpisując „Sieć i centrum udostępniania” w polu wyszukiwania menu systemu Windows.
W Centrum sieci i udostępniania przejdź do Zaawansowane -> Ustawienia zaawansowane na pasku menu (jeśli nie widzisz paska menu, naciśnij klawisz ALT, aby go odkryć).
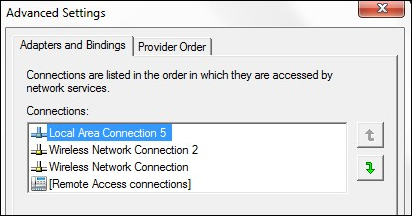
W menu Ustawienia zaawansowane znajdziesz zakładkę „Adaptery i wiązania”. W górnej części tego podmenu możesz wybrać połączenie sieciowe i za pomocą strzałek w górę/w dół przenieść je na górę listy.
To wszystko naprawdę; żyjemy w złotym wieku kompatybilności typu „plug 'n play” i nigdy nie było łatwiej po prostu wrzucić dodatek USB (nawet połączenie sieciowe, jak właśnie widzieliśmy) na swoim laptopie.
Masz pilne pytanie techniczne? Napisz do nas e-mail na adres [email protected], a my dołożymy wszelkich starań, aby na nie odpowiedzieć.