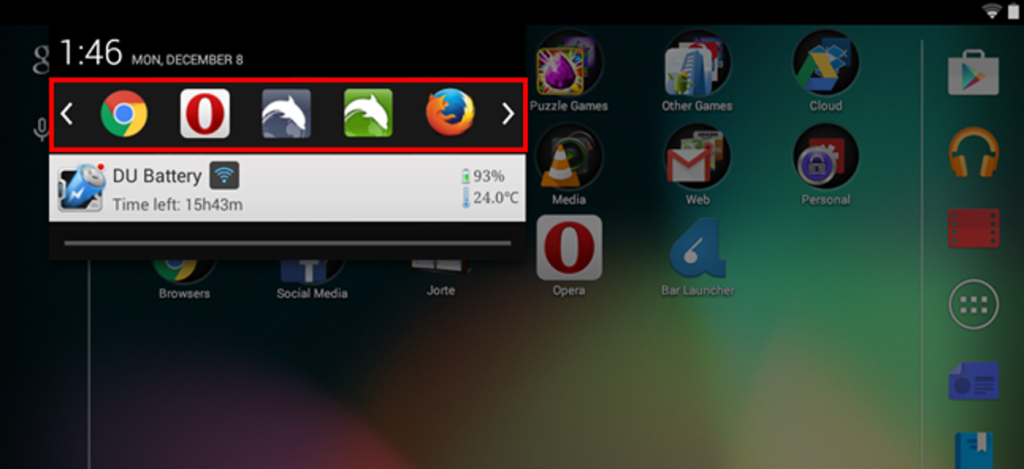
Czy Twój ekran główny Androida jest trochę zatłoczony? Prawdopodobnie zainstalowałeś mnóstwo przydatnych aplikacji i kończy Ci się miejsce. Jednak prawdopodobnie są aplikacje, z których korzystasz częściej niż inne. Istnieje elegancki sposób leczenia zatłoczonego ekranu głównego.
Bezpłatna aplikacja o nazwie Bar Launcher umożliwia dodawanie skrótów do aplikacji do paska powiadomień na pasku stanu na urządzeniu z systemem Android. Aby zainstalować Bar Launcher, kliknij ikonę Sklep Play na ekranie głównym.
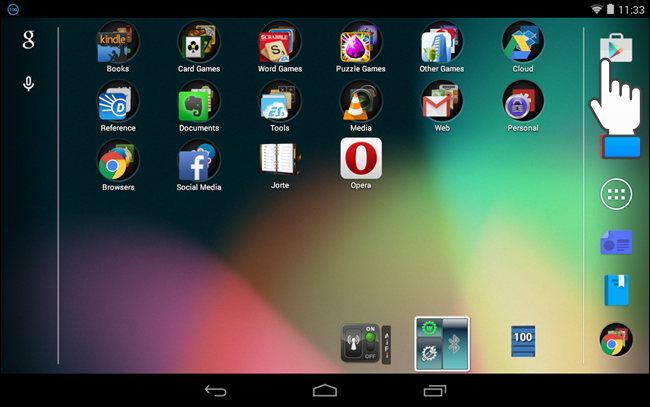
Wyszukaj „Bar Launcher” w Sklepie Play i kliknij „Zainstaluj” na stronie aplikacji.
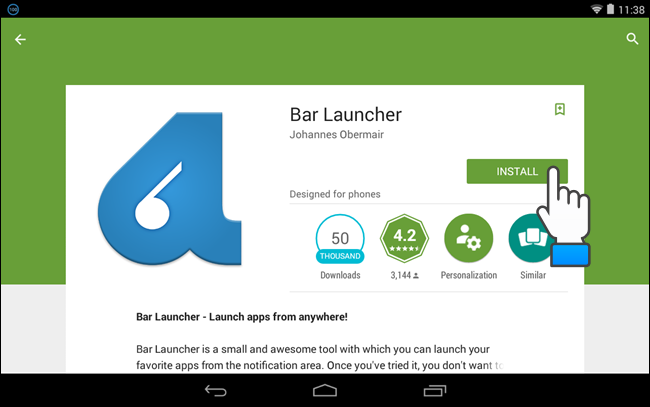
Po zainstalowaniu dotknij „Otwórz”, aby otworzyć aplikację.
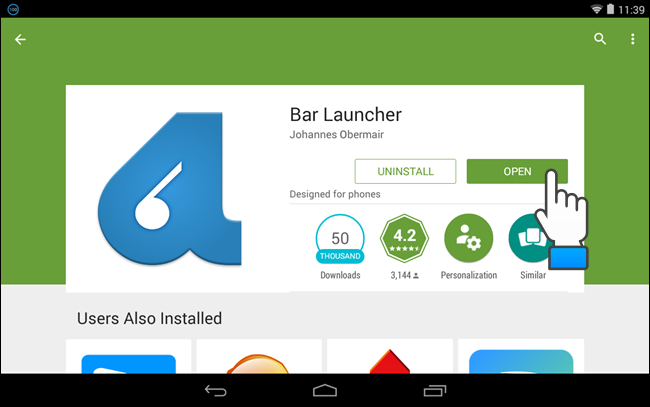
UWAGA: Możesz także otworzyć aplikację z ekranu głównego, jeśli wybrałeś w ustawieniach Sklepu Play dodanie skrótu do ekranu głównego lub z szuflady aplikacji.
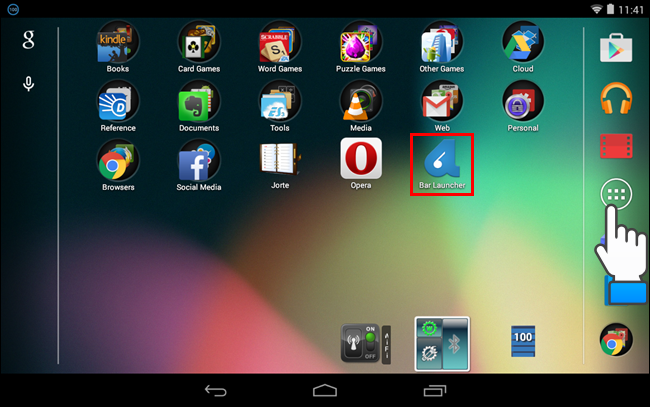
Aby dodać skrót do aplikacji, kliknij przycisk plusa w prawym dolnym rogu ekranu.
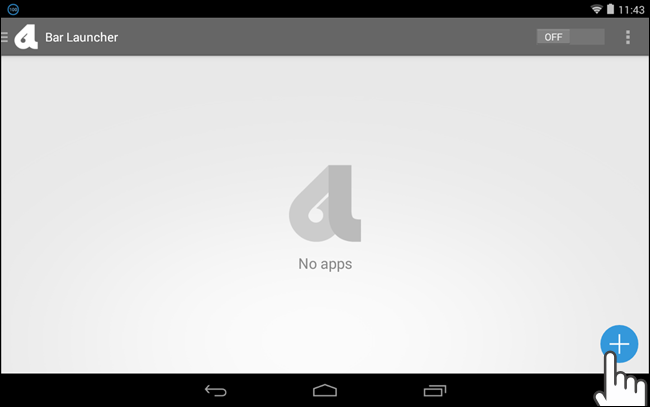
Przewiń listę aplikacji i dotknij aplikacji, którą chcesz dodać do paska powiadomień. Po wybraniu aplikacji jest ona dodawana do głównego ekranu programu Bar Launcher. Aby dodać kolejną aplikację, ponownie dotknij przycisku plusa i wybierz żądaną aplikację.
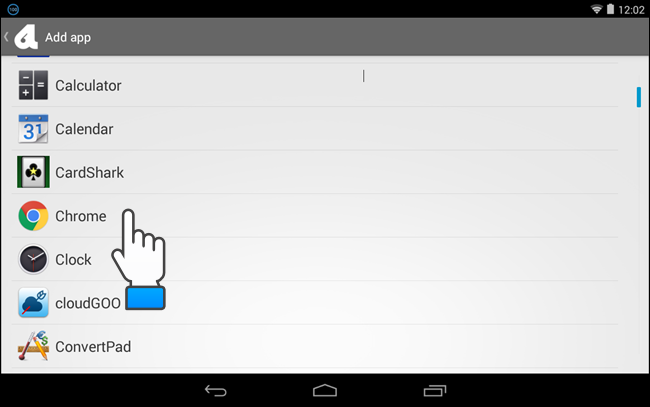
Możesz zmienić kolejność aplikacji, dotykając i przytrzymując aplikację, a następnie przesuwając ją w górę lub w dół. Aby usunąć aplikację z listy, przesuń ją w dowolną stronę.
UWAGA: Pamiętaj, aby aktywować Bar Launcher, dotykając przycisku suwaka WYŁ./WŁ., aby pojawił się napis WŁ.
Po zakończeniu konfigurowania listy aplikacji dotknij przycisku „Strona główna” na urządzeniu, aby powrócić do ekranu głównego.
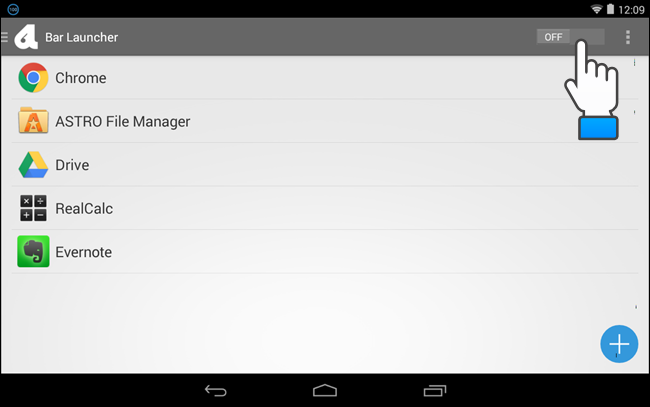
Teraz, gdy przesuniesz palcem w dół po lewej stronie paska stanu, wybrane aplikacje wyświetlą się na pasku powiadomień paska stanu w kolejności określonej w programie Bar Launcher. Możesz dalej dostosowywać pasek uruchamiający, dodając wiersze i określając, gdzie na pasku powiadomień mają być wyświetlane aplikacje. Czytaj dalej, aby dowiedzieć się, jak.
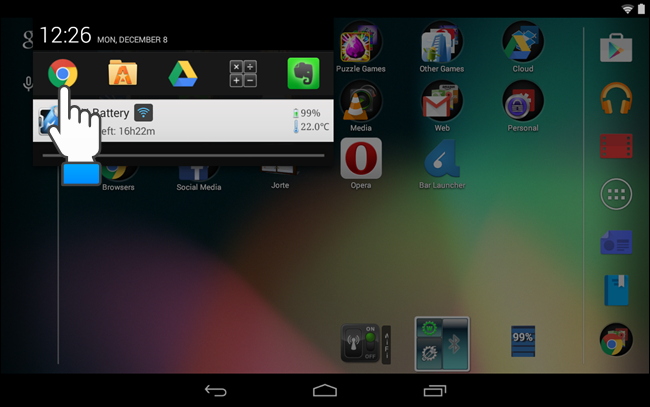
Wróć do Bar Launcher, dotknij przycisku menu (3 pionowe kropki) w prawym górnym rogu, a następnie wybierz „Ustawienia”.
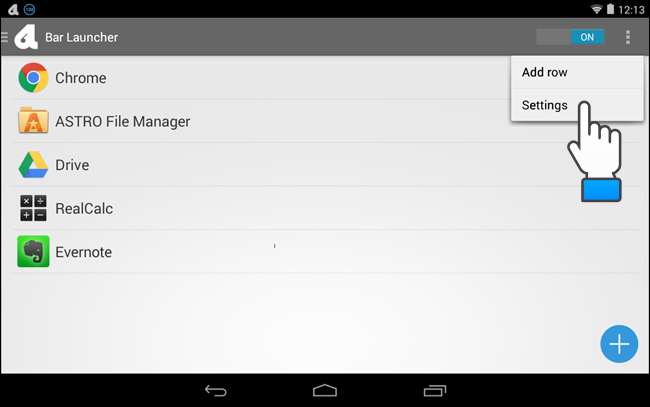
Ekran „Ustawienia” pozwala określić, czy ikona Bar Launcher ma być wyświetlana na pasku stanu, zmienić priorytet/położenie aplikacji na pasku stanu oraz zmienić kolor strzałek (aby uzyskać dostęp do innych rzędów aplikacji, które omówimy później).
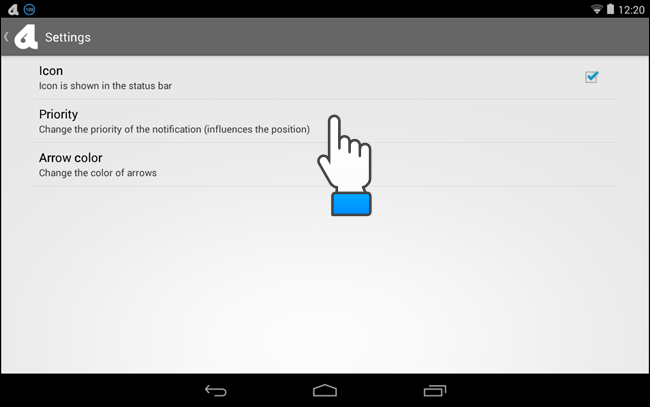
Jeśli wyłączysz pole wyboru „Ikona”, to usunie ikonę z paska stanu.
UWAGA: Jeśli zdecydujesz się ukryć ikonę Bar Launcher na pasku stanu, ikona zostanie ukryta, ale w jej miejscu pojawi się puste miejsce.
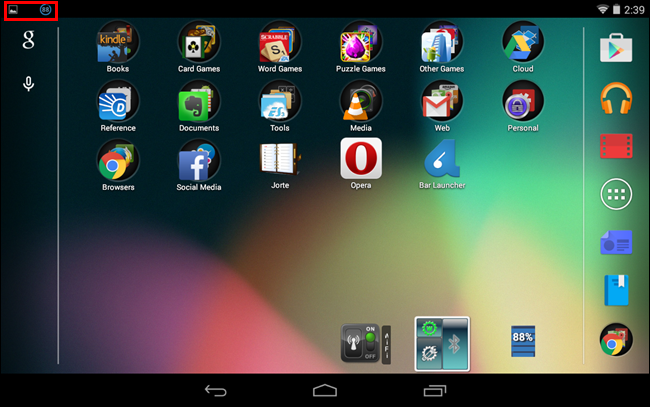
Ustawienie „Priorytet” pozwala określić, gdzie pasek aplikacji jest umieszczony w pasku powiadomień na pasku stanu. „Maksymalny priorytet” zawsze umieszcza pasek aplikacji w górnej części paska powiadomień. Jeśli chcesz, aby pasek aplikacji znajdował się pod bieżącymi powiadomieniami, wybierz „Normalny priorytet”. Aby umieścić pasek aplikacji pod dowolnymi powiadomieniami, wybierz „Minimalny priorytet”.
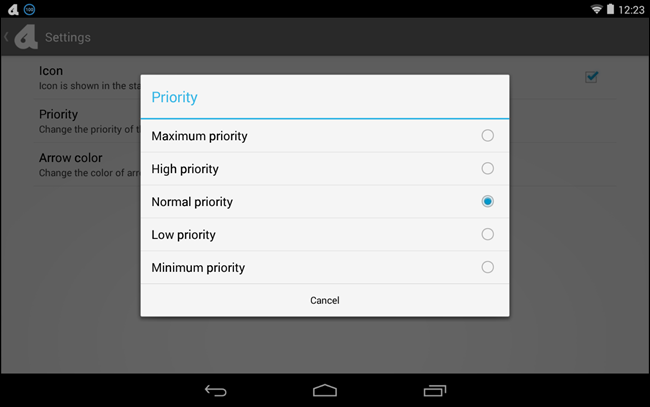
Ustawienie „Kolor strzałki” odnosi się do koloru prawej i lewej strzałki, które są wyświetlane po zdefiniowaniu więcej niż jednego rzędu aplikacji, które pokażemy, jak zrobić dalej. Ponieważ pasek powiadomień jest zwykle czarny, mądrze jest pozostawić wybór „Kolor strzałki” na „Biały”. Jeśli jednak masz motyw, który zmienia kolor paska powiadomień na jaśniejszy kolor, możesz wybrać „Czarny”.
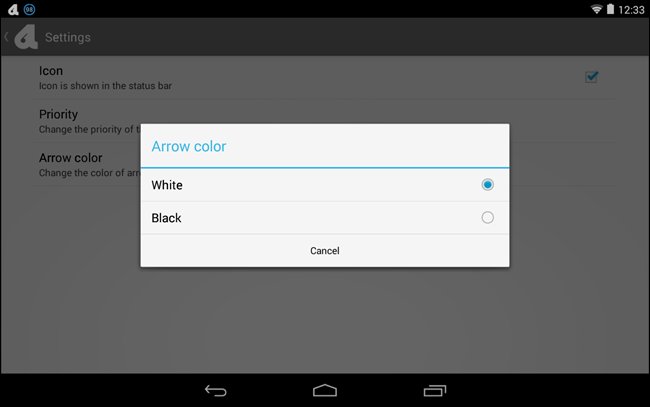
Jeśli chcesz dodać wiele aplikacji do paska aplikacji, możesz dodać więcej wierszy. Aby dodać wiersz do paska aplikacji, kliknij ikonę menu w prawym górnym rogu i wybierz „Dodaj wiersz”.
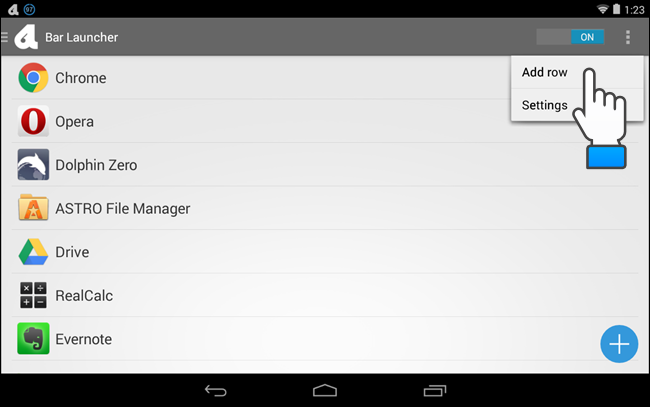
Wprowadź nazwę nowego wiersza w oknie dialogowym „Dodaj wiersz” i dotknij OK.
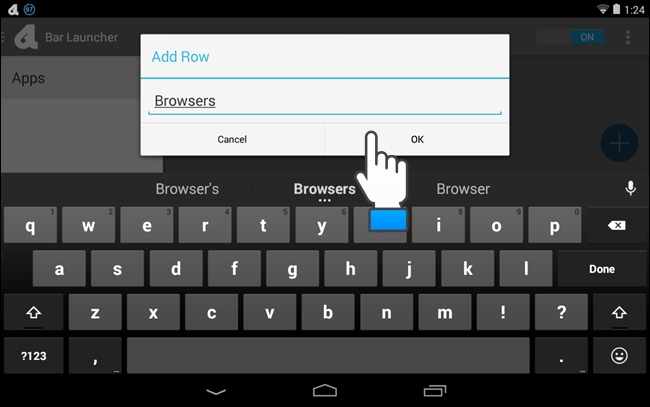
Po dodaniu wiersza menu staje się dostępne, dzięki czemu można wybrać wiersz. Kliknij nazwę nowego wiersza.
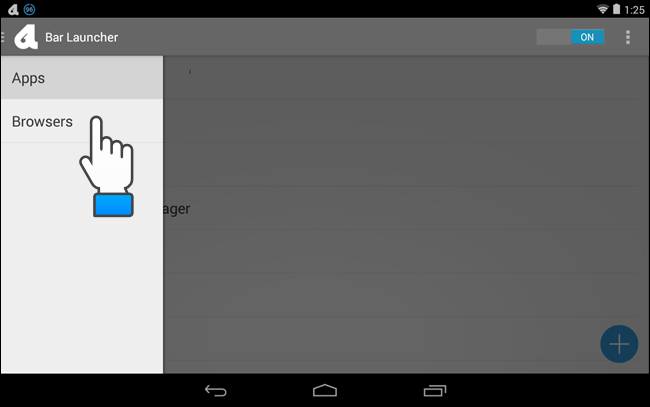
Użyj przycisku plusa, aby dodać aplikacje, jak opisano powyżej, do wybranego wiersza.
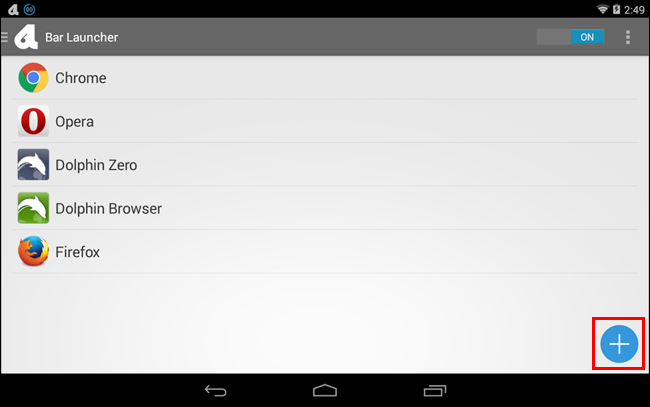
Możesz również zmienić nazwy wierszy. Aby to zrobić, ponownie dotknij przycisku menu, a następnie dotknij i przytrzymaj nazwę wiersza, którego nazwę chcesz zmienić.
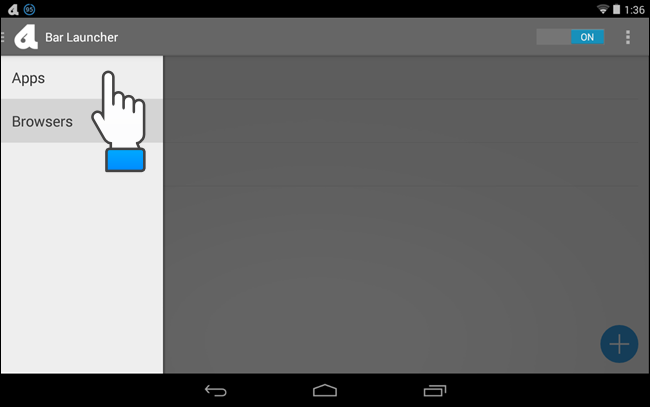
W oknie dialogowym „Zarządzaj wierszem” dotknij „Zmień nazwę wiersza”.
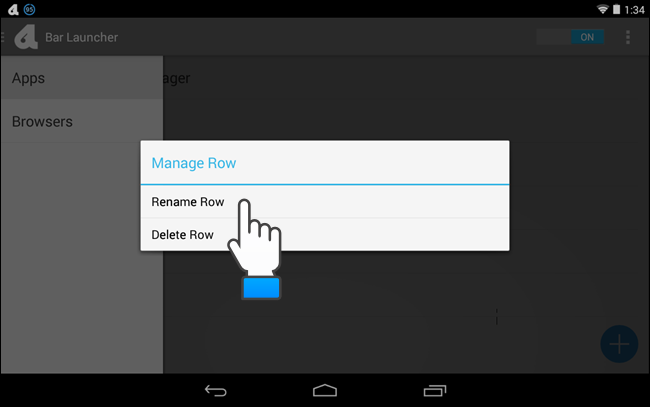
Okno dialogowe „Dodaj wiersz” wyświetla się, nawet jeśli nie dodajesz nowego wiersza. Aby zmienić nazwę wiersza, zastąp tekst żądaną nazwą i dotknij „OK”.
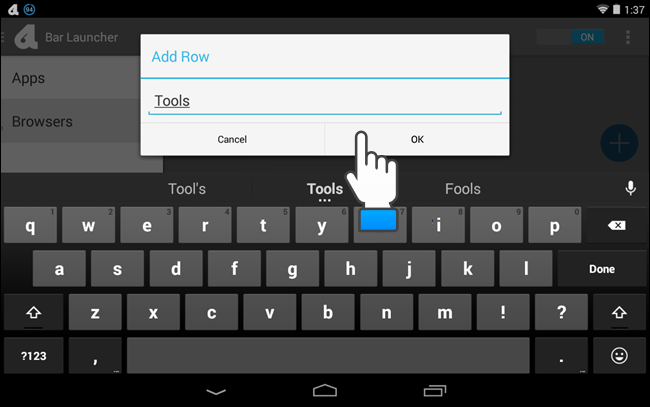
UWAGA: Możesz także użyć okna dialogowego „Zarządzaj wierszem”, aby usunąć wybrany wiersz. Dotknij „Usuń wiersz”, aby usunąć wiersz. Wyświetlone zostanie okno dialogowe, aby upewnić się, że chcesz usunąć wiersz. Czynności nie można cofnąć, a aplikacje dodane do usuniętego wiersza NIE są przenoszone do innego wiersza. Musisz dodać je ponownie do innego wiersza, jeśli chcesz je umieścić na pasku aplikacji.
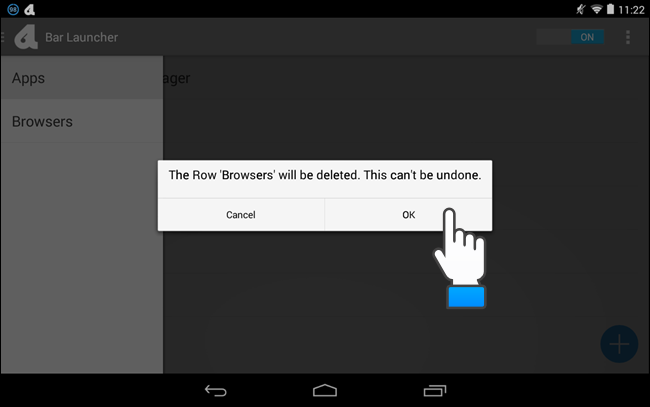
Jeśli masz zdefiniowanych więcej niż jeden wiersz aplikacji i wyświetlany jest pierwszy wiersz, po prawej stronie ikon aplikacji wyświetlana jest strzałka w kolorze określonym w ustawieniach. Dotknij strzałki, aby uzyskać dostęp do następnego rzędu aplikacji.
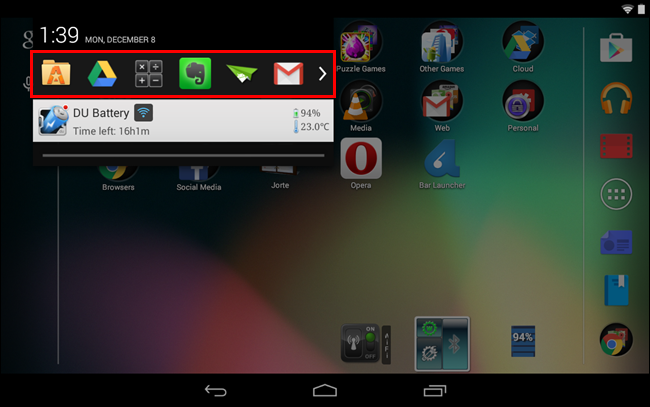
Jeśli masz zdefiniowane więcej niż dwa rzędy aplikacji i wyświetlany jest jeden ze środkowych wierszy, po obu stronach wiersza aplikacji znajdują się strzałki zapewniające dostęp do poprzedniego i następnego wiersza.
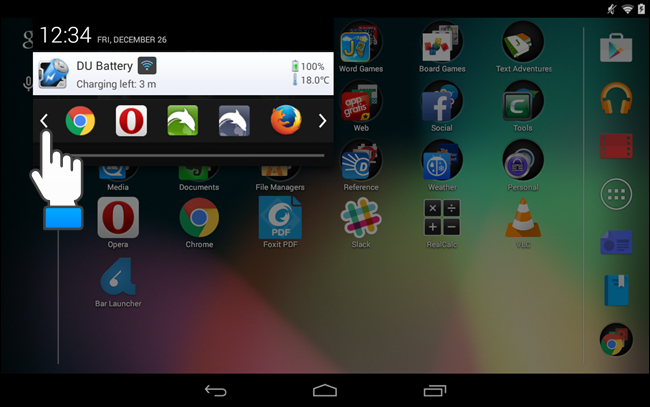
Oto przykład paska aplikacji Bar Launcher na Samsung Galaxy Note 4.
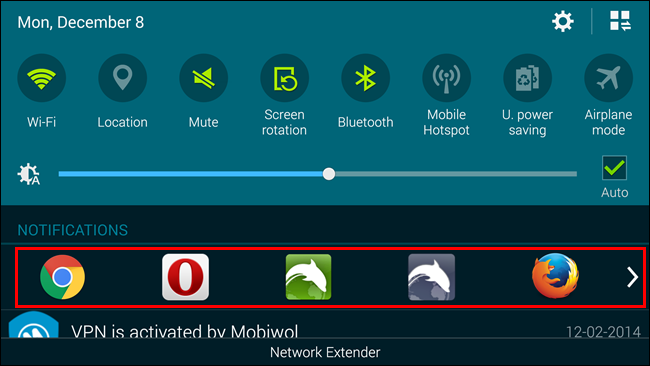
Jeśli zdecydujesz, że nie chcesz paska aplikacji, możesz go łatwo wyłączyć za pomocą suwaka WYŁ./WŁ. w aplikacji Bar Launcher. Wiersze i aplikacje dodane do wierszy nie są usuwane, co ułatwia włączanie i wyłączanie w razie potrzeby.