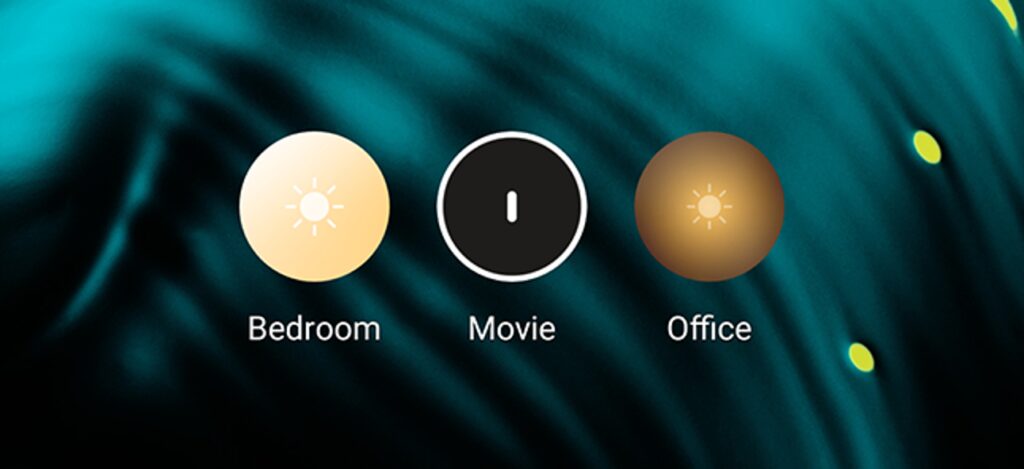
Widżety Philips Hue na Androida to niezawodny sposób na sterowanie kilkoma światłami za naciśnięciem jednego przycisku. Możesz włączać i wyłączać światła lub stosować wiele scen jednocześnie. Oto, jak utworzyć widżet Androida dla Philips Hue i co możesz z nimi zrobić.
Aby rozpocząć korzystanie z widżetu Hue, przytrzymaj otwarte miejsce na ekranie głównym Androida i dotknij Widżety.
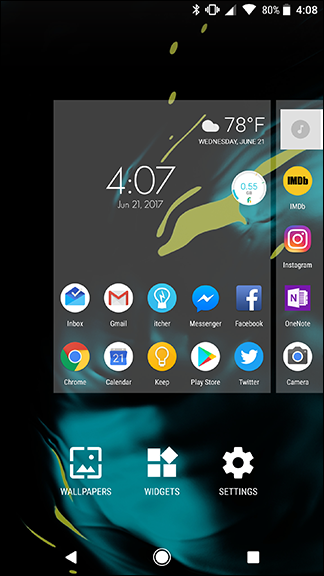
Przewiń listę widżetów i znajdź Hue. Są tutaj dwa widżety. Jednym z nich jest pojedynczy przycisk Hue, który można zaprogramować, aby zmienić do czterech świateł jednocześnie. Drugi widżet to tablica czterech takich przycisków. Funkcjonalnie nie ma różnicy między dodaniem jednego widżetu z czterema przyciskami a czterech widżetów z jednym przyciskiem, więc wybierz ten, który odpowiada Twoim potrzebom. Na razie użyjemy widżetu z jednym przyciskiem.
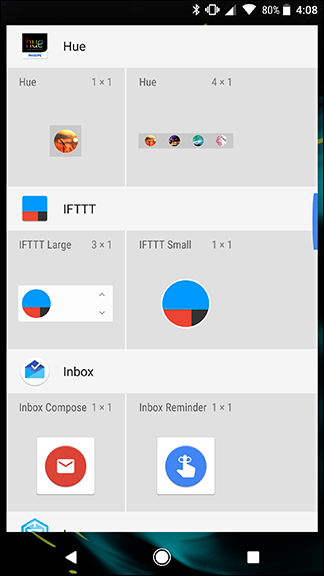
Umieść widget w pustym miejscu na ekranie głównym.
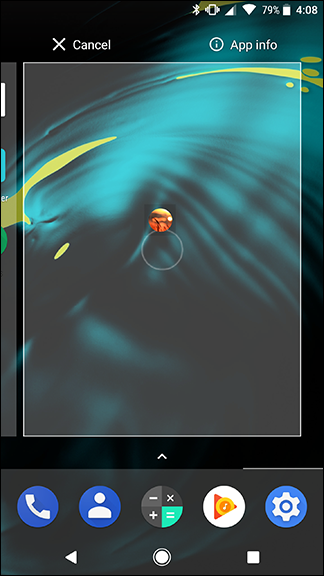
Najpierw nadaj nazwę widżetowi. Ta etykieta pojawi się na ekranie głównym pod widżetem, więc nadaj jej krótką, opisową nazwę.
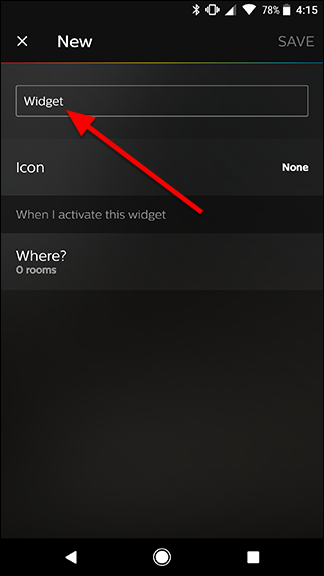
Opcjonalnie możesz dotknąć ikony, aby dodać symbol z przodu widżetu. Jeśli nie chcesz dodawać symbolu, możesz pominąć ten krok.
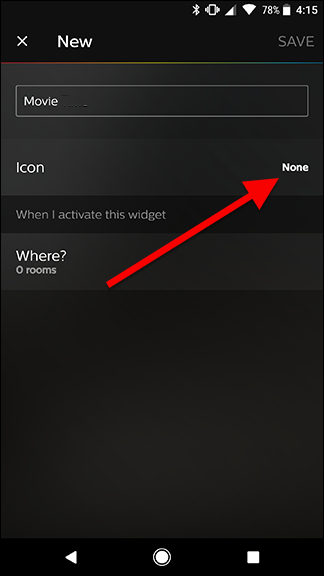
Wybierz z biblioteki dostępnych ikon.
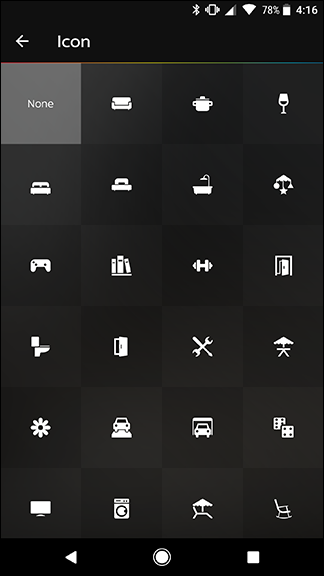
Następnie w sekcji „Kiedy aktywuję ten widżet” dotknij „Gdzie?”
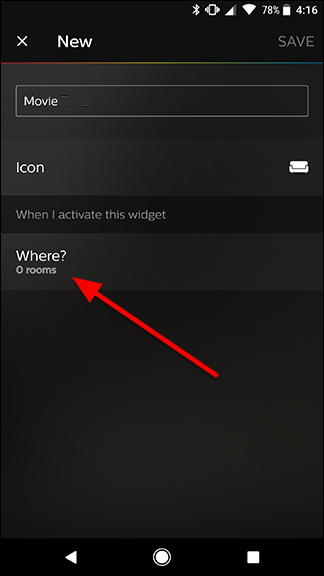
Na następnym ekranie wybierz maksymalnie cztery pokoje, którymi chcesz sterować za pomocą widżetu. W moim przypadku chcę mieć pojedynczy widżet, który wyłączy światło w salonie i włączy akcentujące światło telewizora i oświetlenie otoczenia jednym dotknięciem. Wybiorę więc Salon, Wyświetlacz i Akcent TV. Gdy skończysz wybierać pokoje, kliknij strzałkę w lewym górnym rogu ekranu.
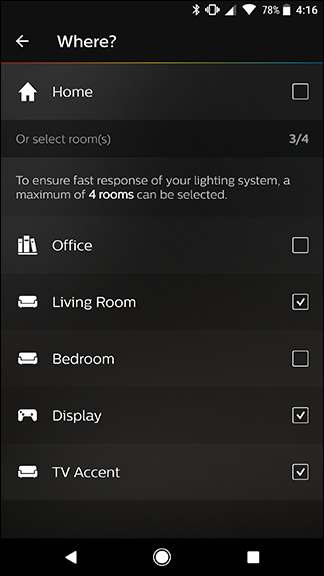
Po powrocie na główny ekran konfiguracji widżetów zobaczysz teraz nowe wiersze dla każdego światła, które chcesz zmienić. Dotknij każdego światła, aby wybrać scenę lub czynność, którą chcesz wykonać po dotknięciu widżetu.
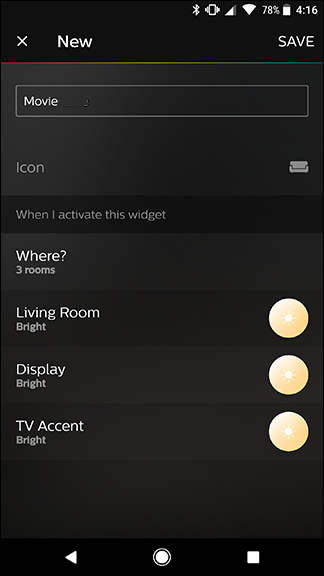
U góry listy zobaczysz kilka akcji specjalnych. „Off” wyłączy światło lub światła w pomieszczeniu. Stan ostatniego włączenia włączy światło na dowolną scenę lub kolor, który ostatnio wybrałeś dla wybranego pomieszczenia. Poniżej zobaczysz kilka scen. Te ustawienia wstępne mogą zmieniać twoje światła na różne poziomy przyciemniania lub kolory (jeśli twoje żarówki je obsługują). Wybierz ten, który chcesz dla każdego pokoju, który wybrałeś wcześniej.
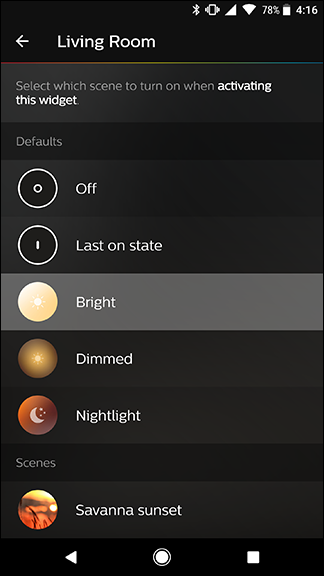
Po wybraniu akcji dla wszystkich wybranych pokoi dotknij Zapisz w prawym górnym rogu ekranu.
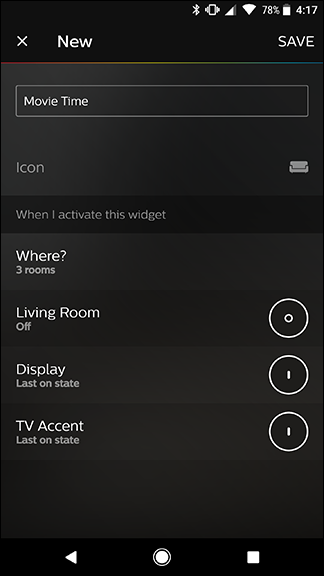
Powinieneś teraz zobaczyć swój widżet Hue na ekranie głównym.
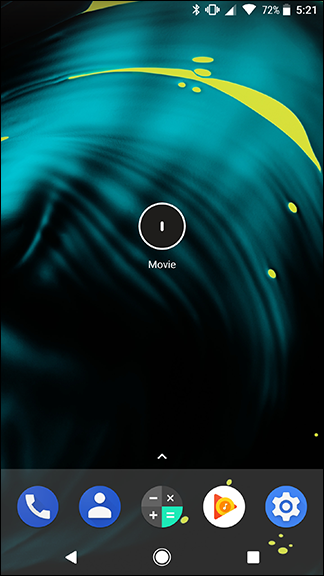
Aby użyć widżetu, dotknij go, a zmieni on jednocześnie wszystkie skonfigurowane światła.