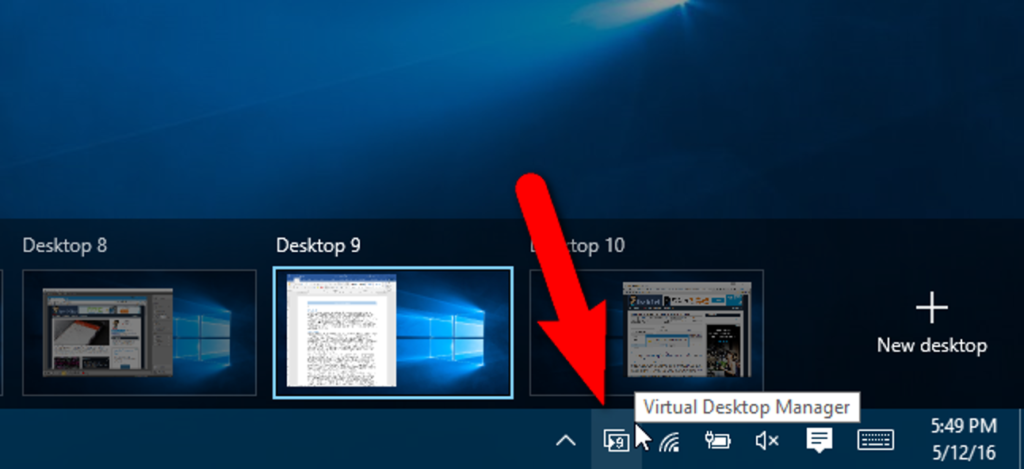
Przez długi czas w systemie Windows brakowało możliwości posiadania wielu komputerów stacjonarnych, dopóki system Windows 10 w końcu go nie dodał. Omówiliśmy, jak korzystać z wirtualnych pulpitów w systemie Windows 10, ale brakuje co najmniej jednej funkcji, którą pokażemy, jak dodać.
Wirtualne komputery stacjonarne pozwalają podzielić otwarte programy na kategorie, takie jak praca, gry, sprawdzanie mediów społecznościowych lub surfowanie po Internecie. Jednak po skonfigurowaniu kilku wirtualnych pulpitów nigdzie nie ma wskazania, który pulpit jest aktualnie aktywny. VirtualDesktopManager to mały program Windows, który dodaje ikonę do zasobnika systemowego, która wskazuje, na którym wirtualnym pulpicie aktualnie się znajdujesz, a także kilka innych przydatnych funkcji.
Pobierz VirtualDesktopManager ze strony wydań i rozpakuj plik zip w dowolnym miejscu – program jest przenośny, więc nie trzeba go instalować. Wystarczy dwukrotnie kliknąć plik VirtualManagerDesktop.exe, aby uruchomić program.
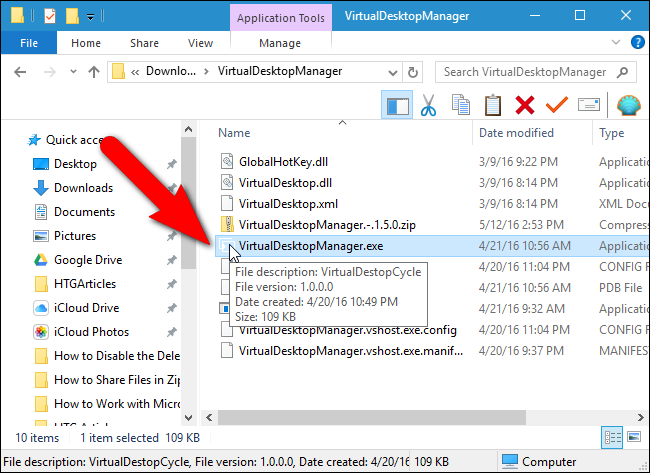
Ikona VirtualDesktopManager jest dodawana do zasobnika systemowego i pokazuje numer aktualnie aktywnego pulpitu wirtualnego (nawet jeśli masz tylko jeden pulpit). Jeśli chcesz zobaczyć aktualny numer pulpitu na pierwszy rzut oka, możesz przenieść ikonę VirtualDesktopManager z zasobnika systemowego na pasek zadań, dzięki czemu nie musisz otwierać zasobnika systemowego, aby go zobaczyć.
Domyślne skróty klawiszowe do przełączania pulpitów w wirtualnych pulpitach firmy Microsoft to Ctrl+Win+Lewy iCtrl+Win+Prawy. Po zainstalowaniu VirtualDesktopManager możesz nadal używać tych klawiszy skrótu, ale nie uzyskasz pełnych korzyści z programu.
Domyślnie VirtualDesktopManager używa Ctrl+Alt+Lewa i Ctrl+Alt+Prawo. Jednakże, jeśli masz chip Intela w swoim komputerze, istnieje duże prawdopodobieństwo, że to nie zadziała, ponieważ ten klawisz skrótu jest przypisany do narzędzia Intela. VirtualDesktopManager poinformuje Cię, jeśli ich domyślny skrót klawiszowy nie może zostać ustawiony z powiadomieniem wyświetlanym po uruchomieniu VirtualDesktopManager. Istnieje alternatywny klawisz skrótu, a my pokażemy, jak się do niego przełączyć.
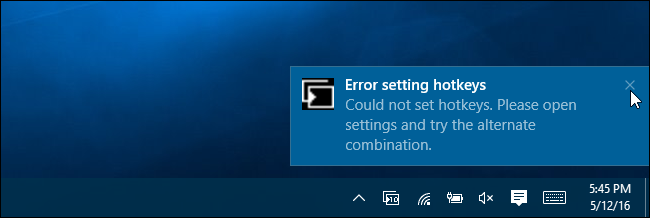
Aby zmienić klawisz skrótu używany w VirtualDesktopManager, kliknij prawym przyciskiem myszy ikonę na pasku zadań lub na pasku zadań i wybierz „Ustawienia” z menu podręcznego.
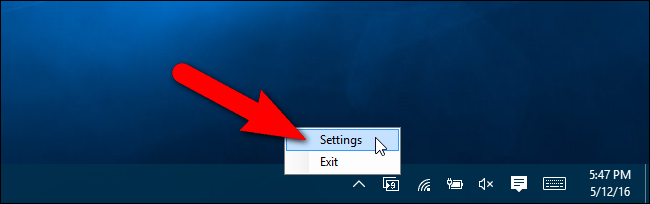
W oknie dialogowym Ustawienia zaznacz pole wyboru „Użyj alternatywnej kombinacji klawiszy (Shift + Alt + Lewo / Prawo)”. Następnie kliknij „Zapisz”. Pamiętaj, że po kliknięciu przycisku Zapisz wydaje się, że nic się nie dzieje, ale zmiana rzeczywiście zostanie zapisana. Aby zamknąć okno dialogowe, kliknij „X” w prawym górnym rogu.
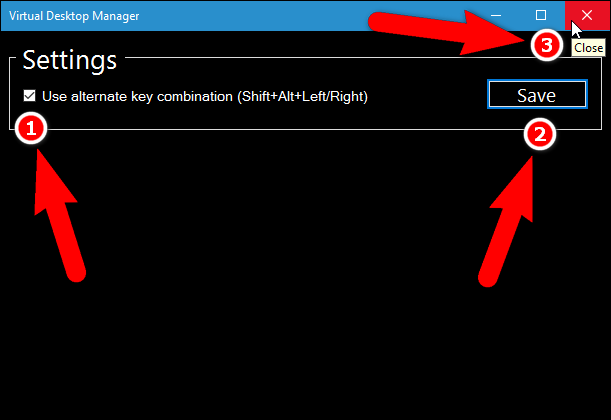
Zostanie wyświetlone powiadomienie informujące, że VirtualDesktopManager nadal działa i jak wyjść z programu, jeśli zdecydujesz się na to.
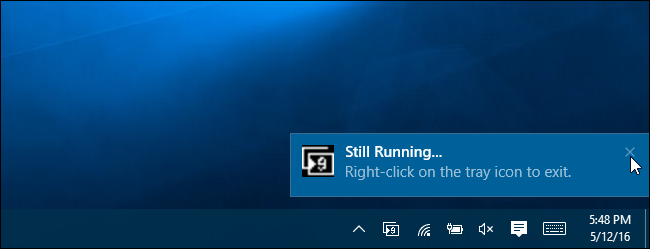
Istnieją pewne ograniczenia VirtualDesktopManager. Zauważysz jedno z tych ograniczeń, gdy spróbujesz zbyt szybko przełączać się między pulpitami. Powoduje to, że okna programów na różnych komputerach próbują się skupić i zobaczysz je na pasku zadań, nawet jeśli nie jesteś aktualnie na tym pulpicie. Ikony programów próbujących uzyskać ostrość zmieniają kolor na migający pomarańczowy. Po kliknięciu jednej z tych ikon zostaniesz automatycznie przełączony do tego programu i pulpitu zawierającego ten program.
Autor programu mówi również, że VirtualDesktopManager potrzebuje więcej testów, aby zobaczyć, jak dobrze zachowuje się w przypadku zawieszenia lub hibernacji komputera. Jeszcze jedną rzeczą, na którą należy zwrócić uwagę, jest to, że jeśli explorer.exe ulegnie awarii i będzie musiał zostać ponownie uruchomiony, konieczne będzie również ponowne uruchomienie VirtualDesktopManager.
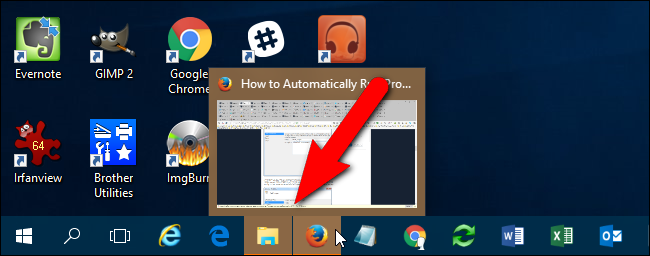
VirtualDesktopManager może mieć kilka ograniczeń, ale oprócz wyświetlania aktualnego numeru pulpitu dodaje kolejną bardzo przydatną funkcję: możliwość przełączania się między wszystkimi pulpitami. Załóżmy na przykład, że masz dziesięć wirtualnych pulpitów. Jesteś obecnie na pulpicie nr 10 i chcesz przejść do pulpitu nr 1. Zamiast dziewięć razy naciskać Shift+Alt+Lewo, możesz użyć Shift+Alt+Prawo, aby przejść bezpośrednio z pulpitu nr 10 do pulpitu nr 1.
Jeśli chcesz, aby VirtualDesktopManager był włączony przy każdym uruchomieniu systemu Windows, możesz użyć Harmonogramu zadań, aby automatycznie uruchamiać VirtualManagerDesktop.exe przy każdym logowaniu.