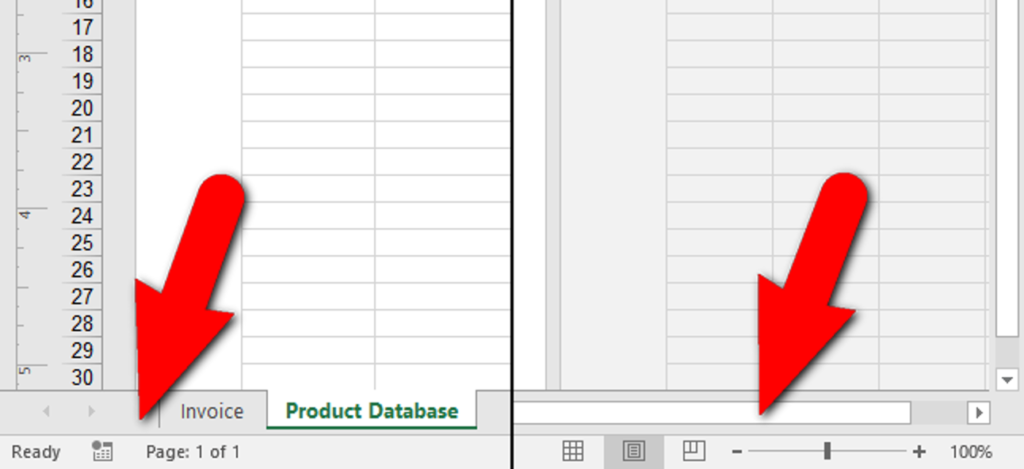
Pasek stanu na dole okna programu Excel może zawierać wszystkie rodzaje interesujących informacji, takie jak włączenie lub wyłączenie Num Lock, numer strony i średnia liczb w wybranych komórkach. Co więcej, możesz łatwo dostosować pasek stanu, aby wyświetlać tylko te informacje, które chcesz.
Aby pokazać i ukryć elementy na pasku stanu, kliknij prawym przyciskiem myszy w dowolnym miejscu na pasku stanu i wybierz elementy, które chcesz zobaczyć. Wszelkie elementy poprzedzone znacznikiem wyboru zostaną wyświetlone na pasku stanu. Pamiętaj, że niektóre elementy są wyświetlane na pasku stanu tylko pod pewnymi warunkami, nawet jeśli są włączone. Wyskakujące menu Dostosuj pasek stanu pozostaje otwarte, dzięki czemu można zaznaczyć i odznaczyć wiele opcji. Po prostu kliknij w dowolnym miejscu poza menu podręcznym, aby je zamknąć.
W tym artykule opiszemy, jak działają niektóre z tych opcji, możesz też can przeczytaj więcej o wszystkich opcjach paska stanu w programie Excel.
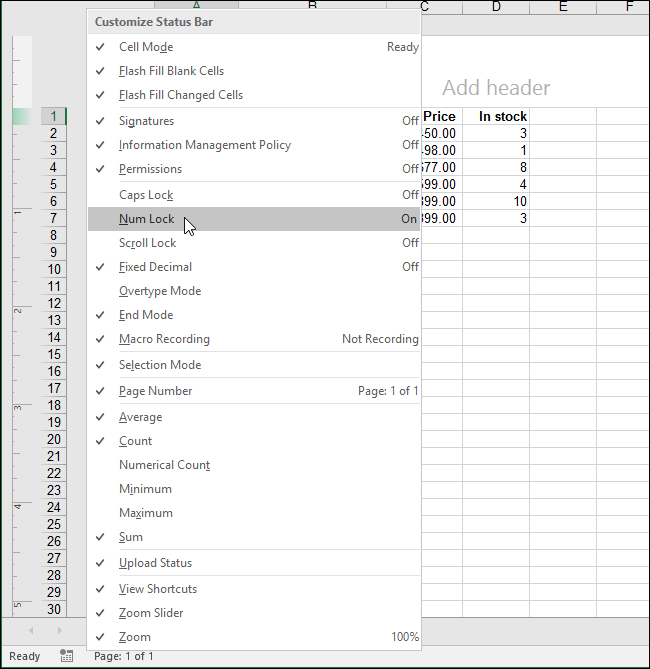
Opcja „Tryb komórki” na pasku stanu jest domyślnie włączona i wyświetla bieżący tryb edycji komórki po lewej stronie paska stanu. „Gotowy” wskazuje stan ogólny, gotowy do wprowadzenia. „Enter” wyświetla się po wybraniu komórki i rozpoczęciu wpisywania lub dwukrotnym naciśnięciu „F2”, aby rozpocząć wprowadzanie danych. Po dwukrotnym kliknięciu komórki lub jednokrotnym naciśnięciu „F2” w komórce, aby wprowadzić dane bezpośrednio w komórce, jako tryb komórki wyświetla się „Edycja”. Na koniec „Punkt” wyświetla się, gdy zaczynasz wprowadzać formułę, a następnie klikasz komórki, które mają zostać uwzględnione w formule.
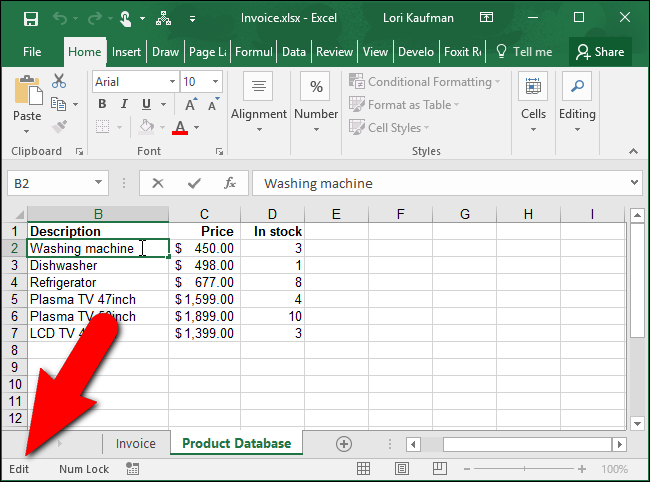
Opcje „Caps Lock”, „Num Lock” i „Scroll Lock” to wskaźniki, które pokazują, czy te funkcje klawiatury są włączone, czy wyłączone. Gdy te wskaźniki są włączone, wyświetlają się na pasku stanu, gdy ich odpowiednie funkcje są włączone. Jeśli funkcje są wyłączone, nie zobaczysz wskaźników na pasku stanu. Nie zdziw się więc, jeśli nie zobaczysz wskaźników na pasku stanu od razu po włączeniu tych opcji.
Pamiętaj, że kliknięcie tych wskaźników nie powoduje włączania i wyłączania funkcji. Możesz to zrobić tylko z klawiatury.

Przez większość czasu program Excel jest w „trybie wstawiania”, który wstawia wpisywany tekst bez zastępowania tekstu, który już tam jest. Tryb zastępowania umożliwia zastąpienie tego, co znajduje się po prawej stronie punktu wstawiania podczas pisania. Klawisz Wstaw na klawiaturze umożliwia przełączanie między trybem wstawiania i trybem zastępowania. Nie możesz jednak stwierdzić, czy tryb zastępowania jest włączony, czy wyłączony, chyba że wpiszesz coś, aby się dowiedzieć. Opcja „Tryb zastępowania” na pasku stanu wskazuje, czy tryb zastępowania jest włączony, czy wyłączony i działa tak samo, jak wskaźniki Caps Lock, Num Lock i Scroll Lock. Gdy opcja Tryb zastępowania dla paska stanu jest włączona, a tryb zastępowania jest włączony, na pasku stanu zostanie wyświetlony wskaźnik.
Zwróć uwagę, że klawisz Wstaw na klawiaturze zawsze przełącza się między trybem wstawiania i trybem zastępowania, gdy jesteś w programie Excel. Nie można wyłączyć tej funkcji klawisza Insert w programie Excel, tak jak w programie Word.

Opcja Tryb zaznaczania na pasku stanu jest domyślnie włączona i wskazuje, który tryb jest używany podczas rozszerzania lub dodawania do zaznaczenia komórek. „Rozszerz zaznaczenie” wyświetla się na pasku stanu po naciśnięciu „F8”, aby rozszerzyć bieżący wybór sąsiednich komórek za pomocą klawiszy strzałek. Jeśli chcesz dodać nieciągłą komórkę lub zakres komórek, naciskając klawisze Shift + F8, na pasku stanu zostanie wyświetlony komunikat „Dodaj do zaznaczenia”.
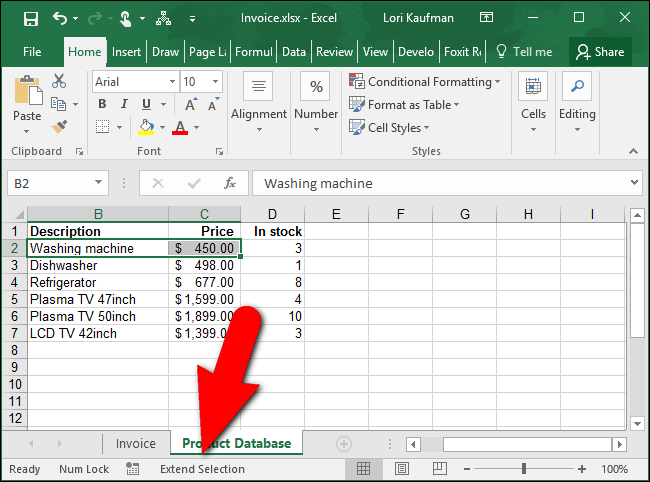
Opcja Skróty widoku jest domyślnie włączona i dodaje przyciski do paska stanu, aby wyświetlić widok „Normalny”, widok „Układ strony” i widok „Podgląd podziału strony”. Użyj tych przycisków, aby zmienić widok bieżącego arkusza. Każdy arkusz w skoroszycie może mieć inny widok.
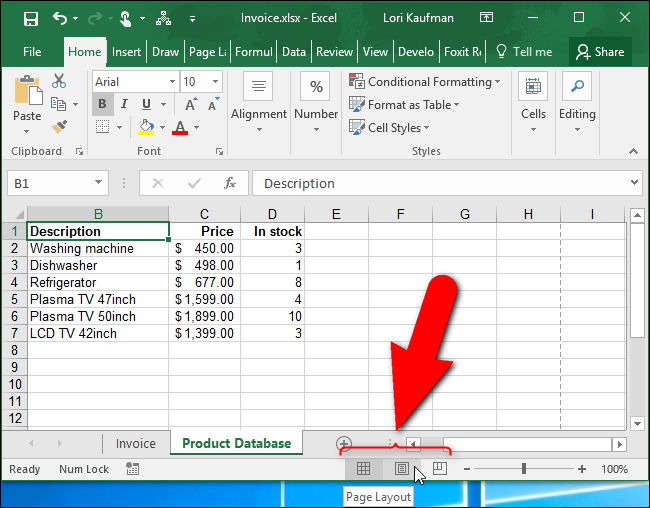
Opcja Numer strony na pasku stanu jest domyślnie włączona i wyświetla bieżący numer strony oraz całkowitą liczbę stron po lewej stronie paska stanu. Jednak numer strony jest wyświetlany tylko wtedy, gdy widok Układ strony jest wybrany z opisanych powyżej skrótów widoku.
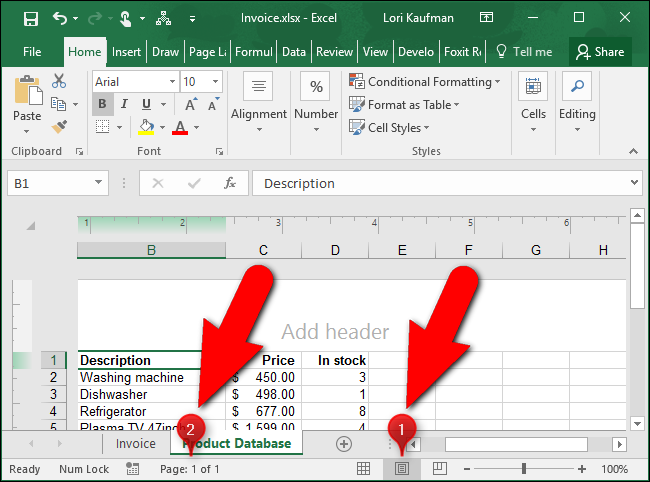
Opcje Średnia, Liczba i Suma na pasku stanu są domyślnie włączone. „Średnia” wyświetla średnią obliczoną z dowolnych wybranych komórek zawierających wartości liczbowe. Liczba aktualnie wybranych komórek zawierających dane jest wskazywana przez „Liczba”. „Suma” prawie robi to, co mówi na puszce i wyświetla sumę wartości liczbowych w wybranych komórkach.
Jeśli chcesz wiedzieć, ile komórek w bieżącym zaznaczeniu zawiera wartości liczbowe, włącz opcję „Liczba liczb” na pasku stanu. Możesz także znaleźć wartości liczbowe „Minimalne” i „Maksymalne” w aktualnie wybranych komórkach.
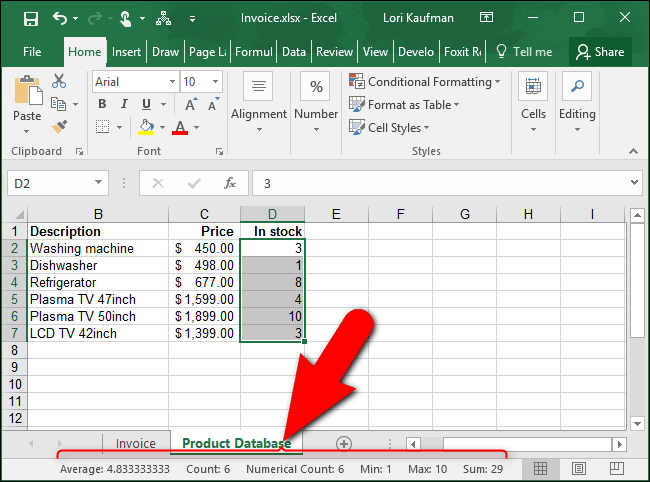
Procent powiększenia i suwak powiększenia są domyślnie włączone i umożliwiają powiększenie, aby przyjrzeć się bliżej arkuszowi, lub pomniejszyć, aby zobaczyć więcej arkusza naraz. Kliknięcie procentu „Zoom” po prawej stronie paska stanu otwiera okno dialogowe Zoom, umożliwiające wybór procentu powiększenia, dopasowanie zaznaczenia do okna lub wprowadzenie niestandardowej wartości procentowej. Możesz także użyć suwaka Zoom, aby szybko powiększyć i pomniejszyć lub użyć przycisków „Zoom Out” (minus) i „Powiększ” (plus).
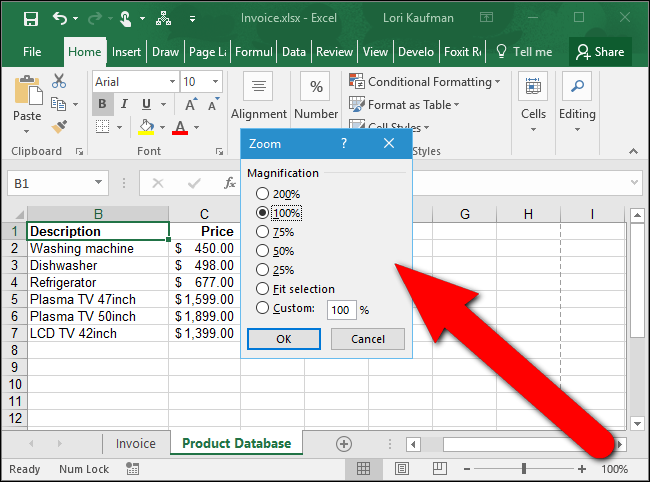
We wcześniejszych wersjach programu Excel można było ukryć pasek stanu, jeśli chcesz mieć więcej miejsca na arkusze. Jednak ta funkcja została usunięta począwszy od programu Excel 2007. Możesz więc równie dobrze uczynić ją tak użyteczną, jak to tylko możliwe.