
Prawdopodobnie musisz regularnie zmieniać jasność ekranu. Kiedy na zewnątrz jest jasno, chcesz to podkręcić, żeby widzieć. Gdy jesteś w ciemnym pokoju, chcesz, aby było ono przyciemnione, aby nie raziło oczu. Zmniejszenie jasności ekranu pomoże również zaoszczędzić energię i wydłużyć żywotność baterii laptopa.
Oprócz ręcznej zmiany jasności ekranu, system Windows może zmienić ją automatycznie na różne sposoby. System Windows może to zmienić w zależności od tego, czy jesteś podłączony do zasilania, na podstawie pozostałej mocy baterii lub przy użyciu czujnika światła otoczenia wbudowanego w wiele nowoczesnych urządzeń.
Jak ręcznie dostosować jasność na laptopie lub tablecie?
Na większości klawiatur laptopów znajdziesz klawisze skrótów, które umożliwiają szybkie zwiększanie i zmniejszanie jasności. Często te klawisze są częścią rzędu klawiszy F – czyli od F1 do F12 – które pojawiają się nad rzędem numerów na klawiaturze. Aby dostosować jasność ekranu, poszukaj ikony odpowiadającej jasności – często logo słońca lub czegoś podobnego – i naciśnij klawisze.
Często są to klawisze funkcyjne, co oznacza, że podczas ich naciskania może być konieczne naciśnięcie i przytrzymanie klawisza Fn na klawiaturze, często znajdującego się w lewym dolnym rogu klawiatury.
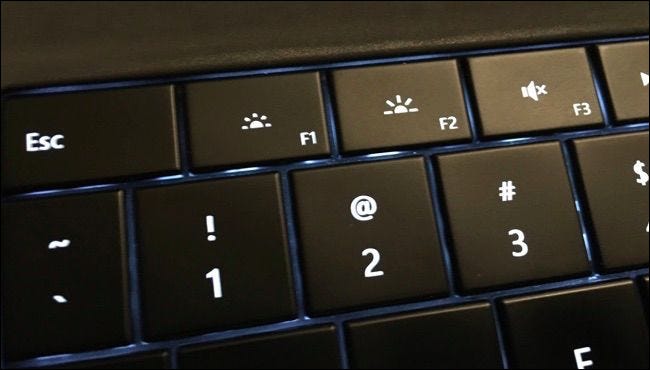
Możesz także dostosować jasność wyświetlacza z poziomu systemu Windows. Jest to szczególnie przydatne, jeśli twoja klawiatura nie ma tych klawiszy lub jeśli używasz tabletu i musisz to zrobić w oprogramowaniu.
W systemie Windows 10 można znaleźć szybki suwak jasności w Centrum akcji. Aby uzyskać do niego dostęp, kliknij lub naciśnij ikonę dymka powiadomienia, która pojawia się po prawej stronie zegara na pasku zadań. Jeśli nie widzisz suwaka, kliknij opcję „Rozwiń” nad siatką kafelków. Kliknij (lub dotknij) i przeciągnij suwak, aby dostosować jasność ekranu.
Na ekranie dotykowym możesz także przesunąć palcem z prawej strony ekranu, aby otworzyć Centrum akcji.
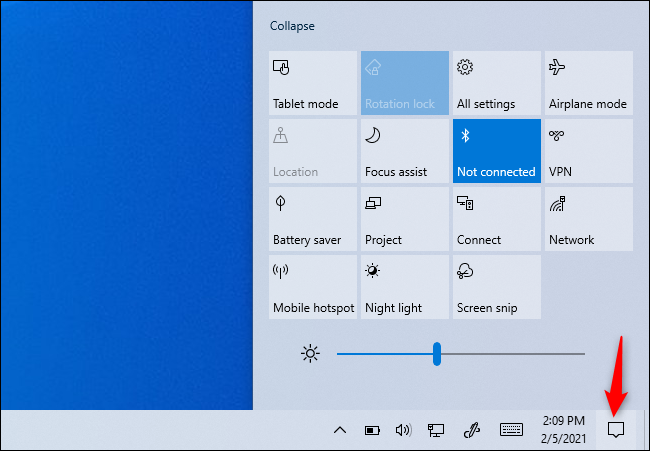
Tę opcję znajdziesz również w aplikacji Ustawienia w systemie Windows 10. Otwórz aplikację Ustawienia z menu Start lub ekranu Start, wybierz „System” i wybierz „Ekran”. Kliknij lub dotknij i przeciągnij suwak „Dostosuj poziom jasności”, aby zmienić poziom jasności.
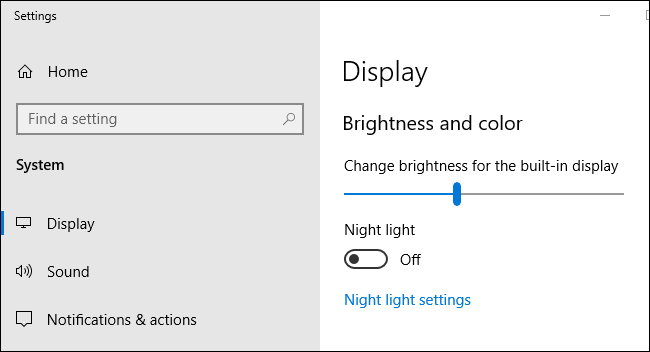
Jeśli używasz systemu Windows 7 lub 8 i nie masz aplikacji Ustawienia, ta opcja jest dostępna w Panelu sterowania. Otwórz Panel sterowania, wybierz „Sprzęt i dźwięk” i wybierz „Opcje zasilania”. Zobaczysz suwak „Jasność ekranu” u dołu okna Plany zasilania.

Ta opcja jest również widoczna w Centrum mobilności w systemie Windows. Uruchom go, klikając prawym przyciskiem myszy przycisk Start w systemie Windows 10 i 8.1 i wybierając „Centrum mobilności” lub naciskając klawisz Windows + X w systemie Windows 7. Zmień suwak „Jasność ekranu” w wyświetlonym oknie.
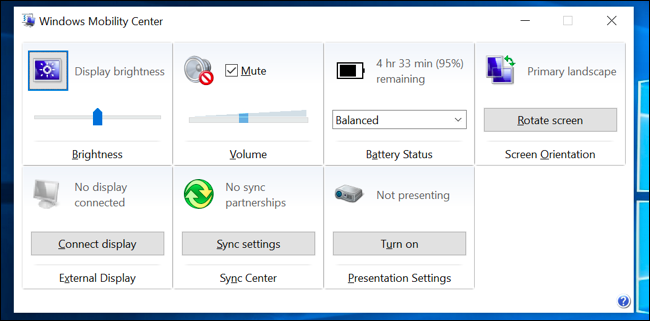
Jak ręcznie dostosować jasność na zewnętrznym wyświetlaczu?
Większość metod przedstawionych w tym artykule jest przeznaczona dla laptopów, tabletów i komputerów typu „wszystko w jednym”. Jeśli jednak używasz komputera stacjonarnego z wyświetlaczem zewnętrznym — lub nawet podłączasz wyświetlacz zewnętrzny do laptopa lub tabletu — musisz dostosować to ustawienie na samym wyświetlaczu zewnętrznym i zwykle nie będziesz w stanie zrób to automatycznie.
Poszukaj przycisków „jasność” na wyświetlaczu i użyj ich do regulacji jasności wyświetlacza. Zamiast tego możesz potrzebować nacisnąć przycisk „Menu” lub „Opcje”, zanim uzyskasz dostęp do ekranu, który pozwoli Ci zwiększyć lub zmniejszyć jasność. Te przyciski często znajdują się w pobliżu przycisku zasilania na monitorze komputera. W przypadku niektórych monitorów możesz również dostosować jasność ekranu za pomocą aplikacji takiej jak Jasny ekran lub Wyświetlacz tunera, choć nie będą działać ze wszystkimi monitorami.
Jak automatycznie dostosować jasność po podłączeniu?
Możesz ustawić różne poziomy jasności wyświetlacza na laptopie lub tablecie w zależności od tego, czy jesteś podłączony do gniazdka, czy nie. Na przykład możesz ustawić wysoki poziom jasności, gdy jesteś podłączony, i niższy, gdy jesteś na zasilaniu bateryjnym. Windows automatycznie dostosuje wtedy jasność.
Aby to zmienić, otwórz Panel sterowania. Wybierz „Sprzęt i dźwięk”, wybierz „Opcje zasilania” i kliknij link „Zmień ustawienia planu” obok planu zasilania, którego używasz. Prawdopodobnie używasz zrównoważonego planu zasilania.
Skonfiguruj różne poziomy jasności ekranu dla „Na baterii” i „Podłączony” w „Dostosuj jasność planu”. To ustawienie jest powiązane z Twoim planem zasilania. Możesz skonfigurować różne poziomy jasności ekranu dla różnych planów zasilania i przełączać się między nimi, jeśli chcesz (chociaż nie uważamy, że plany zasilania są naprawdę potrzebne).
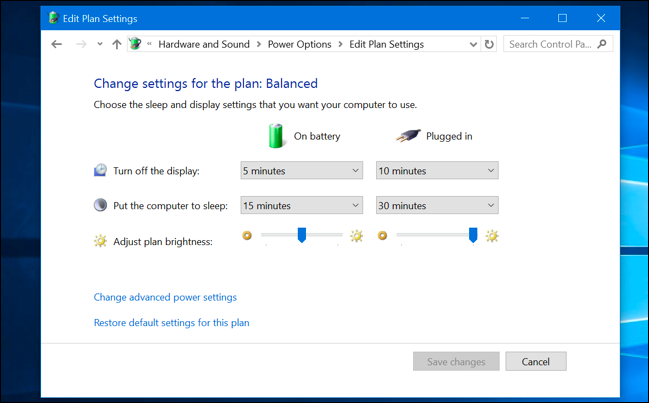
Jak automatycznie dostosować jasność na podstawie pozostałego czasu pracy baterii?
Możesz automatycznie dostosować podświetlenie wyświetlacza na podstawie poziomu naładowania baterii laptopa lub tabletu. W systemie Windows 10 możesz użyć funkcji oszczędzania baterii, aby to zrobić. Otwórz aplikację Ustawienia, wybierz „System” i wybierz „Bateria”.
Upewnij się, że opcja „Obniż jasność ekranu w trybie oszczędzania baterii” jest włączona, a następnie wybierz procent, przy którym chcesz włączyć Oszczędzanie baterii. Gdy Oszczędzanie baterii aktywuje się na tym poziomie, zmniejszy podświetlenie i oszczędzi energię. Domyślnie Oszczędzanie baterii włącza się, gdy pozostało 20% baterii.
Niestety nie ma możliwości dostosowania dokładnego poziomu jasności, który wybierze Oszczędzanie baterii. Możesz także ręcznie włączyć tę funkcję za pomocą ikony baterii.
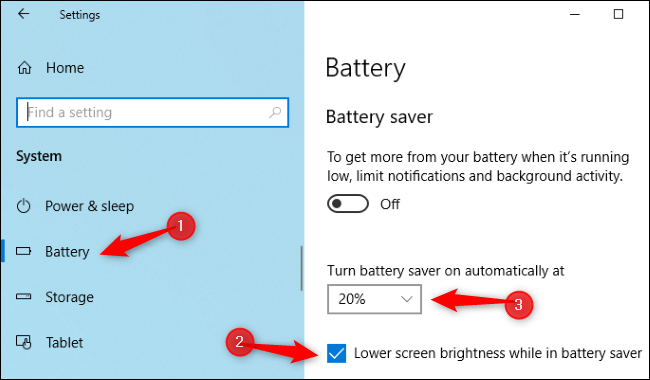
Jak automatycznie dostosować jasność w oparciu o światło otoczenia?
Wiele nowoczesnych laptopów i tabletów ma czujnik jasności otoczenia, który działa podobnie do tego, który można znaleźć w smartfonach i tabletach. System Windows może używać czujnika do „adaptacyjnej jasności”, automatycznie zwiększając jasność wyświetlacza, gdy znajdujesz się w jasnym miejscu, i zmniejszając jasność, gdy jesteś w ciemnym pomieszczeniu.
Jest to wygodne, ale niektórzy uważają, że również przeszkadza. Może automatycznie zmniejszać lub zwiększać jasność wyświetlacza, gdy tego nie chcesz, i możesz preferować ręczne zarządzanie jasnością za pomocą powyższych ustawień. Możesz spróbować go i wypróbować, aby zdecydować, który bardziej Ci się podoba.
Aby włączyć lub wyłączyć tę funkcję w systemie Windows 10, otwórz aplikację Ustawienia, wybierz „System” i wybierz „Ekran”. Włącz lub wyłącz opcję „Automatycznie zmieniaj jasność po zmianie oświetlenia”. Ta opcja będzie widoczna tylko wtedy, gdy urządzenie jest wyposażone w czujnik jasności otoczenia.
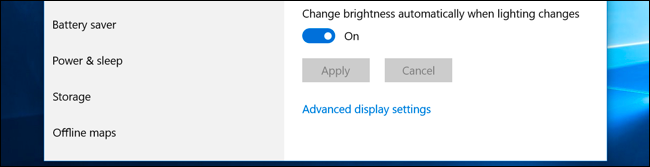
Możesz zmienić to ustawienie również za pomocą Panelu sterowania. Otwórz Panel sterowania, wybierz „Sprzęt i dźwięk”, wybierz „Opcje zasilania”, kliknij „Zmień ustawienia planu” obok używanego planu zasilania i kliknij „Zmień zaawansowane ustawienia zasilania”.
Rozwiń tutaj sekcję „Ekran”, a następnie rozwiń sekcję „Włącz adaptacyjną jasność”. Opcje tutaj pozwalają kontrolować, czy adaptacyjna jasność jest używana, gdy jesteś na baterii, czy gdy jesteś podłączony. Na przykład możesz wyłączyć go, gdy jesteś podłączony i pozostaw włączony, gdy jesteś na zasilaniu bateryjnym.
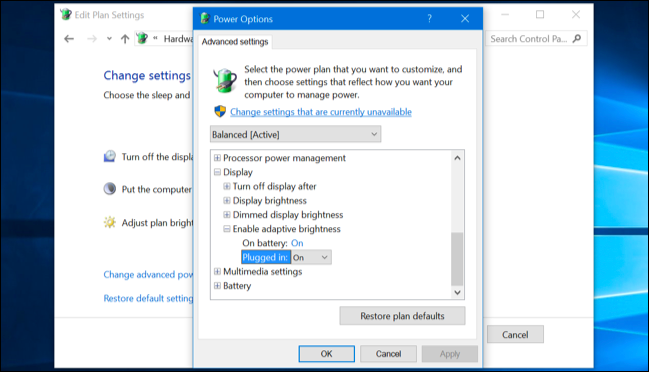
Możesz dostosować jasność ekranu zarówno automatycznie, jak i ręcznie, i oba mają swój czas i miejsce. Włączenie automatycznej jasności nie przeszkodzi Ci również w dostosowywaniu jasności za pomocą klawiszy skrótu lub opcji w systemie Windows, kiedy tylko masz na to ochotę, więc nie masz nic do stracenia, wypróbowując wszystkie powyższe opcje.