
Jednym z bardziej irytujących problemów z Linuksem zawsze był brak obsługi AutoHotkey, więc nie można było dostosować klawiszy skrótów – ale teraz dzięki aplikacji AutoKey o otwartym kodzie źródłowym możesz to zrobić i wiele więcej.
AutoKey to narzędzie do automatyzacji pulpitu, które pozwala zarządzać blokami tekstu oraz używać skrótów i skrótów klawiszowych, aby zaoszczędzić czas podczas pisania — ale można go również użyć do zmiany mapowania klawiszy skrótów w aplikacjach. Na przykład, jeśli twoja ulubiona aplikacja używała Ctrl + Q do zamknięcia, a ty tego nie chciałeś, możesz zmienić przypisanie tego klawisza za pomocą AutoKey.
Scenariusz
W naszym dzisiejszym scenariuszu testowym zamierzam zmienić kombinację klawiszy Ctrl+T na Alt+T. Dlaczego pytasz? Klawisz skrótu Ctrl + T jest używany w każdej przeglądarce do otwierania nowej karty, ale ponieważ używam Google Chrome i lubię otwierać nowe karty w celu wyszukiwania, klawisz skrótu Alt + T jest o wiele łatwiejszy do naciśnięcia bez przesuwania mojego ręce z pierwszego rzędu.
Aby wykonać to zadanie, użyjemy niesamowitego narzędzia AutoKey, które jest bardzo podobne do AutoHotkey w systemie Windows, z wyjątkiem tego, że jest stworzone dla Linuksa i może korzystać ze skryptów Pythona.
Instalowanie AutoKey
Będziesz chciał otworzyć Menedżera pakietów Synaptic i szybko wyszukać search klucz automatyczny, zaznacz pole, a następnie zainstaluj pakiet. Możesz również zainstalować go za pomocą polecenia apt-get w ten sposób:
sudo apt-get zainstaluj autokey
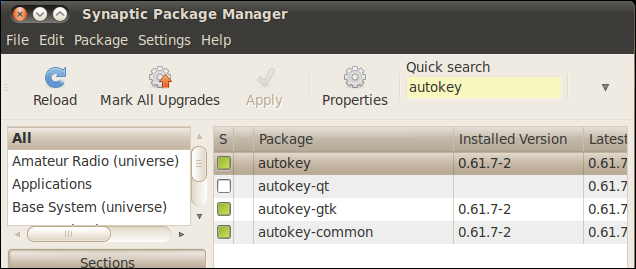
Zmiana mapowania klawiszy skrótów za pomocą AutoKey
Po zainstalowaniu narzędzia możesz otworzyć konfigurację za pomocą ikony w zasobniku i utworzyć nową frazę. Nazwa po lewej stronie nic nie znaczy, po prostu lubię nazywać je zgodnie ze skrótem, który będę przypisywał.
Użyj przycisku Ustaw obok klawisza skrótu, aby przypisać klawisz skrótu, którego chcesz użyć, kliknij klawisz modyfikujący — w tym przypadku przypisuję klawisz Alt, a następnie kliknij przycisk Naciśnij, aby ustawić oraz klawisz, którego chcesz użyć. W moim przykładzie używam Alt + t i zauważysz, że znak jest małymi literami, co jest ważne – jeśli naciśniesz tam Shift + T, AutoKey byłby zdezorientowany.
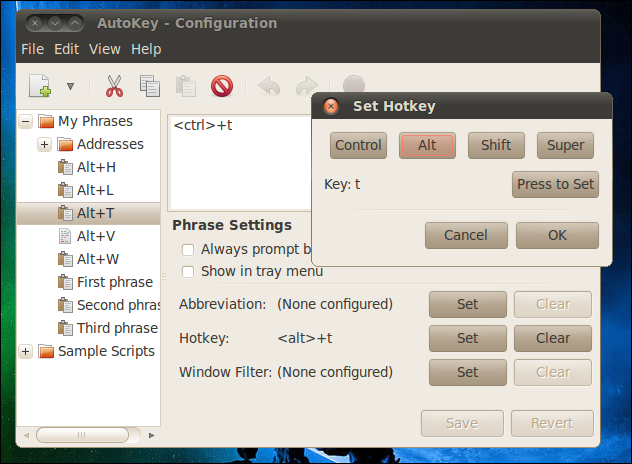
Gdy to zrobisz, możesz umieścić w polu tekstowym następujące elementy:
+t
Kliknij przycisk Zapisz i gotowe. Teraz możesz otworzyć przeglądarkę i użyć kombinacji Alt + T zamiast Ctrl + T, co powinno otworzyć nową kartę.
Jak to działa? Po naciśnięciu przypisanego skrótu klawiszowego Alt+T AutoKey wysyła naciśnięcia klawiszy do aktualnie aktywnej aplikacji, a ponieważ w tym przypadku są to naciśnięcia klawiszy Ctrl+T, Google Chrome zakłada, że naciśnięto klawisz skrótu dla nowej karty, i odpowiednio zareaguje.
Filtrowanie według okna
Jedynym problemem jest to, że klawisz skrótu jest teraz aktywowany dla wszystkich okien. Aby to naprawić, możemy ustawić filtr okien za pomocą przycisku Ustaw, a następnie wpisać coś podobnego do tego:
.*Google.*Chrome
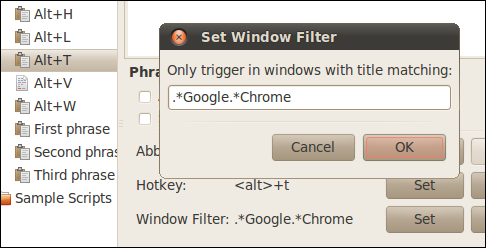
Być może zastanawiasz się, o co chodzi w .* — ten filtr używa wyrażeń regularnych do znalezienia tytułu okna, więc będziesz musiał użyć .*, aby dopasować dowolne znaki, które nie są określone, w tym spację w tym przypadku. Uwaga: Możesz użyć pojedynczego znaku kropki do reprezentowania spacji, jeśli chcesz.
Używanie klawiszy specjalnych w AutoKey
Kiedy tworzysz nową frazę, możesz użyć następujących specjalnych kodów, aby zasymulować naciśnięcie jednego ze specjalnych klawiszy. Właściwie jest znacznie większa lista kluczy specjalnych, ale są to prawdopodobnie najważniejsze z nich, których będziesz potrzebować:
= klawisz Windows
Łączenie klawiszy
Jeśli chcesz połączyć ze sobą kilka klawiszy, użyj znaku + w następujący sposób:
+ +
Gdybyś musiał faktycznie wstawić symbol +, musiałbyś zamiast tego użyć
AutoKey Rocks!
Istnieje dowolna liczba zastosowań tej techniki, poza ponownym mapowaniem klawiszy skrótów — na przykład można zautomatyzować serię naciśnięć klawiszy w celu wykonania zadania. Możliwości są nieograniczone — ale do czego byś go użył?