
Windows nie radzi sobie najlepiej ze skalowaniem na monitorach o wysokiej rozdzielczości. A jeśli masz wiele monitorów o różnych gęstościach pikseli, sprawy mogą być jeszcze bardziej zagmatwane. Na szczęście system Windows 10 ma ustawienia, które mogą pomóc.
Załóżmy, że Twój laptop ma bardzo wysoką rozdzielczość i wymaga skalowania, aby ikony i tekst nie wyglądały na małe. Ale podłączyłeś go do zewnętrznego monitora z bardziej oldschoolowym PPI, bez konieczności skalowania. Chcesz, aby tekst i inne elementy wyglądały w tym samym rozmiarze na obu ekranach, mimo że mają bardzo różne gęstości pikseli.

Pokażemy Ci, jak najlepiej to przybliżyć, korzystając z ustawień systemu Windows. Możesz sprawdzić konkretną gęstość swoich monitorów (piksele na cal, punkty na cal) z narzędziami online, ale ponieważ system skalowania Windows nie jest wystarczająco dokładny, aby po prostu dostosować się do tych wartości, w rzeczywistości nie pomaga nam to zbytnio.
Zamiast tego będziemy musieli się temu przyjrzeć – jest to właściwe, ponieważ chodzi o to, aby uzyskać spójne i wygodne wrażenia podczas oglądania na wszystkich ekranach. Pamiętaj, bez względu na ustawienia skalowania, rzeczywista rozdzielczość powinna być zawsze ustawiona na domyślną rozdzielczość ekranu.
Jak zmienić skalowanie dla wielu wyświetlaczy
W systemie Windows 10 skalowanie zostało przeniesione do nowej sekcji „Wyświetlanie” zaktualizowanego, przyjaznego dla dotyku menu Ustawienia. Na szczęście nadal jest dość łatwy dostęp ze standardowego pulpitu: kliknij prawym przyciskiem myszy dowolny pusty obszar i wybierz „Ustawienia wyświetlania”.
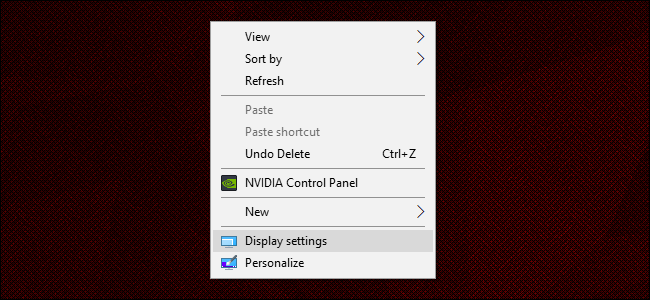
Spowoduje to przejście do następującego menu, zakładając, że korzystasz z najnowszej aktualizacji dla twórców. W mojej przykładowej konfiguracji mam 14-calowy laptop o rozdzielczości ekranu 1920×1080 i 24-calowy monitor o rozdzielczości 1920×1200. System Windows może wykryć różnicę w rozmiarach i odpowiednio się dostosować: ustawia laptop na 150% skali wizualnej (elementy na ekranie są o 50% większe niż standardowe) i 100% lub domyślnie dla monitora.
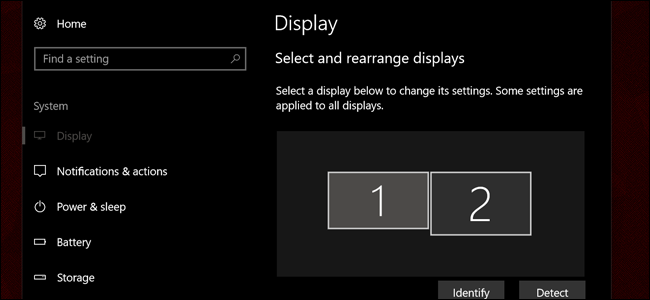
Moje oczy są jednak dość złe, więc wolałbym, aby laptop był ustawiony na 175%, aby łatwiej czytać tekst. Wybieram więc Display 1 i ustawiam menu rozwijane na 175%.

Zwróć uwagę, że tekst jest teraz wystarczająco duży, aby ukryć lewą kolumnę menu. To sprawia, że rzeczy na ekranie komputera stacjonarnego są znacznie mniejsze niż ekran laptopa, pod względem ich rozmiaru w świecie rzeczywistym, a nie pikseli wyświetlanych na pulpicie. Aby to wyrównać, podniosę wyświetlacz pulpitu do 125%.
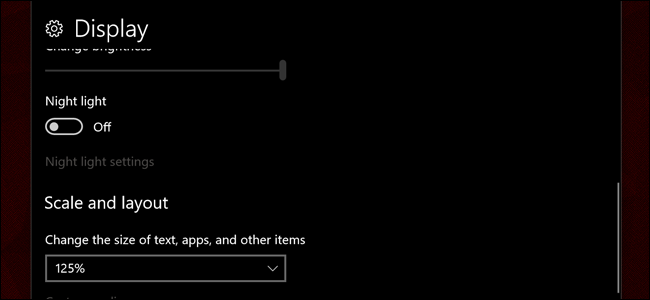
Teraz elementy na ekranie wydają się mieć mniej więcej ten sam rozmiar fizyczny na obu moich ekranach. Pomimo identycznej rozdzielczości poziomej, obrazy, tekst i ikony będą fizycznie większe na laptopie, dzięki czemu będą z grubsza pasować do tych samych elementów na ekranie komputera stacjonarnego. Może być konieczne wylogowanie się i ponowne zalogowanie, aby zastosować ustawienia we wszystkich systemach Windows.
Jeśli potrzebujesz bardziej precyzyjnych opcji, możesz kliknąć link „Skalowanie niestandardowe”. Może to być przydatne na standardowym laptopie lub komputerze stacjonarnym z jednym ekranem, ale w naszym przykładzie z wieloma ekranami tak naprawdę nie jest: niestandardowe skalowanie musi być stosowane w całym systemie, a włączenie go spowoduje zniszczenie powyższych ustawień specyficznych dla monitora. Jeśli często używasz wielu monitorów o różnych gęstościach pikseli, zignoruj tę opcję.
Dostosuj skalowanie w innych programach
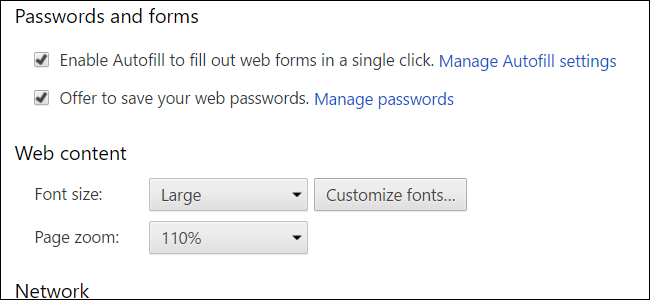
Jeśli chcesz indywidualnie dostosować rozmiar tekstu lub poziomy powiększenia dla programów, wiele popularnych aplikacji oferuje to ustawienie niezależnie od opcji systemowych w systemie Windows. Typowym sposobem na osiągnięcie tego jest przytrzymanie przycisku Ctrl i przewijanie w górę lub w dół za pomocą myszy — działa to w Microsoft Edge, Chrome, Firefox, Word i większości innych edytorów tekstu, a nawet w Eksploratorze Windows. Ctrl-0 przywróci powiększenie do domyślnego poziomu. Sprawdź menu Widok w większości programów, aby sprawdzić, czy oferuje opcje skalowania.
Źródło obrazu: Jemimus/Flickr