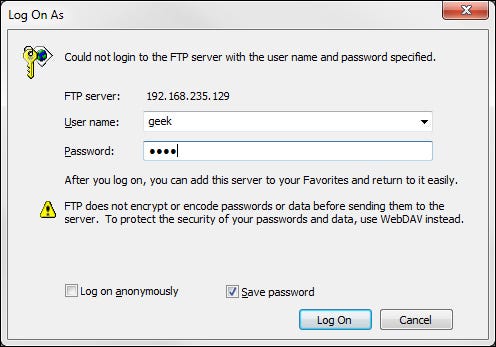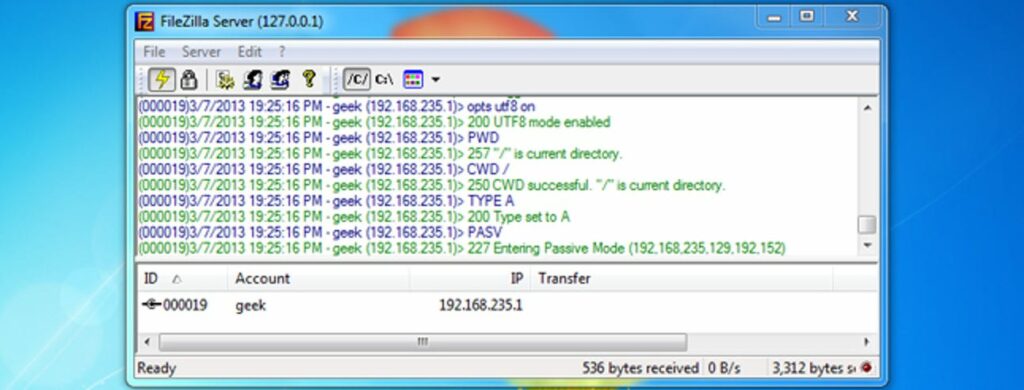
W tym przewodniku przeprowadzimy Cię przez kroki, aby skonfigurować folder na komputerze z systemem Windows jako repozytorium FTP za pomocą bezpłatnego programu o nazwie FileZilla. FTP może być używany do łatwego przesyłania wielu plików między komputerami; repozytorium FTP można mapować na wiele komputerów w Internecie, aby inne osoby mogły uzyskać dostęp do katalogu bezpośrednio z Eksploratora Windows.
Aby rozpocząć, musisz pobrać serwer FileZilla, dostępny tutaj.
Po pobraniu programu możesz go zainstalować ze wszystkimi domyślnymi ustawieniami. FileZilla zainstaluje usługę, która działa przy każdym uruchomieniu systemu Windows, więc jeśli wolisz uruchamiać serwer FTP tylko ręcznie, wybierz odpowiednią opcję z rozwijanego menu na trzecim ekranie:
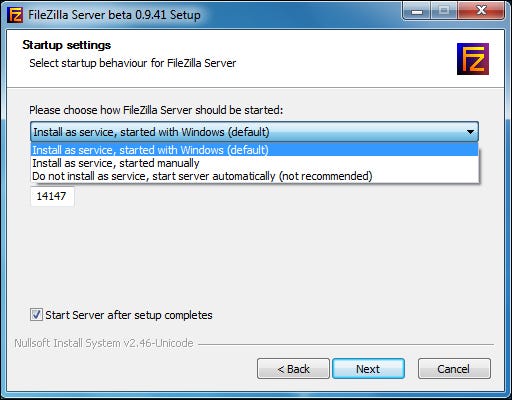
Poza tym ustawieniem wszystko inne można pozostawić domyślnie na potrzeby tego samouczka. Po zakończeniu instalacji otworzy się interfejs FileZilla. Po prostu kliknij OK, gdy to okno wyskoczy zaraz po instalacji:
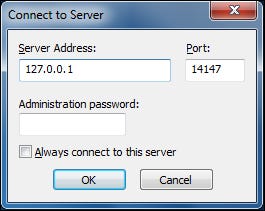
Po załadowaniu interfejsu serwera FTP jesteśmy gotowi do określenia katalogu jako repozytorium FTP. Jeśli katalog, którego chcesz użyć, nie został jeszcze utworzony, zminimalizuj interfejs i utwórz folder, w którym chcesz umieścić udział FTP. W tym samouczku użyjemy folderu „FTP” na naszym pulpicie. Jego dokładna lokalizacja to „C: Users geek Desktop FTP”.
Kliknij Edytuj, a następnie Użytkownicy.
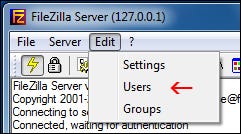
Po lewej stronie okna, które się pojawi, kliknij „Foldery udostępnione”.
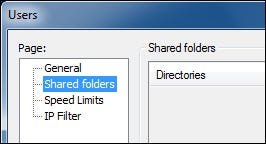
Tam kliknij „Dodaj” pod „Użytkownicy”. Wprowadź nazwę użytkownika konta, z którego inny komputer będzie korzystać w celu uzyskania dostępu do konfigurowanego przez nas repozytorium.
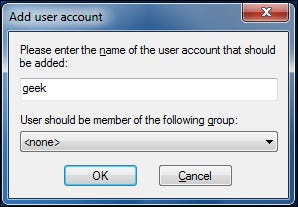
Kliknij OK po zakończeniu wprowadzania nazwy konta, a następnie kliknij „Dodaj” pod sekcją „Foldery udostępnione”. Gdy to zrobisz, pojawi się okno takie jak to poniżej, użyj go, aby wybrać katalog, który chcesz udostępnić jako repozytorium FTP.
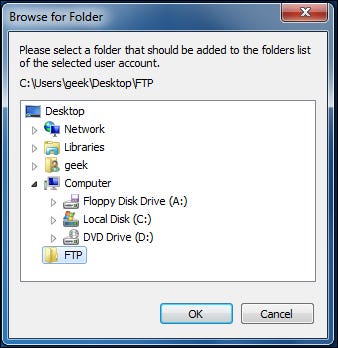
Kliknij OK. Teraz musimy przypisać uprawnienia użytkownika do tego repozytorium. Domyślnie utworzony przez nas użytkownik może odczytywać pliki, listy katalogów i podkatalogi. Aby nadać użytkownikowi dalsze uprawnienia, takie jak możliwość kopiowania plików do tego repozytorium, zaznacz pola pod „Pliki” i „Katalogi”.
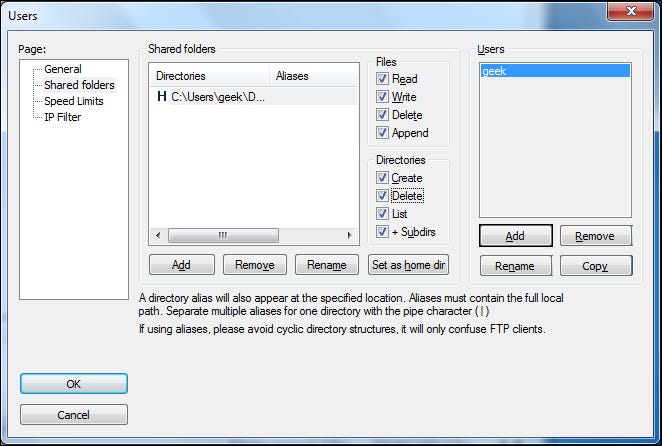
Kliknij OK po zakończeniu ustawiania uprawnień użytkownika.
Zabezpieczanie serwera FTP
Oprócz skonfigurowania użytkowników za pomocą silnego hasła, w FileZilla jest kilka ustawień, które możesz skonfigurować w celu dalszego zabezpieczenia nowego serwera FTP.
Hakerzy będą stale skanować Internet w poszukiwaniu hostów nasłuchujących na porcie 21, domyślnym porcie FTP. Aby uniknąć wykrycia przez tysiące hakerów, którzy nieustannie szukają osób takich jak Ty, za pomocą serwera FTP, możemy zmienić port, na którym nasłuchuje FileZilla. Przejdź do Edytuj, a następnie Ustawienia. W sekcji „Ustawienia ogólne” zobaczysz „Nasłuchuj na tych portach”. Obecnie powinna być na 21, ale zalecamy zmianę na losową liczbę pięciocyfrową (nic ponad 65535).
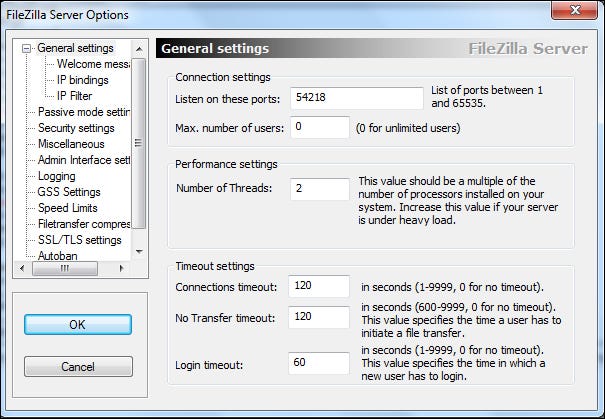
To niekoniecznie bezpieczne Twój serwer, ale zasłania go i utrudnia jego znalezienie. Pamiętaj tylko, że każdy, kto zdecyduje się włamać, w końcu znajdzie port, na którym nasłuchuje Twój serwer FTP, więc należy podjąć dalsze środki.
Tak długo, jak znasz adresy IP (lub przynajmniej zakres adresów IP) komputerów łączących się z serwerem FTP, możesz ustawić FileZilla tak, aby odpowiadał tylko na żądania logowania z tych adresów IP. W obszarze Edycja> Ustawienia kliknij „Filtr IP”.
W pierwszym polu umieść gwiazdkę, aby zablokować wszystkie adresy IP przed łączeniem się z serwerem. W drugim polu dodaj wyjątki od tej reguły (zakresy adresów IP lub sieci, które powinny mieć możliwość połączenia). Na przykład poniższy zrzut ekranu pokazuje konfigurację, w której zakres adresów IP 10.1.1.120 i 192.168.1.0/24 (innymi słowy 192.168.1.1 – 192.168.1.255) byłby w stanie się połączyć:
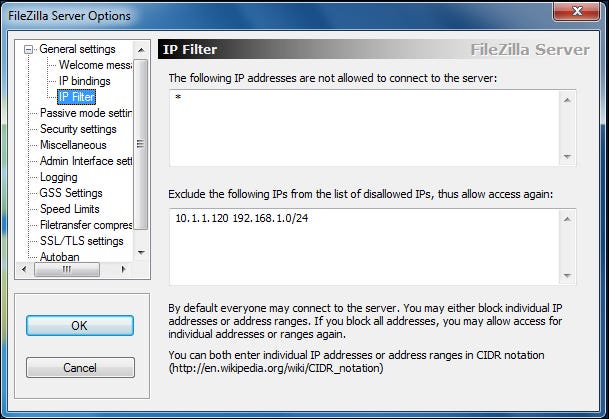
Wraz z bezpiecznymi hasłami, powinno to być wszystko, czego potrzebuje Twój serwer FTP. W FileZilla jest już skonfigurowane domyślne ustawienie Autoban, więc każdy, kto spróbuje połączyć się z serwerem zbyt wiele razy w krótkim czasie, zostanie na chwilę zablokowany. Aby dostosować to ustawienie, kliknij „Autoban” w obszarze Edycja> Ustawienia, ale ustawienie domyślne wystarczy dla większości ludzi.
Ostatnia uwaga dotycząca bezpieczeństwa tego serwera FTP: transmisje są w postaci zwykłego tekstu, więc nie używaj zwykłego FTP do przesyłania jakichkolwiek poufnych informacji. SFTP lub FTPS może być używany do szyfrowania komunikacji FTP i jest łatwy do skonfigurować FileZillę do pracy z SFTP lub FTPS.
Wyjątek zapory systemu Windows
Jeśli masz zaporę sieciową lub program antywirusowy innej firmy, upewnij się, że port, na którym chcesz uruchomić serwer FTP, jest przez niego dozwolony. Jeśli masz włączoną Zaporę systemu Windows, musisz dodać wyjątek dla portu. Przejdź do menu Start i wpisz Zapora systemu Windows, a następnie kliknij „Zapora systemu Windows z zabezpieczeniami zaawansowanymi”.

Kliknij „Reguły przychodzące” w lewej kolumnie, a następnie „Nowa reguła…” w prawej kolumnie. Będziemy zezwalać na port przez zaporę, więc wybierz Port, gdy kreator zapyta „Jaki typ reguły chcesz utworzyć”, a następnie kliknij Dalej.
Wpisz port, na którym ma działać serwer FTP (domyślnie 21, ale w tym przewodniku wybraliśmy 54218).
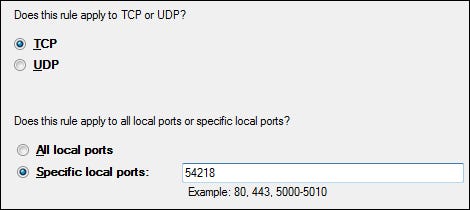
Po wprowadzeniu numeru portu kliknij trzy razy dalej. Wpisz nazwę i opis tego wyjątku, aby można go było łatwo znaleźć w przyszłości, a następnie kliknij przycisk Zakończ.
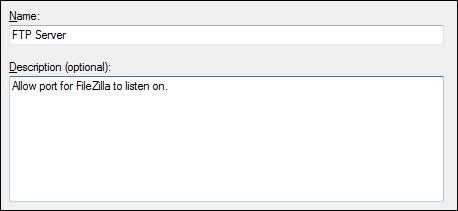
Mapowanie udziału FTP na innym komputerze
Teraz, gdy serwer FTP jest już całkowicie skonfigurowany, inne osoby mogą się z nim łączyć za pomocą dostarczonych im informacji o użytkowniku (upewnij się również, że zezwoliłeś na ich adres IP). Inni mogą zawsze używać aplikacji GUI, takich jak FileZilla, do łączenia się z udziałem FTP lub mogą mapować go na swój komputer, aby wyświetlał się w Eksploratorze.
Otwórz „Komputer” i kliknij prawym przyciskiem myszy w pustym obszarze, a następnie wybierz „Dodaj lokalizację sieciową”.
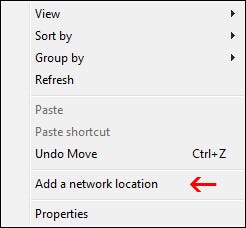
Pojawi się kreator „Dodaj lokalizację sieciową”, kliknij dwa razy dalej. Wprowadź adres IP i port swojego serwera FTP, a następnie kliknij Dalej.
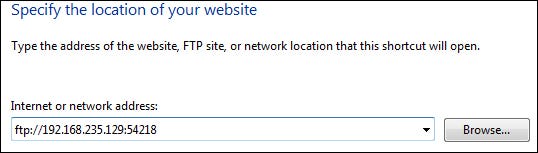
Odznacz „Zaloguj się anonimowo” i wprowadź nazwę użytkownika skonfigurowaną dla serwera FTP. Kliknij Dalej dwa razy, a następnie kliknij Zakończ. Powinien poprosić o podanie hasła, a następnie będziesz mógł przeglądać udział FTP tak, jakby był to lokalny dysk twardy.