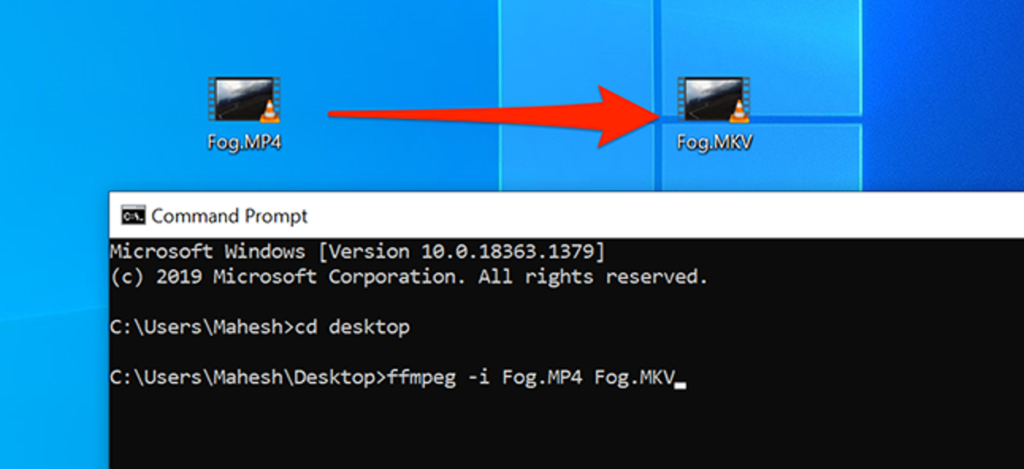
Istnieje wiele sposobów konwertowania plików multimedialnych z jednego formatu na inny w systemie Windows 10, w tym za pomocą wiersza polecenia — dzięki ffmpeg. Jeśli wolisz polecenia od graficznych interfejsów użytkownika, oto jak przekonwertować pliki audio i wideo za pomocą wiersza polecenia.
Skonfiguruj FFmpeg do konwersji audio i wideo za pomocą wiersza polecenia
Domyślnie wiersz polecenia nie oferuje opcji konwersji plików multimedialnych. Aby wykonać te konwersje, musisz zainstalować narzędzie innej firmy, a FFmpeg to świetne narzędzie do tego. Jest open-source, wieloplatformowy i bardzo popularny.
Korzystając z FFmpeg, możesz konwertować prawie wszystkie formaty audio i wideo na wiele innych formatów plików. Aby użyć tego narzędzia, musisz je najpierw pobrać, a następnie dodać jego ścieżkę do zmiennych systemowych.
Aby rozpocząć, przejdź do FFmpeg kliknij „Pobierz”, kliknij ikonę Windows w sekcji „Pobierz pakiety i pliki wykonywalne” i wybierz jednego z dostawców, aby pobrać skompilowany pakiet FFmpeg.
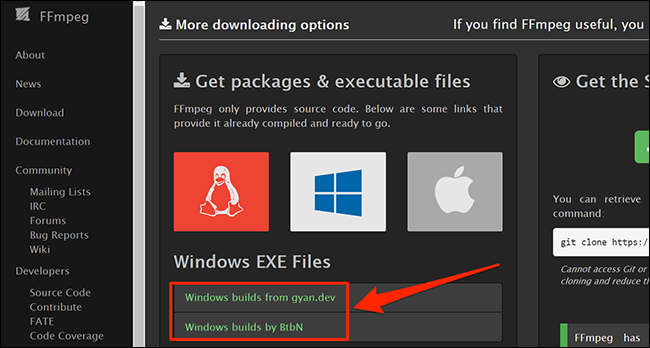
Po pobraniu pakietu kliknij go prawym przyciskiem myszy i wybierz „Wyodrębnij wszystko”. Następnie naciśnij Ctrl + A, aby zaznaczyć wszystkie wyodrębnione pliki, i naciśnij Ctrl + C, aby skopiować wybrane pliki. Zasadniczo kopiujesz następujące foldery: bin, doc, include i lib.
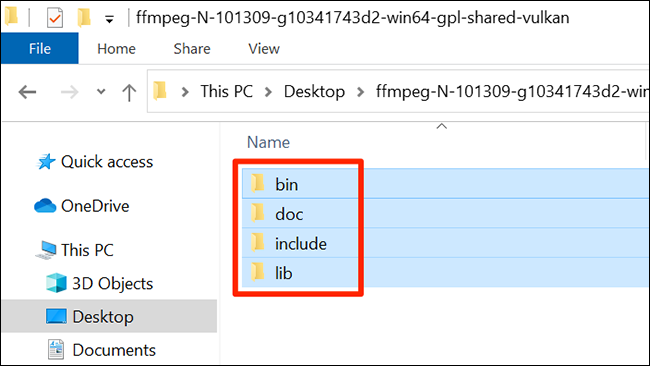
Otwórz okno Eksploratora plików, przejdź do dysku „C” i utwórz nowy folder o nazwie „ffmpeg”. Wejdź do tego folderu i naciśnij Ctrl + V, aby wkleić tutaj wszystkie foldery FFmpeg.
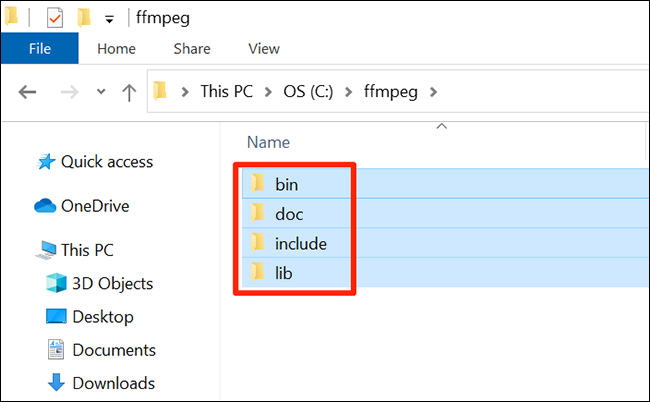
Czas dodać ścieżkę FFmpeg do swojego systemu. Aby to zrobić, otwórz menu „Start”, wyszukaj „Wyświetl zaawansowane ustawienia systemu” i kliknij pierwszy wynik.
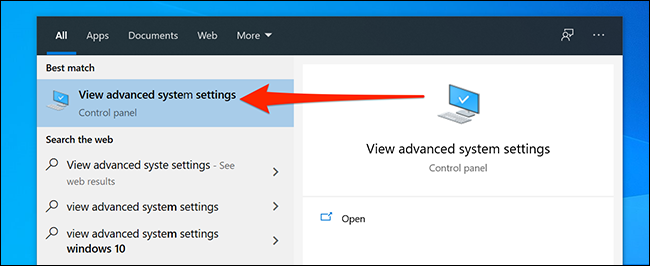
Znajdź przycisk z napisem „Zmienne środowiskowe” i kliknij go. Następnie wybierz „Ścieżka” w górnej części ekranu i kliknij „Edytuj”.
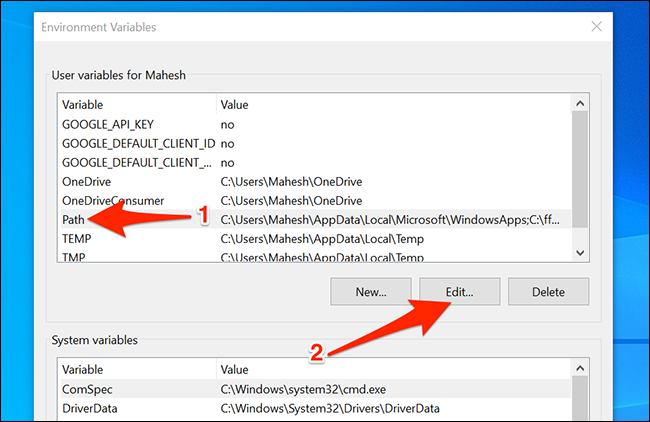
Wybierz „Nowy” po prawej stronie, aby dodać nową ścieżkę. Wpisz następującą ścieżkę w polu, która jest ścieżką FFmpeg na twoim komputerze, a następnie kliknij „OK”.
C:ffmpegbin
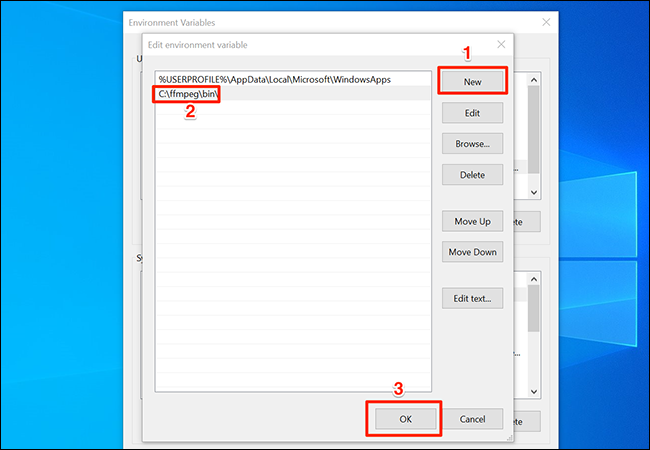
FFmpeg jest teraz gotowy do użycia z wiersza polecenia do konwersji plików multimedialnych.
Jak przekonwertować wideo z jednego formatu na inny?
Ponieważ FFmpeg obsługuje dziesiątki formatów plików, możesz konwertować swoje filmy z praktycznie dowolnego formatu na dowolny z wybranych formatów docelowych.
Wykonanie tej konwersji wymaga tylko wpisania jednego polecenia. Używasz parametru z poleceniem, a polecenie przekształca plik źródłowy do wybranego formatu.
W tym przykładzie przekonwertujemy wideo o nazwie „fog.mp4” umieszczone na pulpicie na „fog.mkv”. Aby to zrobić, otwórz menu „Start”, wyszukaj „Wiersz polecenia” i uruchom narzędzie.
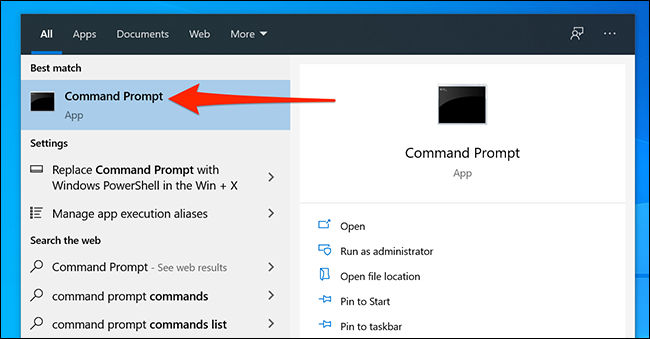
Wpisz następujące polecenie, aby pulpit stał się bieżącym katalogiem roboczym:
cd desktop
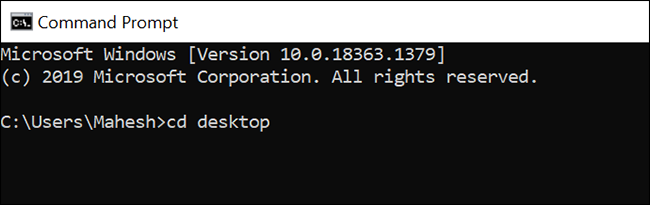
Teraz wpisz następujące polecenie, aby przekonwertować „fog.mp4” na „fog.mkv”. Oczywiście zastąp pliki źródłowe i docelowe w poleceniu, aby przekonwertować rzeczywiste pliki.
ffmpeg -i fog.mp4 fog.mkv
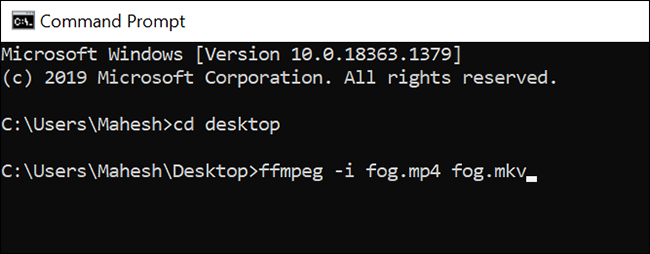
Po przekonwertowaniu wideo wynikowy plik jest umieszczany w tym samym folderze, co oryginalny plik. W tym przypadku byłby to pulpit.
Jak konwertować dźwięk z jednego formatu na inny?
Możesz konwertować pliki audio za pomocą wiersza polecenia, tak jak konwertujesz filmy. Wystarczy określić nazwy plików wejściowych i wyjściowych, a pliki zostaną przekonwertowane.
W tym przykładzie przekonwertujmy plik o nazwie „music.mp3” umieszczony na pulpicie na „music.wav”. Zacznij od otwarcia „Wiersza polecenia” i wpisania w nim następujących poleceń, aby przejść na pulpit:
cd desktop
Następnie wpisz następujące polecenie, aby przekonwertować plik audio. Pamiętaj, aby zastąpić „music.mp3” nazwą pliku źródłowego „music.wav” z nazwą pliku docelowego.
ffmpeg -i music.mp3 music.wav
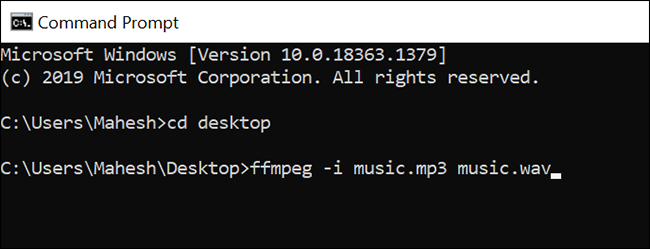
Podobnie jak filmy, przekonwertowane pliki audio są również umieszczane w tym samym folderze, co oryginalne pliki. W naszym przykładzie znajdziesz plik „music.wav” na swoim pulpicie.
Jak wyodrębnić dźwięk z wideo?
Możesz użyć FFmpeg w połączeniu z wierszem polecenia, aby zapisać pliki wideo jako pliki audio. W ten sposób możesz usunąć wideo i zachować tylko część audio pliku wideo.
Możesz to zrobić, aby zapisać piosenkę z wideo, wyodrębnić ładną melodię z pliku wideo i tak dalej.
Aby to zrobić, otwórz menu „Start”, wyszukaj „Wiersz polecenia” i otwórz narzędzie.
Zakładając, że wideo znajduje się na pulpicie, uruchom następujące polecenie, aby pulpit stał się bieżącym katalogiem roboczym. Jeśli Twój film znajduje się gdzie indziej, zamiast tego wprowadź rzeczywistą ścieżkę.
cd desktop
Następnie użyj następującego polecenia, aby wyodrębnić dźwięk z pliku wideo. W poniższym przykładzie wyodrębnimy dźwięk z pliku wideo o nazwie „myvideo.mp4”.
ffmpeg -i myvideo.mp4 -vn result.mp3
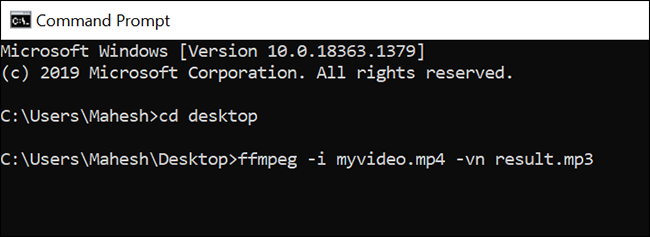
Zostanie wygenerowany nowy plik o nazwie „result.mp3”. Ten plik zawiera zawartość audio Twojego pliku wideo.
Jak naprawić błąd „ffmpeg nie jest rozpoznawany jako polecenie wewnętrzne lub zewnętrzne”
Jeśli podczas uruchamiania polecenia ffmpeg pojawi się błąd, który mówi, że polecenie nie jest rozpoznawane jako polecenie wewnętrzne lub zewnętrzne, jest to spowodowane niepoprawną konfiguracją zmiennych systemowych.
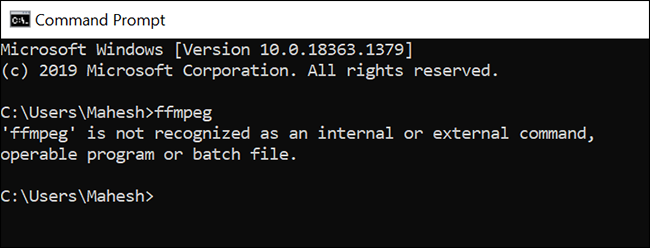
Upewnij się, że wykonałeś nasze kroki, aby poprawnie dodać ścieżkę FFmpeg do zmiennych systemowych. Uruchom ponownie komputer, a to prawdopodobnie rozwiąże problem.
Czy wiesz, że możesz użyć HandBrake do konwersji prawie każdego pliku multimedialnego na dowolny format w systemie Windows 10? Spróbuj, jeśli potrzebujesz rozwiązania graficznego.