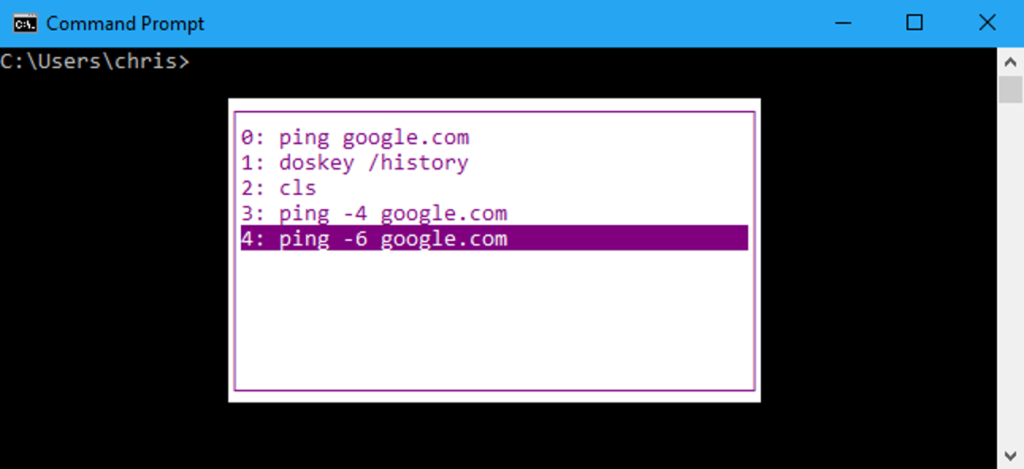
Wiersz polecenia systemu Windows ma wbudowaną funkcję historii, umożliwiającą szybkie przeglądanie poleceń uruchamianych w bieżącej sesji. Co więcej, wiersz polecenia oferuje sporo skrótów klawiaturowych i innych sztuczek do pracy z historią poleceń.
Jak wyświetlić historię poleceń
Aby przewijać historię poleceń, możesz użyć tych skrótów klawiszowych:
- Strzałka w górę: Przywołaj poprzednie polecenie, które wpisałeś. Naciskaj klawisz wielokrotnie, aby przeglądać historię poleceń.
- Strzałka w dół: Przywołaj następne wpisane polecenie. Naciskaj klawisz wielokrotnie, aby przeglądać historię poleceń.
- Strona w górę: Przywołaj pierwsze polecenie uruchomione w bieżącej sesji wiersza polecenia.
- Strona w dół: Przywołaj ostatnie polecenie uruchomione w bieżącej sesji wiersza polecenia.
- wyjście: Wyczyść wiersz poleceń.
Użyj tych klawiszy F, aby wejść w interakcję z historią poleceń:
- F7: Wyświetl historię poleceń jako nakładkę. Użyj klawiszy strzałek w górę i w dół, aby wybrać polecenie i uruchomić je. Naciśnij klawisz Esc, aby zamknąć nakładkę bez uruchamiania polecenia.
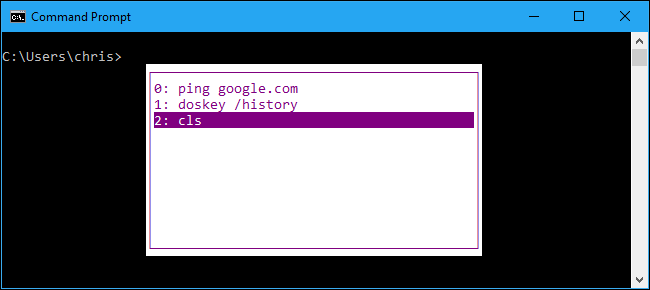
- F8: Przeszukaj historię poleceń w poszukiwaniu polecenia pasującego do tekstu w bieżącym wierszu poleceń. Tak więc, jeśli chcesz wyszukać polecenie, które zaczyna się od „p”, wpisz „p” w wierszu poleceń, a następnie kilkakrotnie naciśnij F8, aby przechodzić przez polecenia w historii zaczynające się od „p”.
- F9: Przywołaj polecenie z historii poleceń, podając jego numer w buforze historii. Liczby te są wyświetlane w oknie nakładki F7 i zaczynają się od 0. Jeśli więc chcesz szybko ponownie uruchomić pierwsze polecenie uruchomione w bieżącej sesji, naciśnij „F9”, wpisz „0” i naciśnij „Wchodzić”. Polecenie pojawi się wypełnione w monicie i możesz ponownie nacisnąć „Enter”, aby je uruchomić.
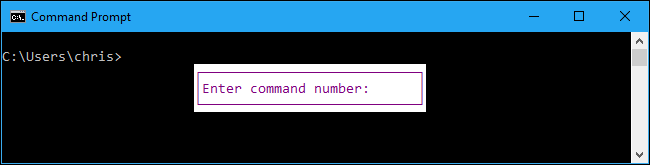
Aby wydrukować listę historii poleceń w terminalu, uruchom następujące polecenie:
doskey /history
Zobaczysz polecenia, które wpisałeś w bieżącej sesji. Jest to ta sama lista, którą zobaczysz po naciśnięciu klawisza F7.
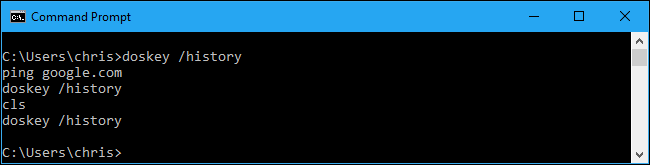
Jak skopiować poprzednie polecenie
Poprzednie polecenie, które wpisałeś, jest znane jako „szablon”. Istnieje wiele skrótów do szybkiego kopiowania części poprzedniego polecenia, które uruchomiłeś.
- F1: Kopiuj jeden znak na raz z poprzedniego polecenia, które wpisałeś. Naciśnij kilkakrotnie klawisz F1, aby wpisać poprzednio wpisane polecenie, znak po znaku.
- F2: Skopiuj część wcześniej wpisanego polecenia. Zostaniesz poproszony o wpisanie znaku. System będzie szukać do przodu w poprzednim poleceniu, które wpisałeś i automatycznie skopiuje tekst do tego znaku, ale nie w tym. Na przykład, jeśli ostatnim uruchomionym poleceniem było „ping google.com”, możesz nacisnąć „F2”, wpisać „o”, nacisnąć „Enter”, a w monicie pojawi się „ping g”.
- F3: Skopiuj część wcześniej wpisanego polecenia. System rozpocznie od aktualnej pozycji znaku i automatycznie skopiuje pozostałą część tekstu z tej pozycji w poprzednim wierszu. Załóżmy na przykład, że ostatnim wpisanym poleceniem było „ping -4 google.com”. Możesz wpisać „ping -6”, nacisnąć „F3”, a system automatycznie wypełni „google.com”, tworząc bieżący wiersz „ping -6 google.com”.
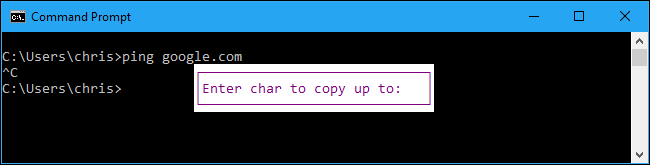
Jak wyczyścić historię poleceń
W przeciwieństwie do powłoki bash Linuksa, Wiersz Poleceń nie zapamiętuje poleceń między sesjami. Aby usunąć historię wszystkich wpisanych poleceń, po prostu zamknij okno wiersza polecenia.
Możesz powiedzieć Wierszowi Poleceń, aby nie pamiętał żadnych poleceń, które wpisałeś w bieżącej sesji, ustawiając rozmiar historii na 0 za pomocą doskey Komenda:
doskey /listsize=0
Nie będziesz mógł używać klawiszy strzałek, klawisza F7 ani doskey /history polecenie, aby zobaczyć wszystkie polecenia, które wpisałeś po ustawieniu rozmiaru listy na 0. Ta zmiana obowiązuje również tylko w bieżącym oknie wiersza polecenia, więc okno wiersza polecenia zapamięta historię jak zwykle przy następnym zamknięciu i ponownym otwarciu.
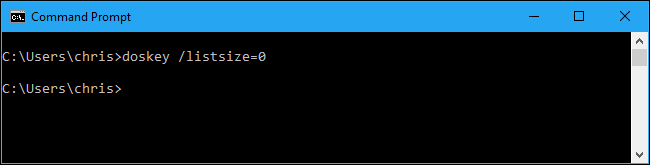
Możesz użyć cls (wyczyść ekran)polecenie, aby wyczyścić okno wiersza polecenia, usuwając całą historię wpisanych poleceń bez zamykania okna:
cls
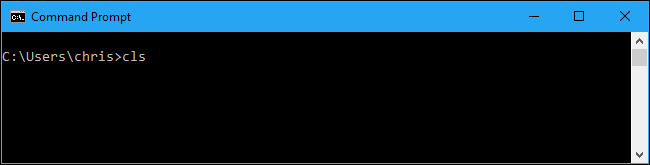
Jak zapisać historię poleceń
Jeśli kiedykolwiek będziesz musiał zapisać historię poleceń wpisanych w oknie wiersza polecenia, możesz to zrobić, uruchamiając doskey /history polecenie i kierowanie jego wyjścia do pliku tekstowego. (Możesz też po prostu uruchomić doskey /history polecenie i oczywiście skopiuj/wklej tekst do innej aplikacji.)
Na przykład następujące polecenie zapisze kopię historii poleceń bieżącego okna wiersza polecenia w pliku C:UsersnameDesktopcommands.txt w systemie.
doskey /history > C:UsersnameDesktopcommands.txt
> znak przekierowuje dane wyjściowe polecenia do podanego pliku.
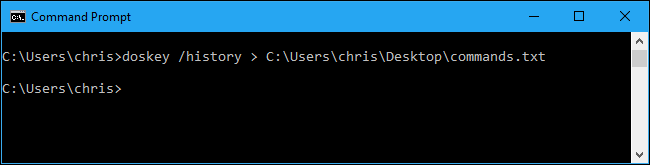
Otwórz plik w edytorze tekstu, aby wyświetlić historię poleceń wpisanych w tej sesji wiersza polecenia.
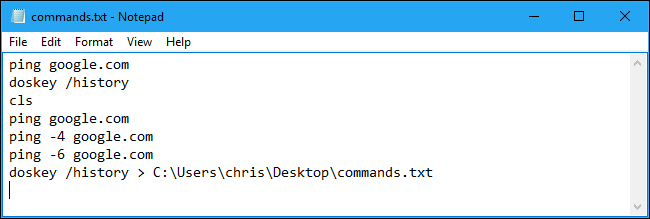
To tylko niektóre z przydatnych skrótów klawiaturowych dostępnych w wierszu polecenia, więc sprawdź naszą listę, aby uzyskać jeszcze więcej.