
Kontrola rodzicielska jest świetna, gdy ją skonfigurujesz i użyjesz. Zapracowanym rodzicom łatwiej jest oddychać i dopóki są na bieżąco, nawet podstawowa kontrola rodzicielska, taka jak ta, którą można znaleźć w OS X, powinna być więcej niż wystarczająca.
Omawianie kontroli rodzicielskiej w How-to Geek nie jest niczym nowym. Omówiliśmy natywne kontrolki znajdujące się w systemie Windows 7, a także pełny pakiet bezpieczeństwa rodzinnego dostarczany z systemem Windows 8.1. Pokazaliśmy, jak wykorzystać funkcje routera bezprzewodowego do najbardziej podstawowej kontroli rodzicielskiej, a także jak dodać OpenDNS do miksu, aby uzyskać bardziej wydajne filtrowanie sieci.
Teraz kolej na Apple. Po wprowadzeniu kontroli rodzicielskiej OS X możemy śmiało powiedzieć, że ma prawie wszystko, czego możesz potrzebować, aby uchronić dzieci przed największymi problemami. Jak zwykle, jeśli dodasz OpenDNS jako rozwiązanie do filtrowania stron internetowych, prawdopodobnie możesz czuć się całkiem nieźle, jeśli chodzi o podjęte kroki. I znowu, jeśli będziesz na bieżąco, monitorując logi (za chwilę porozmawiamy o nich więcej), możesz reagować na problemy, zanim faktycznie staną się problemami.
Aby wstępnie skonfigurować kontrolę rodzicielską w systemie OS X, możesz otworzyć preferencje systemowe i stamtąd utworzyć nowego użytkownika. Aby wprowadzić zmiany, musisz najpierw kliknąć ikonę kłódki, a następnie kliknąć znak plus „+” tuż nad kłódką. Wypełnij imię i nazwisko użytkownika, nazwę konta, podaj hasło (nigdy i nie może być puste) oraz podpowiedź do hasła (w razie potrzeby), a następnie kliknij „Utwórz konto”.
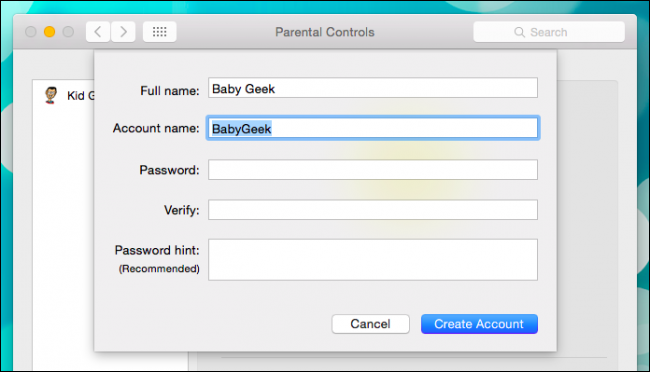
Możesz również utworzyć nowe konto kontroli rodzicielskiej w preferencjach użytkowników i grup. Po prostu wybierz „Zarządzane z kontrolą rodzicielską” z opcji Nowe konto, imię i nazwisko, nazwę konta i hasło, a następnie kliknij „Utwórz użytkownika”.
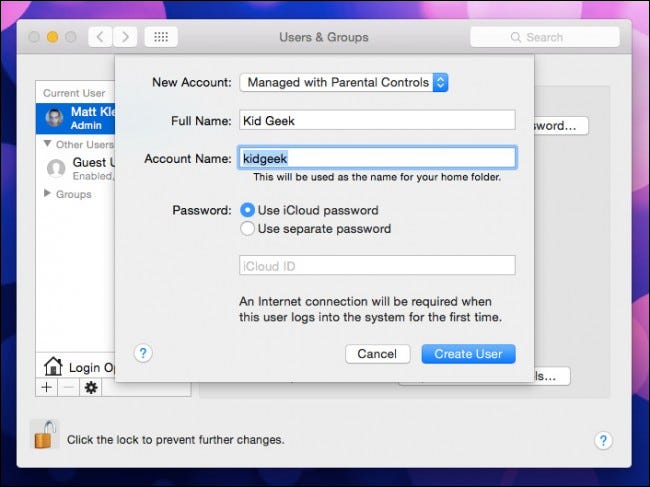
Zwróć uwagę na opcje na stronie konta użytkownika. Zdecydowanie chcesz się upewnić, że zaznaczono opcję „Włącz kontrolę rodzicielską”, a „Zezwól użytkownikowi na administrowanie tym komputerem” nie.

Otwórz kontrolę rodzicielską, aby zobaczyć swoje opcje. Mac OS X zapewnia kontrolę w pięciu kategoriach: Aplikacje, Internet, Osoby, Ograniczenia czasowe i Inne elementy sterujące.
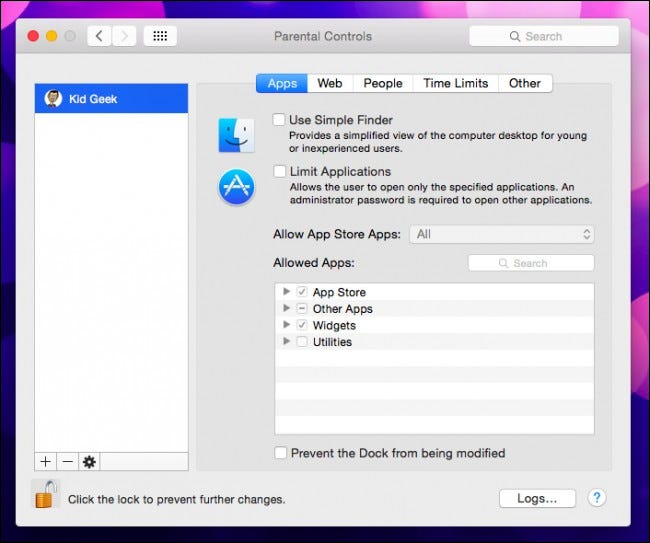
Od samego początku możesz ograniczyć użytkowników do używanych aplikacji, a także do tego, czy korzystają z Simple Finder.
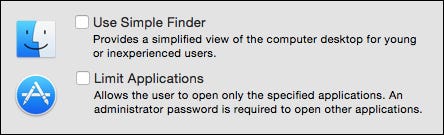
Simple Finder, jak widać na poniższym zrzucie ekranu, jest naprawdę uproszczoną wersją podstawowego pulpitu OS X. Jest przeznaczony głównie dla młodych lub doświadczonych użytkowników. Na przykład widok folderu Aplikacje został pogrupowany w strony, a aplikacje są w rzeczywistości aliasami, co oznacza, że młodzi nie mają dostępu do rzeczywistych plików aplikacji.
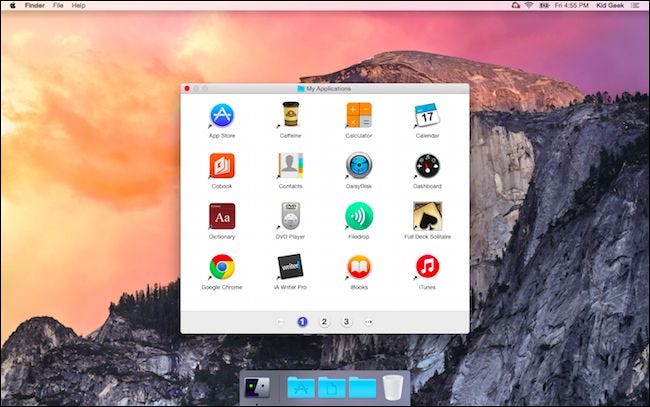
Ograniczanie aplikacji jest dość proste. Po wybraniu możesz wybrać jedną z czterech kategorii: App Store, Inne aplikacje, Widgety i Narzędzia. Jeśli zezwolisz aplikacjom na przechowywanie aplikacji, możesz decydować o klasyfikacji wiekowej, od Wszyscy do wieku od 4+ do 17+.
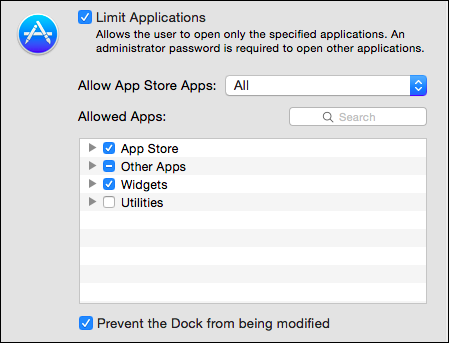
Wybranie „Zapobiegaj modyfikacji Docka” zablokuje Dock z wybranymi aplikacjami i skrótami. Po ustawieniu możesz włączyć tę opcję, a użytkownik nie będzie mógł wprowadzać żadnych dalszych zmian w Docku. To dobra opcja dla młodych użytkowników, którzy mogą przypadkowo usunąć skrót do ulubionej gry lub aplikacji i nie wiedzą, jak go odzyskać.
Jeśli klikniesz zakładkę „Sieć”, możesz wprowadzić ograniczenia witryny, które polegają na absolutnym nieograniczonym dostępie do wszystkich cudów Internetu, spróbować automatycznie ograniczyć witryny dla dorosłych lub zezwolić na dostęp do określonych witryn, które wybierzesz.
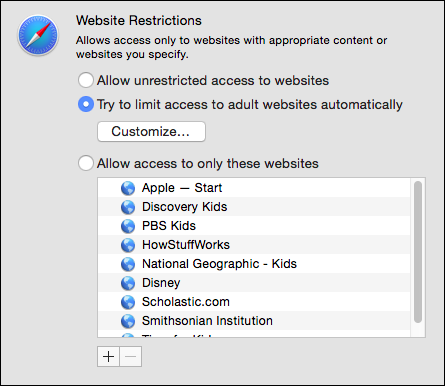
Zwróć uwagę, że przy drugiej opcji możesz umieszczać adresy na czarnej i białej liście, więc jak widać w poniższym przykładzie, zawsze możesz lub nigdy nie zezwalać na witryny, klikając po prostu „+” u dołu. Jeśli zdecydujesz, że musisz usunąć witrynę z listy, wybierz ją i kliknij przycisk „-”.
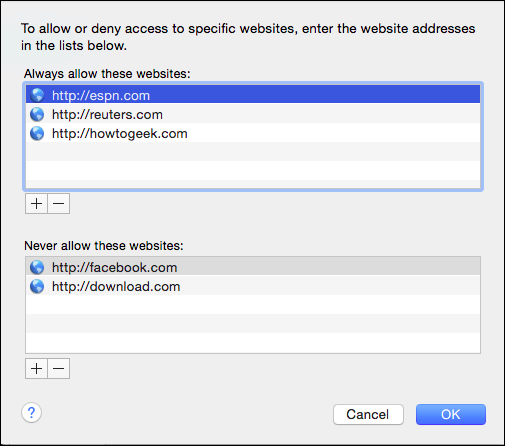
Jeśli młody użytkownik natknie się na zablokowaną witrynę, zobaczy taki komunikat. Możesz użyć swoich potężnych uprawnień administratora, aby wkroczyć i dodać witrynę, jeśli w tym momencie zdecydujesz, że jest to w porządku. W przeciwnym razie użytkownik będzie musiał udać się gdzie indziej.
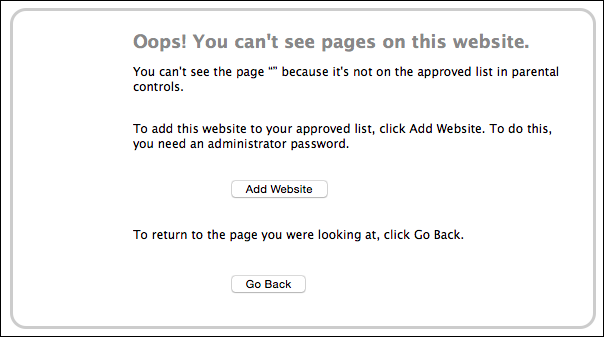
Zakładka Osoby dotyczy przede wszystkim Game Center i dozwolonych kontaktów. Możesz zezwolić lub zabronić swoim dzieciom dołączania do gier wieloosobowych lub dodawania znajomych z Game Center. Istnieją również ograniczenia dotyczące sposobu, w jaki użytkownicy z ograniczonym dostępem mogą korzystać z Wiadomości i Poczty. Na przykład, jeśli chcesz ograniczyć, do kogo Twoje dzieci mogą wysyłać e-maile, „Ogranicz pocztę do dozwolonych kontaktów”. Podobnie możesz ograniczyć Wiadomości do dozwolonych kontaktów.
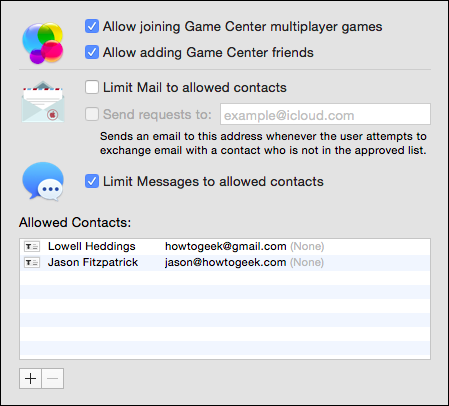
Opcje limitów czasowych powinny być dobrze znane każdemu, kto używał kontroli rodzicielskiej w innym systemie operacyjnym. Jeśli chcesz ograniczyć korzystanie z komputera w dni powszednie lub w weekendy, możesz zdecydować, jak długo. Jest to dość podstawowe, nie można ustawić, kiedy korzystają z komputera, a tylko ilość czasu (od 30 minut do 8 godzin).
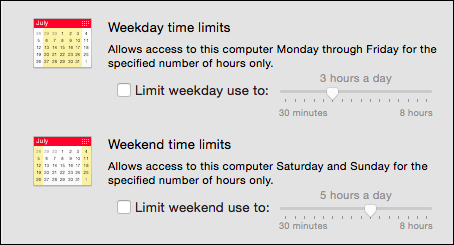
Jeśli Twoje dzieci mają godzinę policyjną, możesz włączyć funkcję Pora snu, która zablokuje użytkownikom dostęp do komputera na wybrany czas. Ta funkcja obejmuje oddzielne opcje dla wieczorów szkolnych (od niedzieli do czwartku) i weekendów (piątek i sobota).
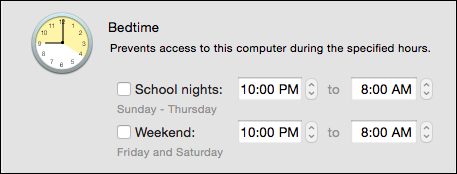
Wreszcie jest zakładka Inne. Jest tu kilka bardzo przydatnych pól wyboru. Warto zauważyć, że istnieje możliwość wyłączenia wbudowanej kamery, co często jest problemem dla wielu rodziców. Możesz także ukryć wulgarne słowa w Słowniku i wyłączyć zmianę hasła.
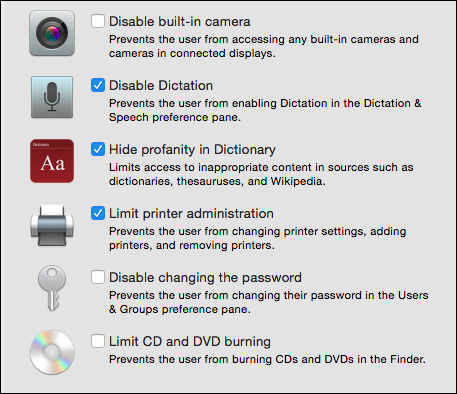
To w zasadzie to dla kontroli rodzicielskiej w OS X, jednak to nie koniec twojej roli. Nadal należy sprawdzić dzienniki, do których można uzyskać dostęp, klikając przycisk „Dzienniki…” u dołu dowolnej zakładki Kontroli rodzicielskiej.
Zajrzyj do dzienników!
Nie możemy zakończyć naszej dyskusji na temat kontroli rodzicielskiej OS X bez mówienia o dziennikach, ponieważ ze wszystkiego, co można znaleźć w preferencjach systemu kontroli rodzicielskiej, dzienniki będą najpotężniejszym narzędziem rodzica do zwalczania złego zachowania.
Po kliknięciu przycisku „Dzienniki…”, do którego można uzyskać dostęp z dowolnej karty w Kontroli rodzicielskiej, można wyświetlić odwiedzone witryny internetowe, witryny, które zostały zablokowane (jawnie lub przez filtry systemu OS X), aplikacje, które zostały dostępne i aktywność Wiadomości. Możesz sortować aktywność od bieżącego dnia, ostatniego tygodnia, miesiąca, trzech miesięcy, sześciu miesięcy, roku lub od początku czasu (wszystkie).
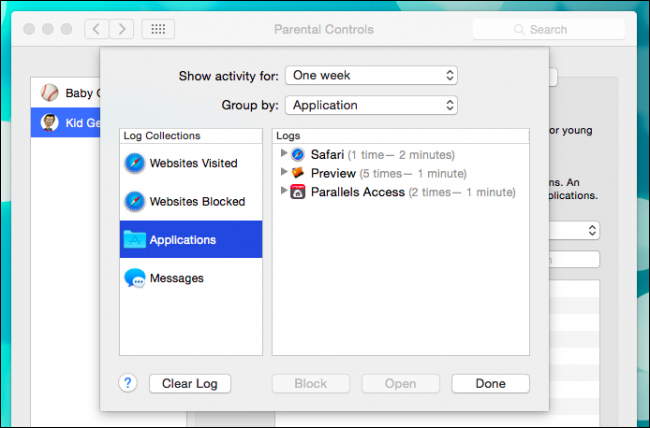
Możesz także sortować informacje według daty lub kategorii. Jeśli więc przeglądasz dzienniki aplikacji, możesz sortować według aplikacji, wiadomości według kontaktów i tak dalej. Jeśli nie znajdziesz nic, co Cię niepokoi, możesz kliknąć przycisk „Wyczyść dziennik”, aby zacząć od nowa. Ponadto, chociaż są one wyszarzone na powyższym zrzucie ekranu, istnieją opcje otwierania strony internetowej lub aplikacji (aby sprawdzić to przed podjęciem decyzji) i blokowania obraźliwych treści i tym podobnych.
Uwaga na temat filtrowania stron internetowych
Dopóki mamy cię tutaj, porozmawiajmy krótko o filtrowaniu sieci, ponieważ mimo że OS X oferuje pewne automatyczne filtrowanie tak zwanych witryn dla dorosłych i możesz oczywiście znaleźć odpowiednio czarną lub białą listę, złych lub dobrych witryn, odkryliśmy, że wiele stron dla dorosłych – strony tematyczne wciąż przetrwały.
Z tego powodu musimy ponownie polecić korzystanie z jakiejś dedykowanej usługi filtrowania sieci, takiej jak OpenDNS. Zasadniczo, jeśli nie jesteś z tym zaznajomiony, Kontrola rodzicielska OpenDNS przekieruje cały ruch sieciowy przez ich serwery nazw domen. Możesz ustawić surowość filtrowania według własnych upodobań lub wybrać różne kategorie, aby uzyskać bardziej spersonalizowane podejście.
Po utworzeniu konta OpenDNS do przechwytywania ruchu z adresu IP, możesz zdecydować, czy chcesz filtrować ruch z routera, a tym samym wszelki ruch w sieci domowej, czy z pojedynczego klienta (PC, Mac, iPhone, itp.). To świetne rozwiązanie, ponieważ uzupełnia dość solidny zestaw kontroli rodzicielskich o pełny zestaw filtrów internetowych, co oznacza, że możesz trochę łatwiej oddychać.
Mamy nadzieję, że w końcu znajdziesz szczęśliwą medianę między Twoim stylem rodzicielskim a potrzebami komputerowymi Twojego dziecka. Implementacja kontroli rodzicielskiej nie musi być trudna i, jak już wielokrotnie pokazaliśmy, bez względu na platformę, jest naprawdę całkiem prosta.
To powiedziawszy, być może masz inne zdanie, a może w ogóle nie korzystasz z kontroli rodzicielskiej OS X. Niezależnie od tego chcielibyśmy usłyszeć od Ciebie i zawsze zachęcać do przekazywania opinii, zwłaszcza na temat kontroli rodzicielskiej. Prosimy o pozostawienie nam swoich komentarzy i pytań na naszym forum dyskusyjnym. Oczekujemy na kontakt zwrotny!