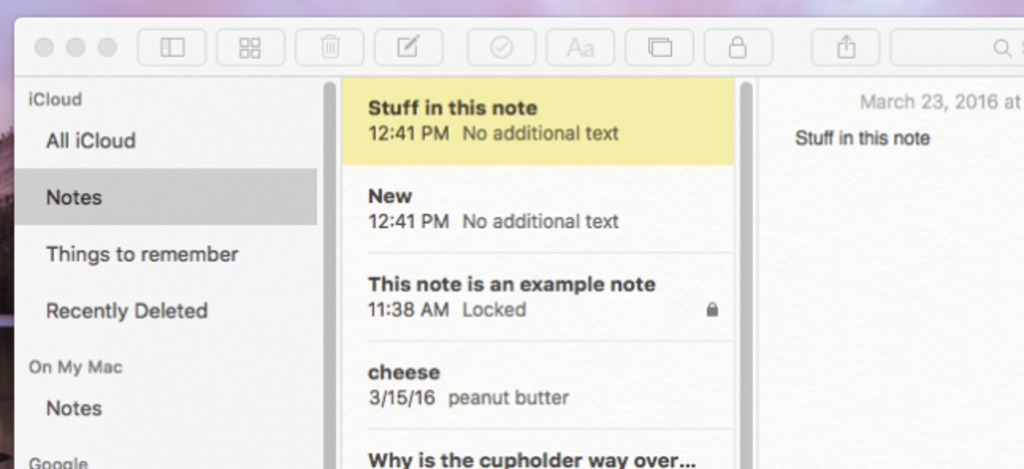
Robienie notatek może sprawić, że różnica między zapamiętaniem tego genialnego pomysłu, który wpadłeś pod prysznicem, a odpuszczeniem go w błoto. Aplikacja Notatki firmy Apple przeszła długą drogę od czasów fałszywych bloczków z papieru, wypełnioną funkcjami, które zapewniają, że najlepsze burze mózgów są zawsze w zasięgu ręki.
Notatki pomagają odciążyć Twój mózg, dając Ci wygodny sposób na zapisywanie najpilniejszych myśli, a jeśli masz inne urządzenia Apple podłączone do tego samego konta iCloud, zostaną one natychmiast zsynchronizowane, co oznacza, że gdziekolwiek jesteś, więc też są twoje notatki.
Wielka metamorfoza Notes pojawiła się w iOS 9 i OS X 10.11 El Capitan, a od czasu premiery zyskała jeszcze więcej nowych funkcji. Korzystamy z najnowszej wersji programu Notes znalezionej w systemach iOS 9.3 i OS X 10.11.4. Jeśli nie masz zainstalowanej żadnej z tych wersji, nie będziesz w stanie zablokować notatek, co jest nową kluczową funkcją.
Jak korzystać z notatek w systemie OS X
Notatki są dołączone do systemu OS X, więc nie trzeba nic pobierać ani instalować. Jeśli nie masz go jeszcze przypiętego do Docka, możesz go otworzyć z folderu Aplikacje lub za pomocą Spotlight.
W aplikacji Notatki są trzy panele: panel folderów, lista notatek i treść notatki, więc po kliknięciu notatki zobaczysz pełny tekst tego, co napisałeś po prawej stronie.
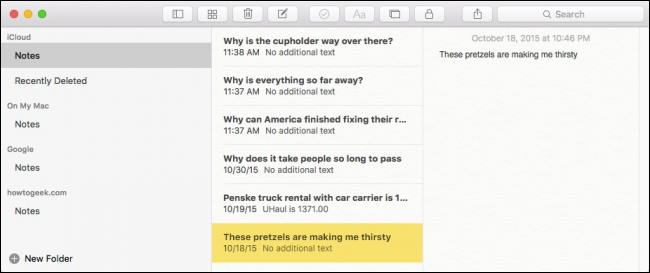
U góry aplikacji Notatki znajduje się pasek narzędzi umożliwiający od lewej do prawej: pokazywanie lub ukrywanie folderów, przeglądanie załączników, usuwanie notatki, pisanie nowej notatki, tworzenie listy kontrolnej, stosowanie stylu tekstowego, dodawanie zdjęcia lub wideo , dodaj lub usuń blokadę hasła oraz udostępniaj i przeszukuj notatki.

Aby utworzyć notatkę, kliknij przycisk nowej notatki lub użyj skrótu klawiaturowego Command+N.
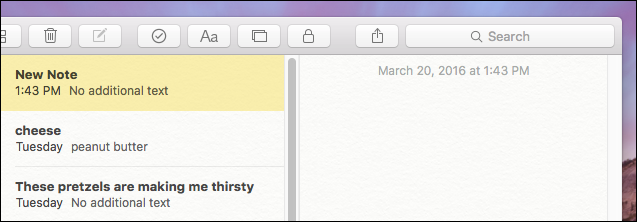
Pierwszy wiersz Twojej notatki będzie zawierał tytuł, a każdy kolejny wiersz będzie treścią notatki.
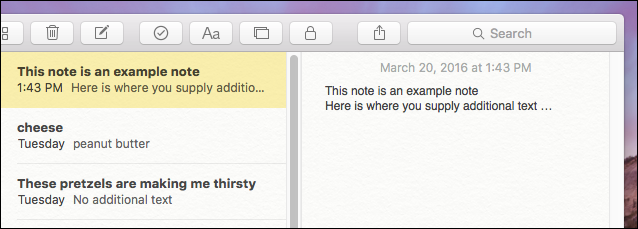
Notatki zawierają również możliwość dołączania zdjęć lub filmów. Może to okazać się bardzo przydatne, gdy próbujesz przypomnieć sobie, co Cię zainspirowało.
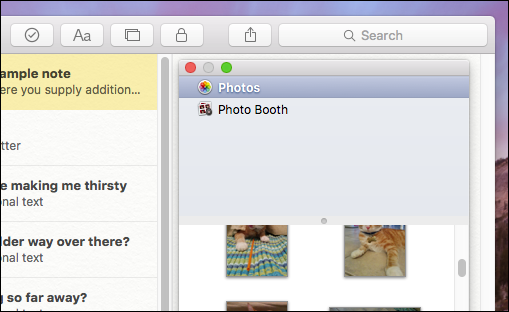
Jeśli chcesz dołączyć zdjęcie lub wideo do notatki, po prostu przeciągnij je na notatkę. Na przykład, jeśli używasz aplikacji Notatki do tworzenia listy zakupów, możesz przypomnieć sobie o kupowaniu karmy dla kotów i sprawić, że będzie to szczególnie przekonujące dzięki załączonemu zdjęciu głodnego kotka.
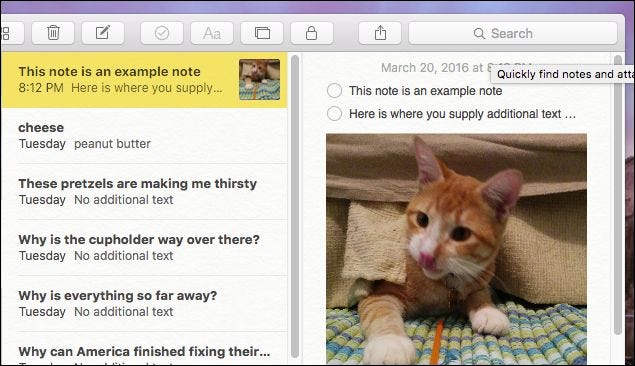
Kiedy skończysz z notatką – powiedzmy, że udało ci się zrealizować swój genialny, genialny pomysł – możesz go usunąć. Wybierz notatkę i kliknij ikonę kosza lub po prostu naciśnij klawisz „Usuń”. Jeśli popełnisz błąd i chcesz wskrzesić notatkę, możesz przejść do folderu „Ostatnio usunięte” i przeciągnąć go z powrotem do folderu Notatki.
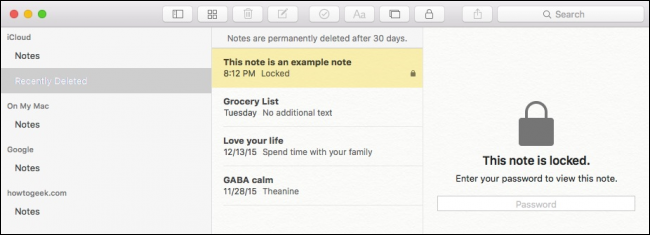
Mówiąc o folderach, możesz łatwo tworzyć więcej. Więc jeśli jesteś pedantem do organizacji, możesz umieścić wszystkie swoje notatki w schludnych kategoriach. Aby utworzyć nowy folder, po prostu kliknij „+” w lewym dolnym rogu panelu folderów lub użyj skrótu klawiaturowego Shift + Command + N.
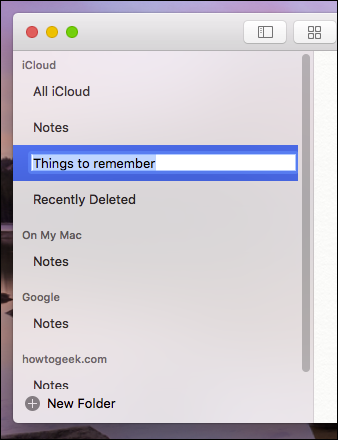
Aby przenieść foldery notatek, należy je utworzyć na komputerze Mac, iPhonie lub iPadzie. Możesz przenieść foldery notatek na przykład z folderu „Na moim Macu” do „iCloud” i odwrotnie, ale nie możesz przenieść folderów notatek (takich jak w poprzednim przykładzie) z folderu Mac lub folderu iCloud do Google folder notatek.
Ponadto nie można przenosić folderów domyślnych, takich jak foldery „Notatki” lub „Ostatnio usunięte”, tylko niestandardowe foldery notatek, które tworzysz.
Jak przeglądać załączniki
Porozmawiajmy przez chwilę o załącznikach. Z biegiem czasu możesz dodać sporo załączników do swoich notatek i czasami możesz zapomnieć, który załącznik jest powiązany z konkretną notatką. Na szczęście, jeśli klikniesz przycisk „Przeglądaj załączniki”, możesz zobaczyć wszystkie swoje załączniki, zmieniając kategorię w jednym dogodnym miejscu.
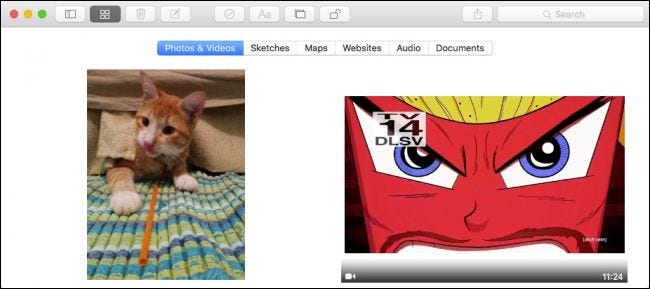
Chcesz zobaczyć notatkę, do której dołączone jest zdjęcie, dokument lub witryna internetowa? Nie ma problemu, po prostu kliknij prawym przyciskiem myszy i wybierz „Przejdź do notatki”.
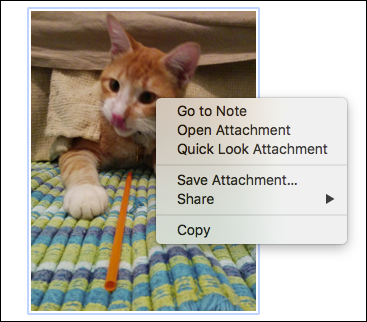
Dostęp do przeglądarki załączników można również uzyskać za pomocą kombinacji klawiszy Command+1.
Jak zrobić notatkę prywatną?
Aby zablokować notatkę, najpierw musisz wybrać notatkę, którą chcesz zablokować, a następnie kliknąć ikonę blokady na pasku narzędzi.
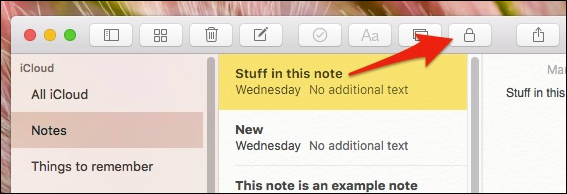
Zamierzasz utworzyć hasło dla wszystkich swoich zablokowanych notatek, więc będziesz musiał wprowadzić hasło, zweryfikować je, a następnie, jeśli chcesz, podpowiedź, która pomoże ci zapamiętać hasło. Pamiętaj, że to hasło będzie dotyczyć wszystkich notatek, które zablokujesz w tym miejscu, więc na wszelki wypadek dobrym pomysłem może być utworzenie podpowiedzi.
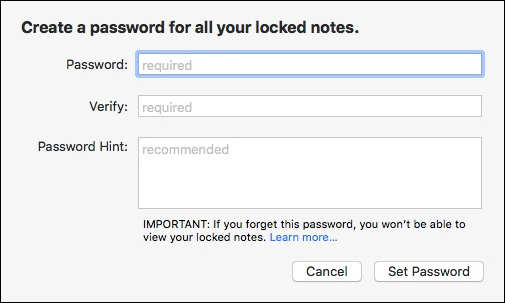
Musisz tylko raz utworzyć początkowe hasło. Od tego momentu, za każdym razem, gdy chcesz zablokować nową lub istniejącą odblokowaną notatkę, po prostu wybierz ją, kliknij ikonę kłódki i wprowadź hasło blokady.
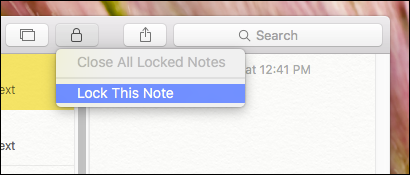
Jeśli zablokujesz notatkę, pamiętaj, że jej tytuł nadal będzie widoczny; tylko jego zawartość będzie chroniona.
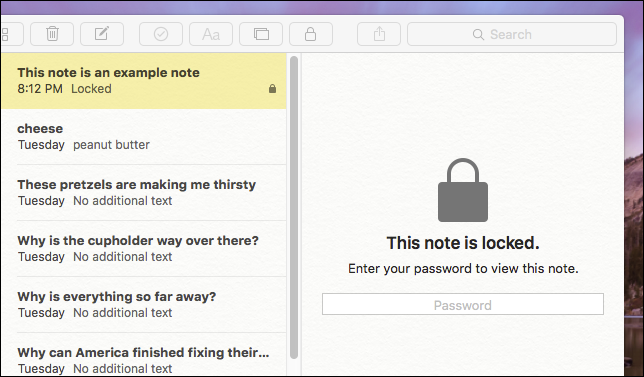
Jeśli chcesz zamknąć wszystkie notatki na raz, kliknij ponownie ikonę kłódki i wybierz „Zamknij wszystkie zablokowane notatki”. Zapewni to, że przypadkowo nie zostawisz żadnego otwartego.
Jak korzystać z notatek w systemie iOS
Porozmawiajmy teraz o Notatkach na iPhonie i iPadzie, które mają wiele takich samych funkcji, w tym fajną funkcję adnotacji, która dosłownie pozwala tworzyć odręczne notatki.
Aplikacja Notatki na iPhonie lub iPadzie prawdopodobnie nie zaskoczy Cię. Ma prawie taką samą funkcjonalność jak aplikacja Notes na OS X.
Zaczynamy od widoku Foldery, który zawiera wymagane foldery „Wszystkie iCloud”, „Notatki” i „Ostatnio usunięte”, a także zsynchronizowany folder „Rzeczy do zapamiętania”, który utworzyliśmy wcześniej.
Jeśli chcesz wprowadzić zmiany, możesz dotknąć przycisku „Nowy folder” w prawym dolnym rogu. Dotknięcie „Edytuj” pozwoli ci usunąć wiele folderów lub możesz po prostu przesunąć palcem w lewo nad pojedynczym folderem, aby go usunąć. Uwaga, nie można wprowadzać i zmieniać domyślnych trzech folderów.
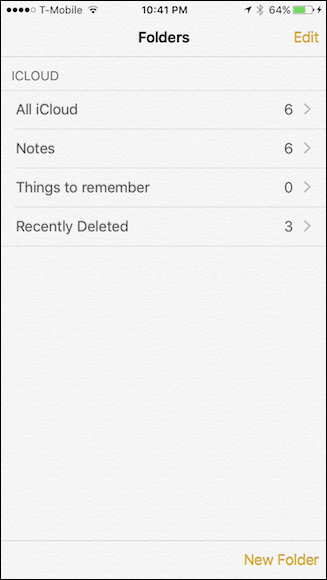
Dotkniemy folderu Notatki, aby wyświetlić wszystkie nasze notatki, zsynchronizowane między naszym komputerem Mac a wszystkimi naszymi urządzeniami z systemem iOS za pośrednictwem iCloud. Każde urządzenie zalogowane na Twoje konto iCloud będzie synchronizować Twoje notatki, chyba że wyłączysz synchronizację Notatek. U dołu aplikacji znajduje się przycisk do tworzenia nowej notatki lub uzyskiwania dostępu do przeglądarki załączników, tak jak omówiliśmy w pierwszej sekcji.
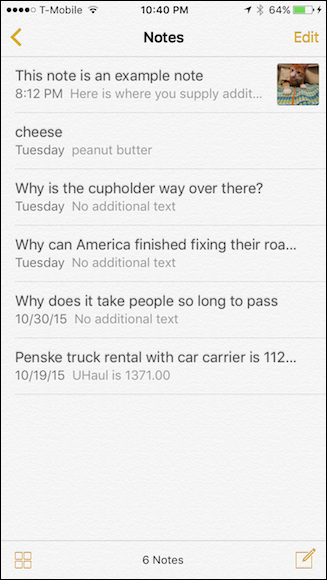
Dotknij przycisku „Edytuj”, a obok każdej notatki pojawią się dymki wyboru. Następnie możesz masowo przenosić lub usuwać notatki.
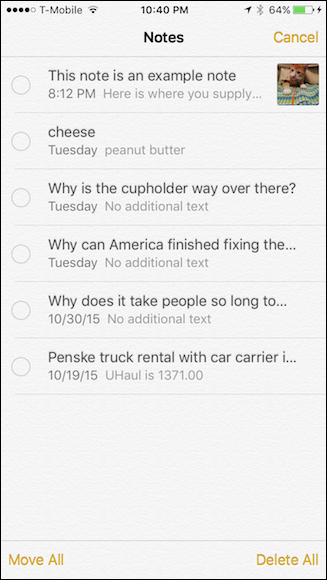
Możesz też przesunąć palcem w lewo, aby przenieść lub usunąć poszczególne notatki.
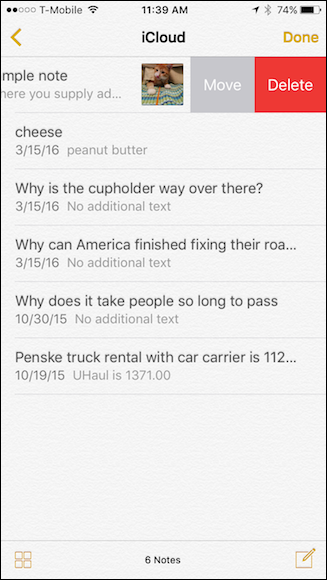
Otwórz notatkę i zwróć uwagę na pasek narzędzi na dole. Od lewej do prawej masz przyciski do usunięcia, utworzenia listy kontrolnej, załączenia zdjęcia lub wideo, dodania adnotacji i utworzenia nowej notatki.
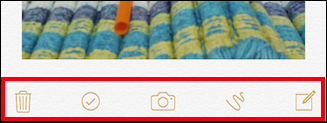
Jeśli dotkniesz ikony aparatu, możesz dołączyć zdjęcie lub film z biblioteki albo zrobić nowe.
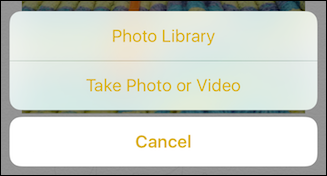
Sprawdźmy narzędzie do adnotacji. Masz do wyboru kilka narzędzi, które pozwolą Ci pisać notatki za pomocą długopisu, ołówka lub markera, a także mierzyć, wymazywać lub wybierać inny kolor.
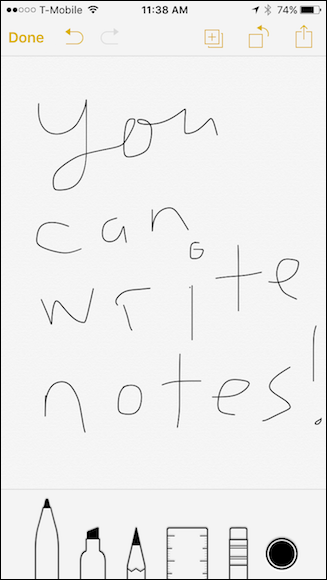
Podobnie jak w OS X, możesz również tworzyć notatki jako prywatne.
Jak zrobić notatkę prywatną?
Aby zablokować notatkę na iPhonie lub iPadzie, najpierw wybierz notatkę, a następnie dotknij ikony „Udostępnij”, a zobaczysz przycisk „Zablokuj notatkę”.
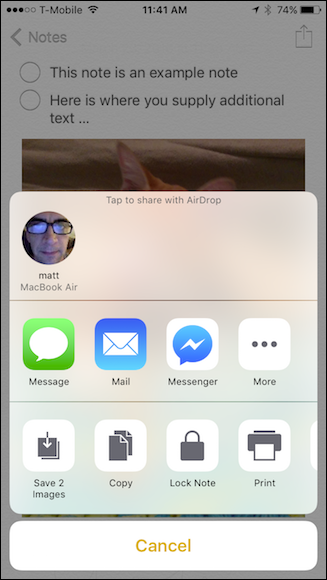
Po dotknięciu tego przycisku zostaniesz poproszony o podanie hasła.
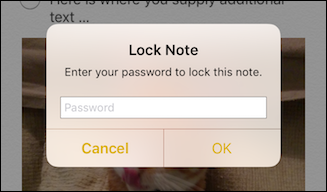
Po wprowadzeniu hasła wystarczy dotknąć ikony kłódki na pasku narzędzi.
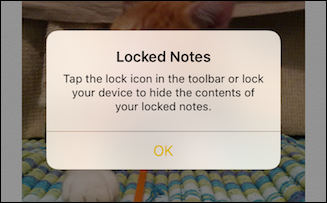
Po zablokowaniu możesz wprowadzić hasło lub użyć odcisku palca TouchID, aby je odblokować.
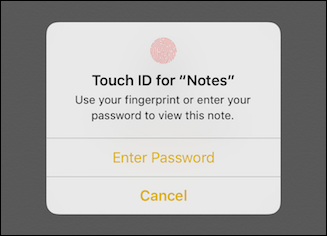
Będzie to działać na obu platformach, więc jeśli zablokujesz notatkę na komputerze Mac, możesz odblokować ją na iPhonie i odwrotnie.
Bez wątpienia, jeśli często wymyślasz świetne pomysły, ale często zapominasz o nich, zanim zdążysz je zapisać, aplikacja Notatki będzie bardzo cenna, zwłaszcza że Twoje notatki będą synchronizowane zarówno na platformach iOS, jak i OS X. Daje to podwójną pewność, że bez względu na to, z jakiego urządzenia korzystasz, Twoje notatki będą zawsze przed Tobą.