
Właśnie rozpakowałeś ten fajny nowy monitor, który stoi na twoim biurku świeży i nowy, zawstydzając inne małe wyświetlacze. Teraz musisz nadać mu trochę szykownego splendoru: odlotową tapetę z wybranego repozytorium online. Ale teraz pojawia się zagadka — co zrobić, jeśli chcesz używać różnych obrazów na różnych ekranach?
Niestety, domyślny program obsługi tapet systemu Windows 7 jest dość prymitywny dla wielu wyświetlaczy. (Windows 8 i 10 są znacznie lepsze, więc zapoznaj się z tymi instrukcjami, jeśli używasz nowszej wersji systemu Windows.) W systemie Windows 7 masz dwie możliwości używania różnych tapet: możesz utworzyć własny połączony obraz, używając ulubionego edytor obrazów lub możesz użyć narzędzia innej firmy, takiego jak DisplayFusion lub UltraMon.
Najpierw przyjrzymy się ręcznemu sposobowi tworzenia własnej tapety na wiele monitorów. Jeśli chcesz czegoś bardziej zautomatyzowanego (co wymaga dodatkowego oprogramowania) lub chcesz obracać wiele tapet na dwóch monitorach, przejdź do końca, gdzie omówimy opcje innych firm.
Metoda ręczna: chwyć edytor obrazów
Aby wyświetlić inną tapetę na każdym monitorze, musisz oszukać system Windows i połączyć dwie tapety w jeden duży plik obrazu. Aby to zrobić, potrzebujesz jakiegoś edytora obrazów. Paint, pakiet narzędzi Microsoftu dla systemu Windows, nie jest wystarczająco złożony, aby obsłużyć to zadanie; będziesz chciał coś takiego KORDONEK, Paint.NET, Photoshop, Photoshop Elements, lubCorel Paintshop Pro.
Krok pierwszy: zaaranżuj swoje monitory
Windows traktuje wszystkie monitory na pulpicie jako jedną połączoną przestrzeń, przynajmniej pod względem tapety. Możesz dostosować położenie i odstępy wirtualnej lokalizacji monitorów na ekranie Ustawienia wyświetlania.
Aby to zrobić, kliknij prawym przyciskiem myszy pusty obszar na pulpicie i kliknij „Rozdzielczość ekranu”. Zostaniesz powitany czymś podobnym do poniższego ekranu.
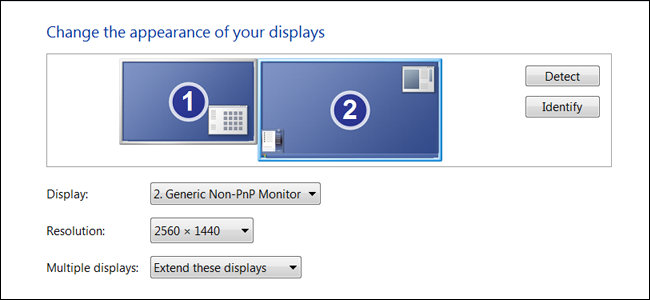
Tutaj możesz zobaczyć względną pozycję monitorów w wirtualnej przestrzeni pulpitu. Moja konfiguracja używa dwóch monitorów, z których jeden ma nieco wyższą rozdzielczość niż drugi. Możesz przesuwać monitory, aby dopasować je do konfiguracji twojego biurka. Tapeta „zatrzyma się” na krawędziach wykraczających poza przestrzeń użytkową. Na przykład, oto jak to wygląda z monitorem pomocniczym w prawym dolnym rogu:
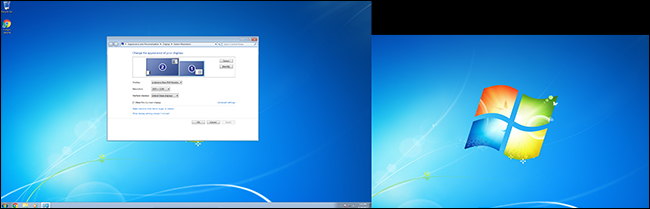
A oto ta sama konfiguracja z drugim monitorem w lewym górnym rogu:
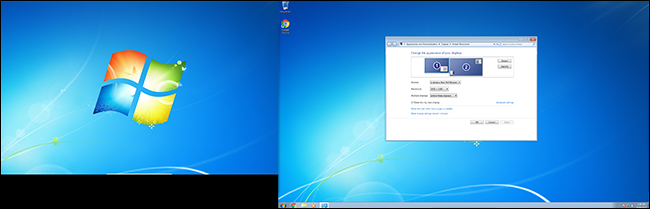
Zwróć uwagę, jak „pusta” przestrzeń pojawia się wszędzie tam, gdzie większy monitor wykracza poza mniejszy. Ta przestrzeń nie jest dostępna w samym systemie Windows — nie można tam przesuwać kursora myszy ani aplikacji — ale ważne jest, aby pomyśleć o tym w celu zarządzania tapetą.
Skonfiguruj monitory tak, jak chcesz na tym ekranie, a następnie kliknij „Zastosuj”. Dla większej precyzji można je ułożyć w pionowe rzędy lub poziome kolumny, zakotwiczone w rogach lub „unoszące się” po bokach. Na potrzeby tego przewodnika po prostu trzymaj się rogów jak powyżej; to będzie prostsze.
Krok drugi: znajdź obrazy
Możesz wybrać mniej więcej dowolny obraz jako tapetę, ale generalnie chcesz, aby obraz był zgodny z natywną rozdzielczością monitora. Oczywiście zawsze możesz zmienić rozmiar lub przyciąć dużą tapetę za pomocą edytora obrazów, aby dopasować ją do rozmiaru monitora. Po prostu nie zalecamy wybierania tapety mniejszy niż monitor, na którym będzie działać. Jeśli chcesz zmienić rozmiar lub przyciąć, zrób to teraz.
W naszym przykładzie wybrałem dwa obrazy z Interfacelift.com: jeden obraz 2560×1440 aby pasował do mojego większego monitora i jeden obraz 1920 × 1200 pasujący do mojego mniejszego.
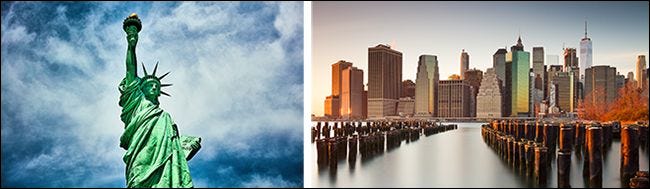
Po uzyskaniu obu obrazów we właściwej rozdzielczości przejdź do następnego kroku.
Krok trzeci: utwórz niestandardowy obraz
Teraz sprawy się komplikują. Otwórz wybrany edytor obrazów. Użyjemy Photoshopa jako naszego przykładu, ale jeśli czujesz się bardziej komfortowo z czymś innym, powinieneś być w stanie dopasować te instrukcje do większości podobnych programów.
Utwórz nowy pusty obraz o rozmiarze całkowitej rozdzielczości pulpitu. W przypadku standardowej konfiguracji side-by-side jest to szerokość obu monitorów razem pomnożona przez wysokość największego monitora – w moim przypadku 4480 (2560 + 1920) x 1440 pikseli.
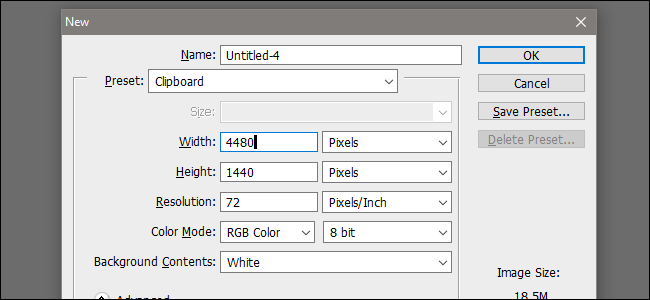
Teraz otwórz dwa obrazy pobrane w powyższej sekcji jako osobne obrazy.
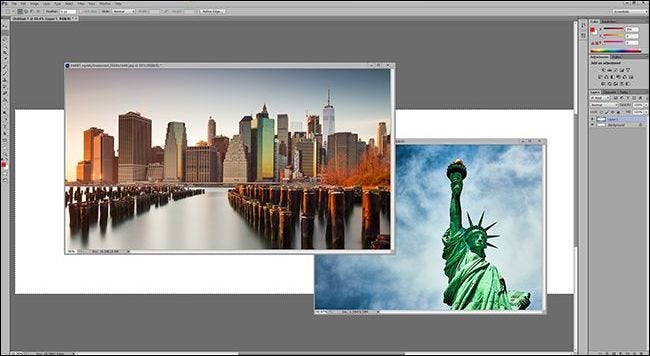
Skopiuj i wklej obrazy z ich własnych okien do niestandardowego obszaru roboczego i ułóż je w taki sam sposób, w jaki ułożono monitory w kroku pierwszym. W moim przypadku umieszczę mniejszy obrazek w lewym górnym rogu, a większy obrazek wypełniający pozostałą przestrzeń po prawej stronie.
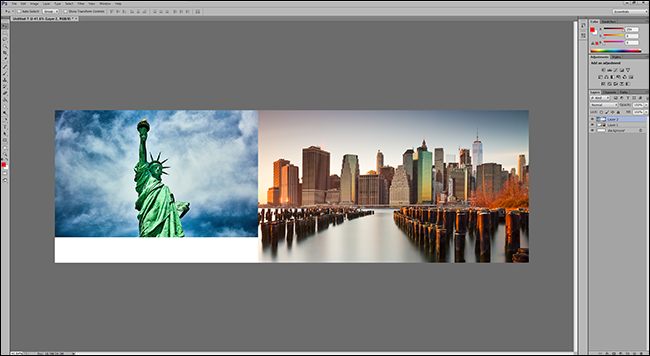
Zwróć uwagę, jak „puste” miejsce w moim obszarze roboczym programu Photoshop pasuje do „pustego” miejsca na ekranie rozdzielczości pulpitu. Twoje dwa obrazy powinny mieć idealny rozmiar, ale upewnij się, że na krawędziach nie ma żadnych pozostałych pikseli.
Zapisz plik obrazu jako JPG (dla mniejszego rozmiaru) lub PNG (dla lepszej jakości) w dowolnym folderze.
Krok czwarty: włącz nową tapetę
Jesteś prawie na miejscu! Czas ustawić nowy obraz jako tapetę. Kliknij prawym przyciskiem myszy pusty obszar pulpitu i kliknij „Personalizuj”. Kliknij „Tło pulpitu” u dołu okna.
Kliknij „Przeglądaj”. Wybierz folder, w którym zapisano obraz w kroku trzecim. Kliknij konkretny obraz, jeśli w folderze jest więcej niż jeden.
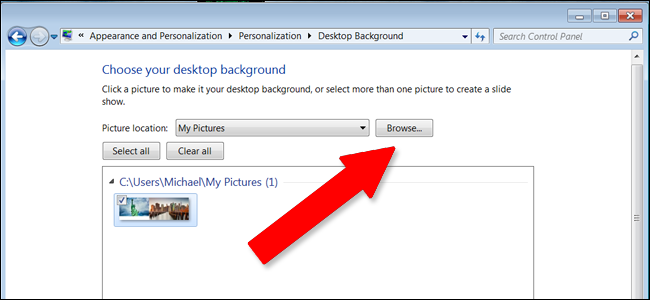
Tutaj zobaczysz, że oprócz wybrania określonego obrazu tła, możesz wybrać sposób jego zastosowania. Mamy tu wiele opcji, ale aby zastosować różne obrazy na różnych monitorach, chcemy „kafelka”. (Istnieją inne sposoby, aby to zrobić, ale „kafelek” jest zwykle najłatwiejszy w przypadku wielu różnych konfiguracji).
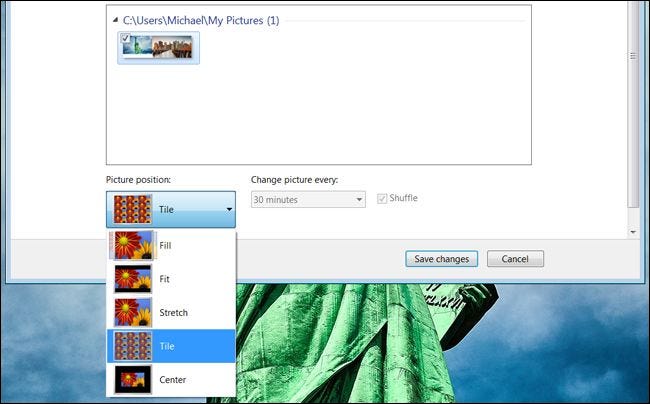
Poniżej znajduje się nowo wykonana połączona tapeta zastosowana na moim pulpicie z wieloma monitorami. Widać, że pojedynczy połączony obraz rozciąga się idealnie na obu monitorach. Zamknij to, gotowe… ale możesz chcieć zachować kopię oryginalnych obrazów na wypadek zmiany konfiguracji monitora i konieczności utworzenia nowego dostosowanego obrazu wielu monitorów.
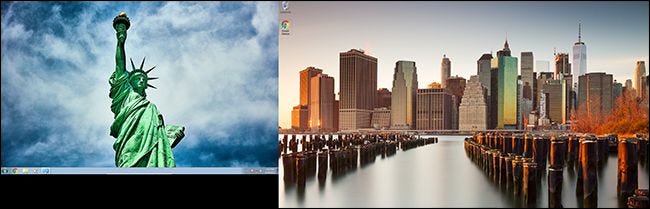
Metoda automatyczna: użyj narzędzia innej firmy
Powyższy proces nie jest do końca intuicyjny — system Windows od dłuższego czasu ma ten sam ogólnie słaby stosunek do tapet na wielu monitorach. Jeśli nie czujesz się komfortowo z powyższymi krokami lub po prostu nie chcesz korzystać z edytora obrazów, istnieje kilka narzędzi innych firm, które znacznie to ułatwiają.
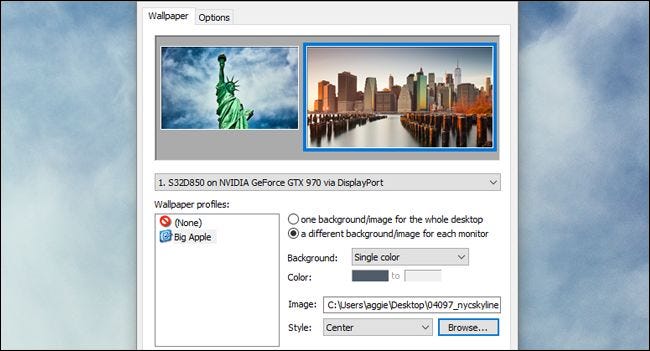
Oto kilka, które polecamy:
- UltraMon: mój osobisty faworyt, ponieważ brzmi jak Digimon. Oferował paski zadań na wielu monitorach, które domyślnie nie są dostępne w systemie Windows 7. Oprogramowanie zawiera łatwe opcje wyboru poszczególnych obrazów dla określonych monitorów lub rozciągnięcia na nie jednego dużego obrazu. Kosztuje 39,95 USD.
- DisplayFusion: bardzo podobny do UltraMon, z kilkoma dodatkowymi funkcjami, takimi jak mobilny pilot. Jest też trochę tańszy, za 25 USD. Jest również dostępny z pakietami programów z Binary Fortress.
- Narzędzia do dwóch monitorów: darmowy program, który zawiera podwójny menedżer tapet.
- Wielościenny: kolejny darmowy program, który ma również „robot” do pobierania i nakładania tapet z niektórych stron internetowych.
Jeśli lubisz często zmieniać rzeczy, zachowaj folder pełen tapet w wysokiej rozdzielczości do użytku z jednym z tych narzędzi. Kilka z nich pozwala nawet przeglądać obrazy na zegarze.
Kredyty obrazkowe: Olivera Buettnera/InterfejsLift, Dawidwasz/InterfejsLift