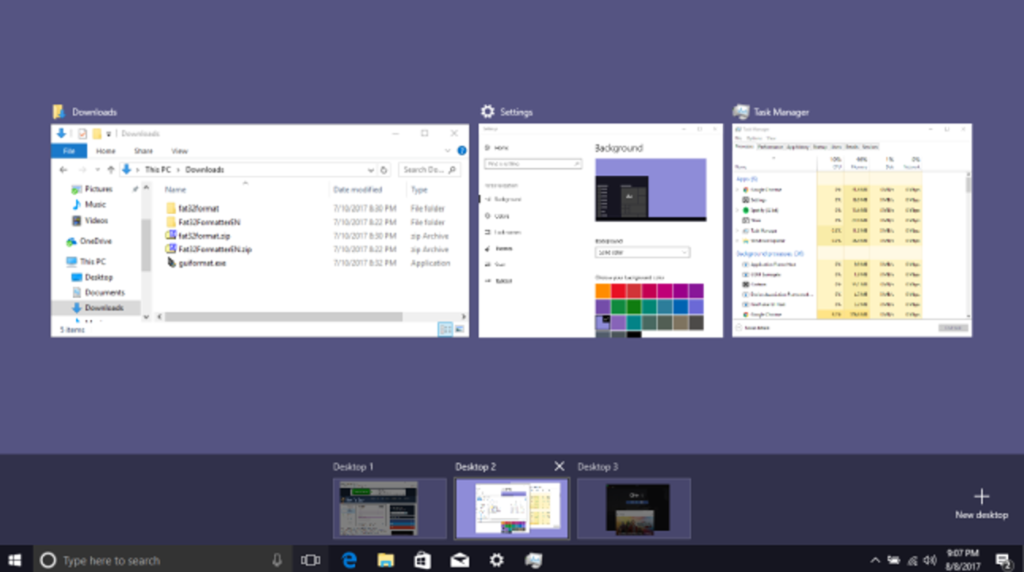
Windows 10 w końcu dodał wirtualne pulpity jako wbudowaną funkcję. Jeśli masz otwartych wiele aplikacji jednocześnie — lub używasz komputera do bardzo różnych zadań — wirtualne komputery stacjonarne oferują wygodny sposób na zachowanie porządku.
Dzięki wirtualnym pulpitom system Windows 10 umożliwia tworzenie wielu oddzielnych pulpitów, z których każdy może wyświetlać różne otwarte okna i aplikacje. Prostym zastosowaniem może być oddzielenie pracy od rzeczy osobistych. Możesz również umieścić wszystkie elementy związane z określonym zadaniem na jednym pulpicie, aby lepiej skupić się na tym zadaniu. Podczas gdy macOS i Linux od jakiegoś czasu oferują wirtualne pulpity – i istnieją aplikacje innych firm, które dostarczają je dla systemu Windows – wirtualne pulpity są teraz wbudowane w system Windows 10.
Dodaj nowy pulpit wirtualny
Dodanie nowego pulpitu wirtualnego jest łatwe. Na pasku zadań kliknij przycisk „Widok zadania”. Jeśli nie widzisz tego przycisku, mogłeś go wyłączyć. Kliknij prawym przyciskiem myszy dowolną otwartą przestrzeń na pasku zadań i wybierz opcję „Pokaż przycisk widoku zadania”, aby ponownie ją włączyć. Możesz także otworzyć Widok zadań, naciskając Windows + Tab na klawiaturze.
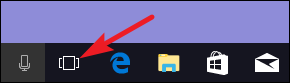
Widok zadań to pełnoekranowy przełącznik aplikacji, który pokazuje wszystkie aplikacje uruchomione na komputerze. Możesz przełączyć się na dowolną aplikację, klikając ją. Jeśli nigdy wcześniej nie konfigurowałeś dodatkowego pulpitu wirtualnego, to wszystko, co pokazuje Widok zadań. Aby dodać nowy pulpit, kliknij przycisk „Nowy pulpit” w prawym dolnym rogu ekranu.
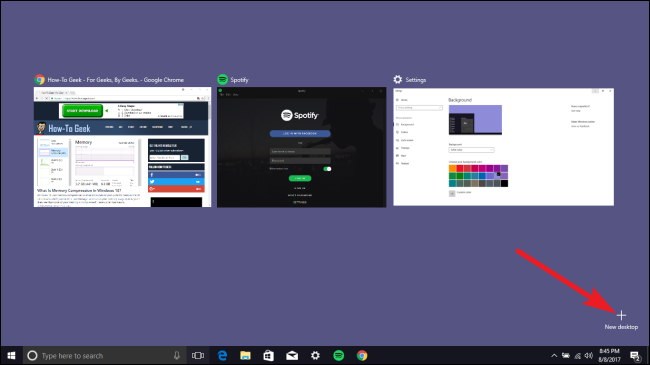
Windows 10 umożliwia tworzenie tylu komputerów, ile potrzebujesz. Stworzyliśmy 200 komputerów stacjonarnych w naszym systemie testowym, aby sprawdzić, czy możemy, a Windows nie miał z tym problemu. To powiedziawszy, zdecydowanie zalecamy ograniczenie wirtualnych pulpitów do minimum. W końcu tworzysz je, aby pomóc w organizacji swoich działań. Mając ich mnóstwo, niweczy ten cel.
Przełączanie między wirtualnymi pulpitami
Jeśli masz więcej niż jeden pulpit, widok zadań pokazuje wszystkie pulpity u dołu ekranu. Najechanie myszą na pulpit pokazuje okna aktualnie otwarte na tym pulpicie.
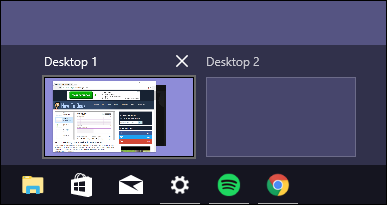
Możesz kliknąć pulpit, aby tam przejść, lub kliknąć określone okno, aby przejść do tego pulpitu i ustawić ostrość tego okna. Przypomina to przełączanie się między aplikacjami na jednym pulpicie — po prostu organizujesz je w oddzielnych wirtualnych obszarach roboczych.
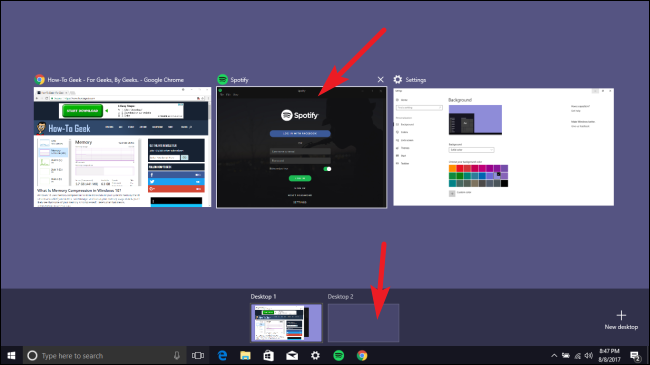
Możesz także przełączać się między wirtualnymi pulpitami za pomocą klawiatury. Naciśnij Windows + Tab, aby wyświetlić Widok zadań, a następnie zwolnij klawisze. Teraz ponownie naciśnij Tab, aby przenieść zaznaczenie do wiersza na pulpicie. Następnie możesz użyć klawiszy strzałek, aby poruszać się między pulpitami, a następnie nacisnąć klawisz Enter, aby przejść do wybranego pulpitu.
Co więcej, możesz przełączać się między wirtualnymi pulpitami bez korzystania z widoku zadań, po prostu naciskając klawisze Windows + Ctrl + Strzałka w lewo lub Strzałka w prawo. A jeśli używasz urządzenia z ekranem dotykowym lub precyzyjnego touchpada, możesz poruszać się między komputerami za pomocą machnięcia czterema palcami.
Pracuj z Windows i aplikacjami na wirtualnych pulpitach
Więc teraz stworzyłeś nowy pulpit i wiesz, jak się między nimi przełączać. Czas zapełnić te pulpity potrzebnymi rzeczami.
Po pierwsze: jeśli przełączysz się na pulpit, a następnie otworzysz tam aplikację lub inne okno, okno otworzy się i pozostanie na tym pulpicie. Na przykład, jeśli przełączysz się na „Pulpit 3” i otworzysz tam okno Chrome, to okno Chrome pozostanie na pulpicie 3, dopóki go nie zamkniesz lub nie przeniesiesz na inny pulpit.
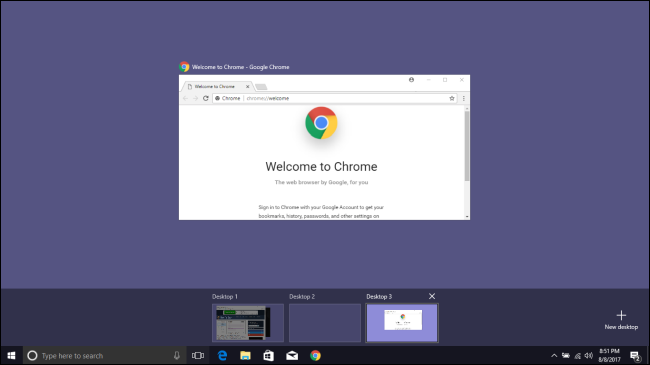
Tutaj sprawy stają się trochę skomplikowane. Dzięki aplikacjom, które umożliwiają otwieranie wielu okien — na przykład Chrome lub Microsoft Word — możesz otwierać różne okna tych aplikacji na różnych komputerach. Załóżmy na przykład, że masz pulpit poświęcony określonemu projektowi. Możesz mieć otwarte okna Chrome, dokumenty Worda itd. na tym pulpicie i nadal mieć otwarte inne okna Chrome i dokumenty Worda na innych komputerach.
Ale niektóre aplikacje pozwalają na otwieranie tylko jednego okna na raz. Dobrym tego przykładem jest aplikacja Windows Store. Załóżmy, że otworzyłeś aplikację Sklep na komputerze 3. Jeśli następnie spróbujesz otworzyć aplikację Sklep na innym komputerze, zamiast otwierać tam, przejdziesz do pulpitu, na którym ta aplikacja jest otwarta.
Niestety, system Windows nie daje dobrego sposobu — poza otwarciem Widoku zadań i grzebaniem — aby sprawdzić, czy aplikacja jest otwarta na innym pulpicie. Wracając do tego przykładu, w którym Sklep jest otwarty na komputerze 3: jeśli spojrzę na pasek zadań na komputerze 3, widzę, że aplikacja Sklep jest otwarta (ma linię pod ikoną).
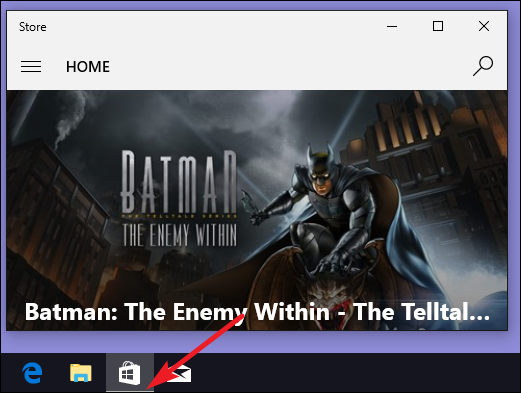
Ale spójrz na pasek zadań na dowolnym innym pulpicie i wygląda na to, że aplikacja nie działa.
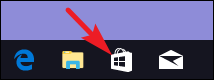
Możesz także przenosić aplikacje i okna między wirtualnymi pulpitami. Naciśnij Windows + Tab, aby otworzyć Widok zadań. Najedź myszą na wirtualny pulpit zawierający okno, które chcesz przenieść. Możesz teraz przeciągnąć to okno na inny pulpit wirtualny.
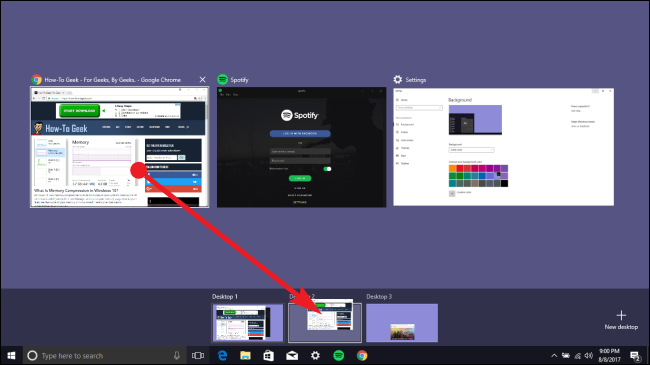
Jeśli wolisz, możesz także kliknąć prawym przyciskiem myszy okno, wskazać menu „Przenieś do”, a następnie wybrać określony pulpit, na który chcesz przenieść okno – lub nawet utworzyć nowy pulpit i przenieść tam okno w jednym akcja. Ta metoda jest przydatna, jeśli dokładnie wiesz, gdzie chcesz przenieść okno.
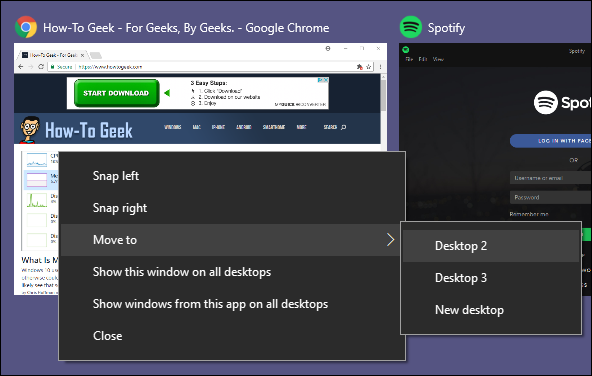
Usuń wirtualny pulpit
Aby usunąć wirtualny pulpit, najpierw naciśnij Windows + Tab, aby otworzyć Widok zadań. Kliknij przycisk „Zamknij” nad pulpitem, który chcesz usunąć.
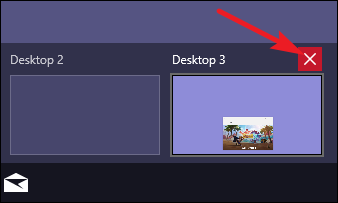
Jeśli podczas zamykania na pulpicie znajdują się otwarte aplikacje lub okna, są one przenoszone na pulpit bezpośrednio na lewo od tego, który zamykasz. Na przykład zamknij Pulpit 3, a otwarte aplikacje i okna zostaną przeniesione na Pulpit 2.
Traktuj wirtualny pulpit jako tymczasowe przestrzenie robocze, aby zapewnić jak najlepsze wrażenia
Niestety, wbudowana funkcja wirtualnego pulpitu w systemie Windows 10 jest nadal dość ograniczona w porównaniu z innymi systemami operacyjnymi. Nie możesz ustawić różnych tapet dla różnych pulpitów. Nie możesz ustawić różnych schematów kolorów ani zastosować żadnych innych rodzajów personalizacji. Różne komputery stacjonarne nie mogą mieć różnych pasków zadań ani nawet różnych ikon na pulpicie.
Nie ma też możliwości szybkiego przejścia do określonego pulpitu — musisz przechodzić między nimi za pomocą poleceń klawiaturowych lub używać Widoku zadań do nawigacji.
Wirtualne pulpity są utrzymywane po ponownym uruchomieniu komputera, ale to naprawdę nie przynosi zbyt wiele dobrego. Nawet jeśli masz ustawione aplikacje i okna, aby automatycznie ładowały się w systemie Windows, po prostu otworzą się one na głównym pulpicie: Pulpit 1. Po każdym ponownym uruchomieniu będziesz musiał ponownie przenieść je na odpowiednie pulpity. I to jest część, która wymaga czasu. Tworzenie wirtualnych pulpitów jest przede wszystkim szybkie i łatwe.
Mając to na uwadze, stwierdziliśmy, że wirtualne komputery stacjonarne — przynajmniej takie, jakie istnieją w systemie Windows 10 — najlepiej traktować jako tymczasowe obszary robocze, które ułatwiają organizowanie działań podczas pracy nad nimi.
I chociaż rozmawialiśmy w przeszłości o aplikacjach wirtualnych dla systemu Windows innych firm, które oferowały więcej funkcji, nie byliśmy w stanie znaleźć żadnych, które zostały zaktualizowane, aby działały niezawodnie z systemem Windows 10.