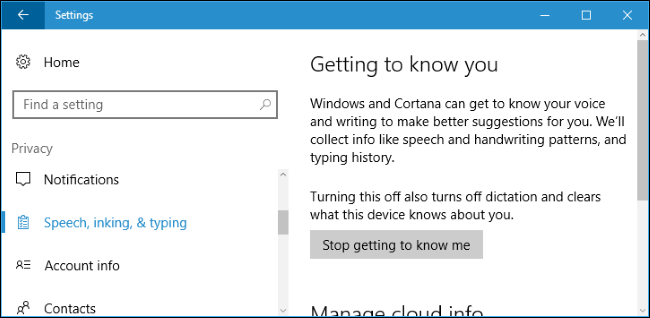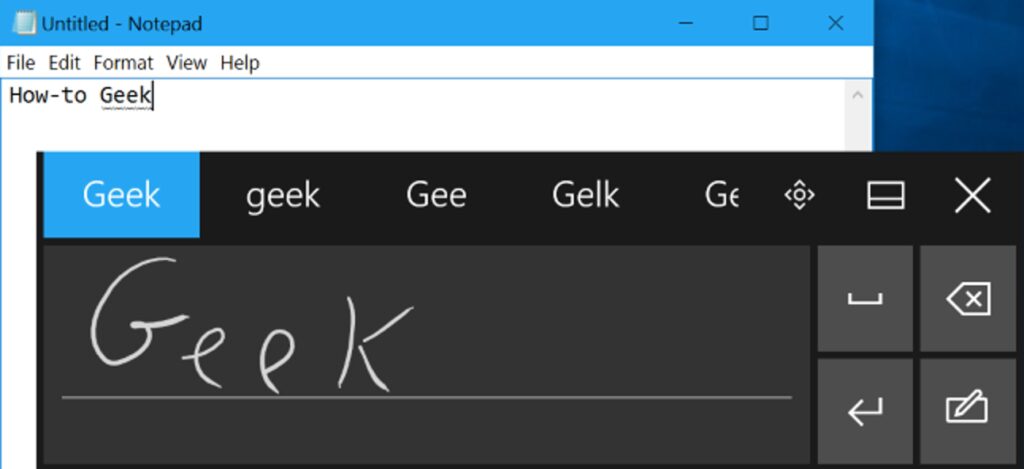
Klawiatura do pisma odręcznego systemu Windows 10 umożliwia wprowadzanie tekstu do dowolnej aplikacji za pomocą pióra lub innego rysika. Działa nawet na starych aplikacjach komputerowych.
Ta funkcja jest niezależna od obszaru roboczego Windows Ink, który kieruje użytkownika do aplikacji ze specjalną obsługą wprowadzania piórem. Klawiatura do pisma odręcznego umożliwia korzystanie z rysika w dowolnej aplikacji.
Znajdowanie klawiatury pisma ręcznego
Ta funkcja jest wbudowana w klawiaturę dotykową systemu Windows 10. Aby go otworzyć, dotknij ikony klawiatury dotykowej obok zegara na pasku zadań.
Jeśli nie widzisz ikony klawiatury na pasku zadań, kliknij prawym przyciskiem myszy lub przytrzymaj pasek zadań i włącz opcję „Pokaż przycisk klawiatury dotykowej” w menu kontekstowym.
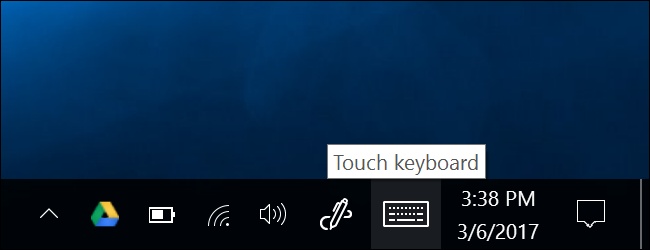
Stuknij przycisk klawiatury w prawym dolnym rogu klawiatury dotykowej.
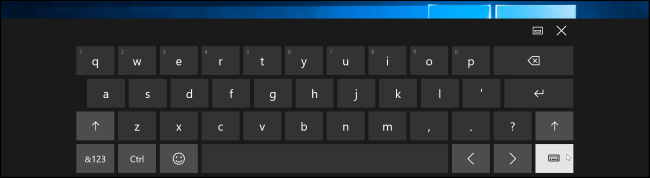
Stuknij ikonę klawiatury pisma ręcznego, która wygląda jak długopis nad pustym panelem.
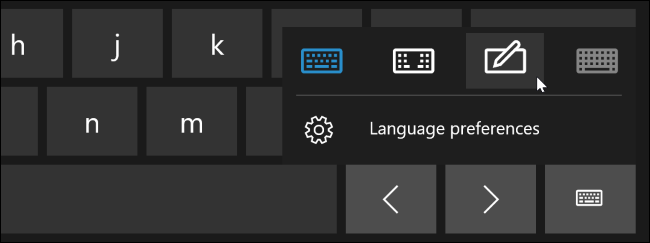
Pojawi się klawiatura wprowadzania pisma ręcznego. Domyślnie obejmuje całą szerokość wyświetlacza. Aby go zmniejszyć, dotknij przycisku „Oddokuj” po lewej stronie „x” w prawym górnym rogu panelu.

Dotknij paska tytułu panelu rysikiem lub palcem, aby przeciągnąć go po ekranie i umieścić w dowolnym miejscu.
Po przełączeniu się na panel wprowadzania pisma ręcznego pojawi się on automatycznie po dotknięciu lub kliknięciu ikony klawiatury na pasku zadań. Aby wybrać domyślną klawiaturę dotykową, jeśli chcesz jej użyć, musisz dotknąć przycisku klawiatury u dołu klawiatury wprowadzania dotykowego.
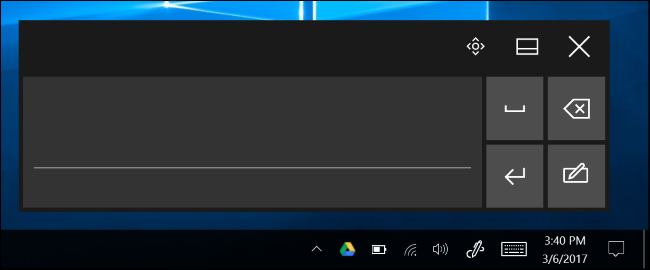
Pisanie za pomocą klawiatury pisma ręcznego
Możesz wprowadzić tekst w dowolnej aplikacji z polem wprowadzania tekstu. Na przykład użyjemy tutaj Notatnika, ale możesz to zrobić w dowolnym tradycyjnym programie komputerowym lub nowej aplikacji Windows 10.
Mając skupione pole tekstowe, napisz piórem słowo na panelu pisma odręcznego. System Windows automatycznie wykryje wpisywane słowo.
Dotknij przycisku spacji po prawej stronie panelu rysikiem, a system Windows wprowadzi słowo w polu tekstowym, na którym się skupiłeś. Po prostu napisz słowo, naciśnij przycisk „Spacja” lub „Enter” na panelu, napisz następne słowo i kontynuuj. System Windows powinien automatycznie wykryć prawidłowe słowo, jeśli pismo odręczne jest wyraźne.
Jeśli system Windows nie wykryje automatycznie wpisywanego słowa, dotknij go na pasku sugestii. Jeśli chcesz skasować poprzednie słowo lub kilka liter, naciśnij przycisk Backspace po prawej stronie panelu. Możesz dotknąć rysikiem pola tekstowego, aby zmienić położenie kursora lub zaznaczyć tekst.
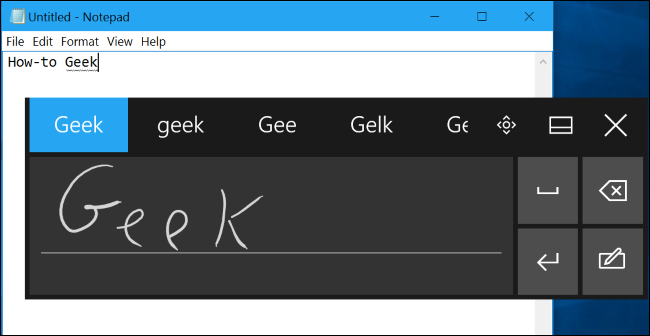
Opcje pisma ręcznego
Znajdziesz kilka opcji konfiguracji działania pióra w Ustawienia> Urządzenia> Pióro i atrament systemu Windows.
Na przykład opcja „Pokaż panel pisma ręcznego, gdy notatka jest w trybie tabletu i nie ma podłączonej klawiatury” ułatwia dostęp do panelu wprowadzania pisma ręcznego na tabletach za pomocą rysika. Gdy używasz tabletu bez podłączonej klawiatury fizycznej i jesteś w trybie pulpitu (a nie „trybie tabletu”), system Windows automatycznie otworzy panel pisma ręcznego.
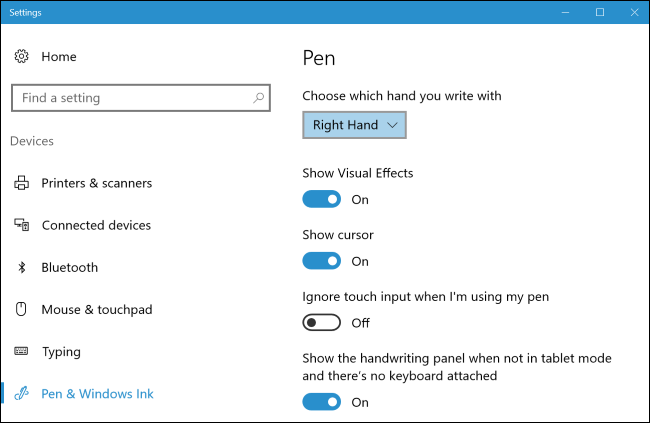
Wejście DirectPen
Niektóre aplikacje obsługują bezpośrednie wprowadzanie piórem. Na przykład możesz otworzyć aplikacje OneNote lub Sticky Notes dołączone do systemu Windows 10 i pisać bezpośrednio w notatce, aby robić notatki odręczne. Użyj obszaru roboczego Windows Ink, aby znaleźć więcej aplikacji obsługujących wprowadzanie piórem.
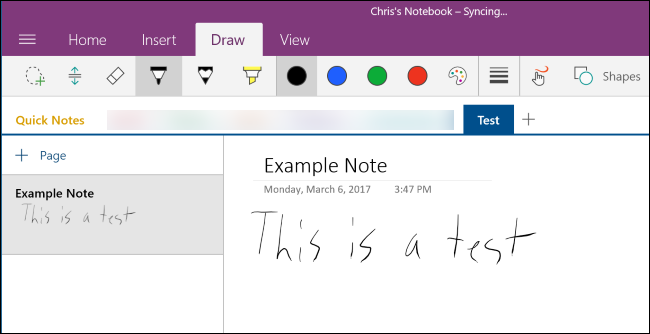
Panel wprowadzania pisma ręcznego może być przydatny nawet w aplikacjach, które umożliwiają pisanie bezpośrednio rysikiem. Na przykład Microsoft Edge umożliwia robienie notatek na stronach internetowych i zapisywanie notatek. Wystarczy dotknąć ikony „Utwórz notatkę internetową” w kształcie pióra na pasku narzędzi Edge.
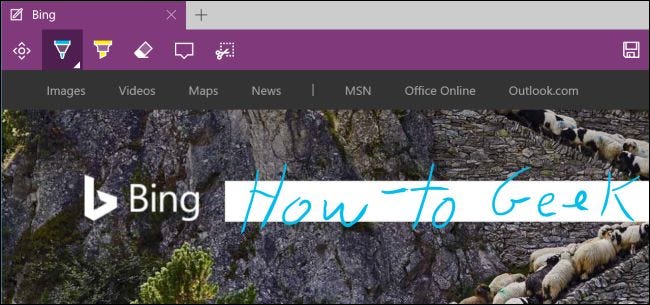
Jednak obsługa pióra Edge w rzeczywistości nie pozwala na wprowadzanie tekstu na stronach internetowych. Aby to zrobić, musisz ustawić pole tekstowe w Microsoft Edge i otworzyć klawiaturę pisma ręcznego.
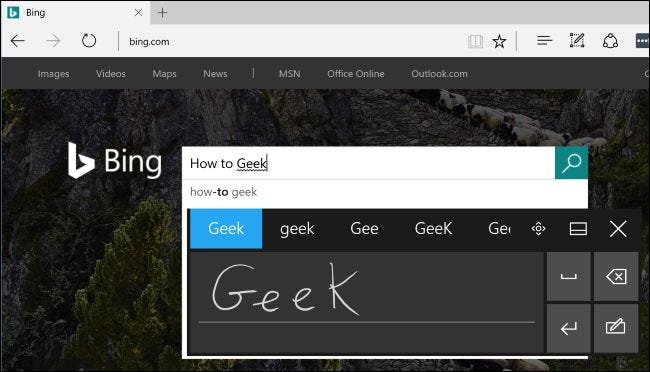
Prywatność
Domyślnie firma Microsoft automatycznie zbiera informacje o wprowadzanym piśmie odręcznym, aby lepiej zrozumieć pismo i poprawić rozpoznawanie tekstu.
Możesz zmienić to ustawienie, jeśli chcesz. Wybierz Ustawienia> Prywatność> Mowa, pisanie odręczne i pisanie. Kliknij „Przestań mnie poznawać”, aby uniemożliwić firmie Microsoft zbieranie tych danych.