
Czy lubisz pomysł Mail, domyślnego klienta poczty e-mail w systemie macOS, ale nie możesz z niego korzystać z powodu tego, jak bardzo lubisz skróty klawiaturowe Gmaila? Ja też. Używam komputerów Mac od lat, ale nigdy nie dałem szansy domyślnemu programowi pocztowemu, mimo że jest lekki, szybki i ładnie zintegrowany z systemem operacyjnym. Chcę nacisnąć „e”, aby zarchiwizować wiadomość e-mail, lub „#”, aby ją usunąć, oraz j lub k, aby przeglądać wiadomości e-mail.
Okazuje się, że nie jestem sam, bo jest taki pakiet o nazwie Gmailinator która dodaje dokładnie tę funkcjonalność do programu Mail (czasami nazywana przez użytkowników „Mac Mail” lub „Mail.app”.) Problem: ten pakiet ma cztery lata i nie działa z macOS Sierra. Co gorsza: Apple również nie robi wszystkiego, aby ułatwić instalowanie pakietów. Na szczęście jest wersja, która działa, ale aby go skonfigurować, musisz go skompilować za pomocą XCode. Nie panikuj: to nie jest trudne, a wynik jest tego wart.
Krok pierwszy: Włącz pakiety w Mac Mail
Zanim będziemy mogli cokolwiek zrobić, musimy otworzyć Terminal i włączyć paczki poczty za pomocą tego polecenia:
defaults write com.apple.mail EnableBundles -bool true
Wszystko, co robimy za pomocą tego polecenia, to zmiana przełącznika „Enablebundles” z „fałsz” na „prawda”. Mail nie będzie nawet sprawdzał pakietów, jeśli nie jest to włączone, więc upewnij się, że to zrobiłeś.
Krok drugi: pobierz Gmailinator i XCode
Następnie musimy udać się do działająca wersja Gmailinatora, hojnie rozwidlony przez użytkownika Github jgavris. Kliknij zielony przycisk „Klonuj lub Pobierz”, a następnie kliknij przycisk „Pobierz ZIP”.
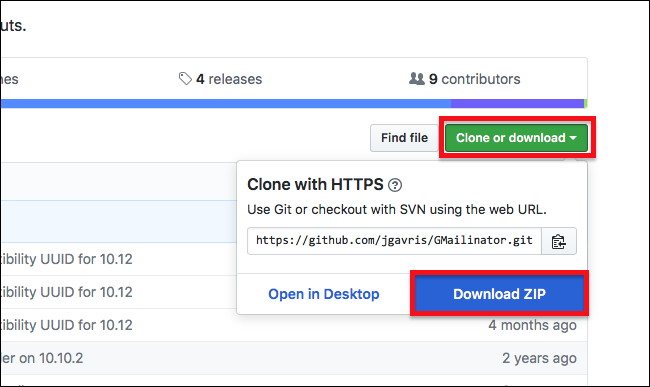
Otwórz plik ZIP, aby go rozpakować.
Jeśli jeszcze tego nie zrobiłeś, zainstaluj XCode ze sklepu Mac App Store. Pobieranie zajmuje 4 GB, więc może to chwilę potrwać. Przepraszamy: nie da się tego obejść, przynajmniej dopóki ktoś nie dostarczy działającego pliku binarnego — jedyne pliki binarne, jakie mogliśmy znaleźć, nie działają (jeśli to się zmieni, skontaktuj się z nami, a zaktualizujemy artykuł).
Krok trzeci: skompiluj i zainstaluj Gmailinator
Następnie zamknij Pocztę, a następnie otwórz plik o nazwie GMailinator.xcodeproj klikając go dwukrotnie.
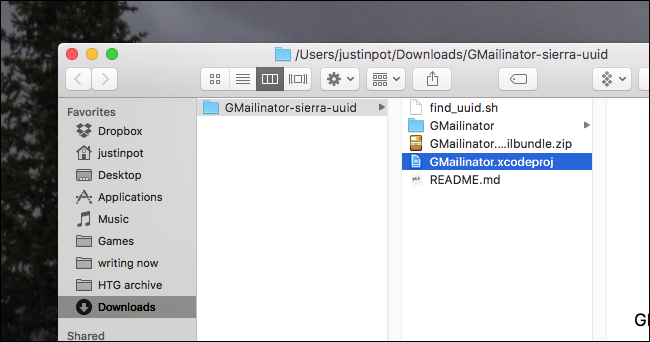
Stąd możesz zapoznać się z kodem, jeśli chcesz, lub możesz kliknąć przycisk Odtwórz w lewym górnym rogu, aby zbudować i zainstalować pakiet.
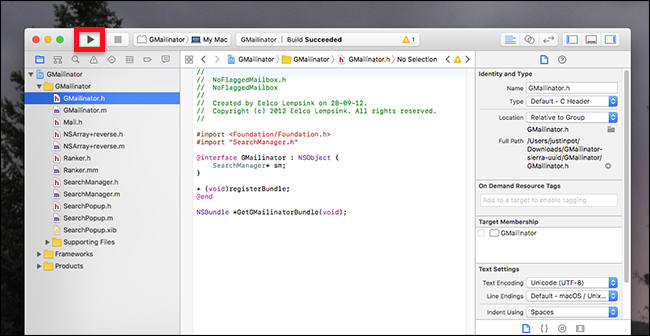
Uruchom pocztę: jeśli kompilacja nie zadziałała, zobaczysz komunikat o błędzie. W przeciwnym razie powinieneś mieć możliwość korzystania ze skrótów klawiaturowych Gmaila.
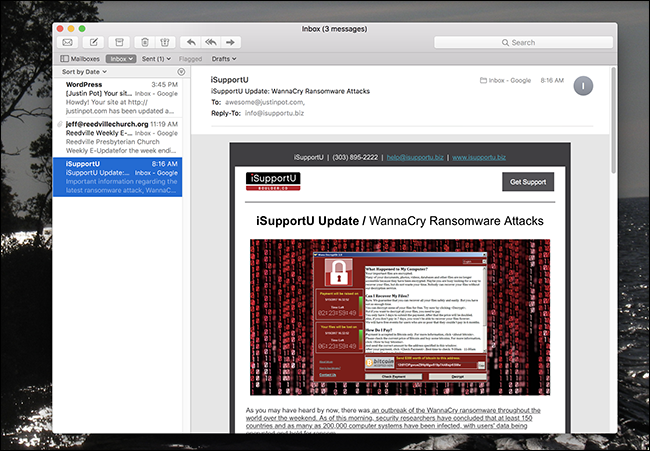
Pakiet, który zainstalowałeś, znajdziesz w ~Library/Mail/Bundles/, ale musisz wiedzieć, jak uzyskać dostęp do ukrytego folderu Biblioteki, aby się tam dostać. Aby usunąć pakiet, po prostu usuń ten folder.
Obsługiwane skróty klawiaturowe
Zastanawiasz się, które skróty klawiaturowe Gmaila są obsługiwane przez ten pakiet? Oto lista projektu z witryny GitHub.
| Klucz | Akcja |
|---|---|
| # | Usunąć |
| / | Wyszukiwanie w skrzynce pocztowej |
| ! | Przełącz wiadomość jako niechcianą |
| a | Odpowiedz wszystkim |
| C | Utwórz nową wiadomość |
| e, tak | Archiwum |
| F | Prześlij wiadomość |
| g | Przejdź do ostatniej wiadomości |
| g | Przejdź do pierwszej wiadomości |
| J | Przejdź do następnej wiadomości/wątku |
| k | Przejdź do poprzedniej wiadomości/wątku |
| ja | Przenieś do folderu (otwiera okno dialogowe) |
| o | Otwórz wybraną wiadomość |
| r | Pobierz nową pocztę (odśwież) |
| r | Odpowiedź |
| s | Flaga |
| ty | Oznacz wiadomość jako przeczytaną |
| U | Oznacz wiadomość jako nieprzeczytaną |
| v | Wyświetl surowe okno dialogowe wiadomości |
| z | Cofnij |
Testowałem je na najnowszej wersji programu Mail w chwili pisania tego tekstu, 10.3, i wszystkie te skróty działały dla mnie.
Ciesz się nową konfiguracją Mac Mail. Jeśli chcesz nadal konfigurować pocztę zgodnie z własnymi upodobaniami, rozważ powstrzymanie jej przed marnowaniem gigabajtów miejsca lub organizowanie wiadomości e-mail za pomocą inteligentnych skrzynek pocztowych.