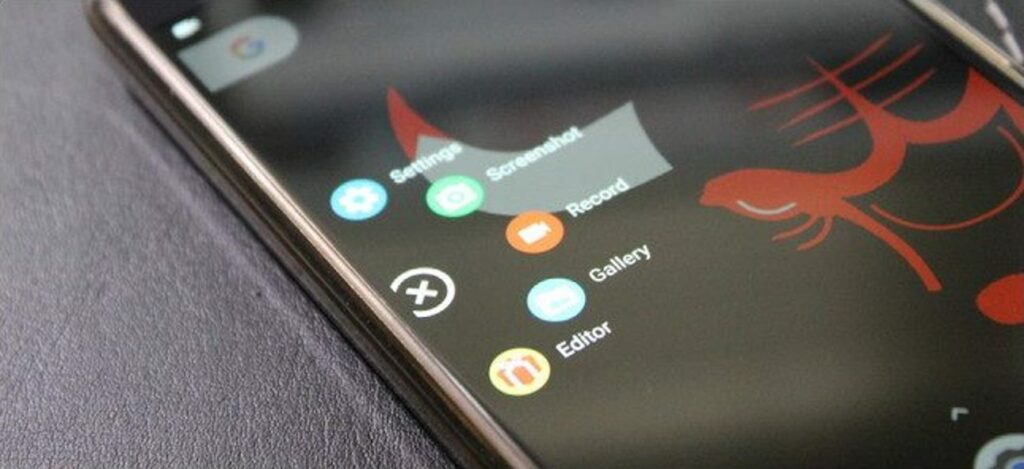
Nagrywanie ekranu urządzenia z Androidem było kiedyś prawdziwym obowiązkiem — wymagało dostępu do roota, a nawet wtedy było to w najlepszym razie nieudolne obejście. Ale wracając z KitKat (Android 4.4), Google wprowadził sposób na zrobienie tego natywnie, co znacznie ułatwia.
Zasadniczo istnieją dwa sposoby przechwytywania ekranu urządzenia z Androidem: „oficjalny” sposób Google (za pomocą adb) lub użycie aplikacji innej firmy do wykonania ciężkiej pracy za Ciebie, bez podłączania do komputera. Omówimy tutaj oba sposoby, a stamtąd możesz wybrać ten, który najlepiej Ci odpowiada.
Łatwa, nieoficjalna metoda: przechwytywanie ekranu urządzenia za pomocą AZ Screen Recorder
Chociaż ta metoda jest nieoficjalna, jest zdecydowanie łatwiejsza, dlatego zalecamy ją większości ludzi. Obecnie w Sklepie Play są dziesiątki aplikacji do nagrywania ekranu, ale zamierzamy użyć Rejestrator ekranu AZ dla tego. Jest łatwy w użyciu i pełen przydatnych funkcji, co jest naprawdę wszystkim, czego można chcieć od rejestratora ekranu. Dobrze?
Dostępna jest bezpłatna wersja AZ, jeśli potrzebujesz zaawansowanej funkcjonalności (i żadnych reklam), dostępna jest również wersja premium za 2,99 USD.
Śmiało i zainstaluj go ze Sklepu Play, a następnie odpal. przygotowanie wszystkiego zajmie chwilę, a następnie pojawi się małe wyskakujące okienko z kilkoma przyciskami: Ustawienia, Zrzut ekranu, Nagrywanie, Obrazy i Rynek. Jedyne, którymi naprawdę musisz się martwić, to Ustawienia i Nagrywanie. Istnieje również wpis na pasku powiadomień, którego możesz użyć, aby uzyskać dostęp do funkcji AZ.

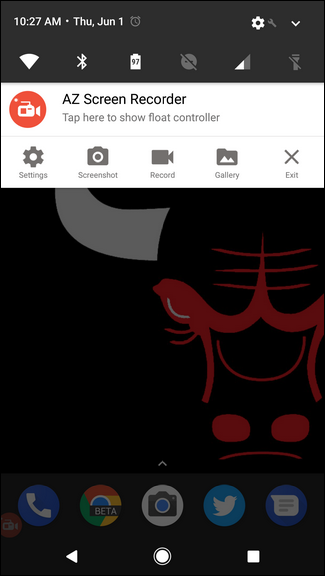
Zaczynając od menu Ustawienia, jest kilka rzeczy, które możesz chcieć poprawić, takie jak rozdzielczość wideo, liczba klatek na sekundę i tym podobne. Dostępne są również opcje pokazywania dotknięć, używania kamer do dołączania środowiska PIP, nagrywania dźwięku i nie tylko. Jest tu wiele funkcji, więc jeśli często używasz AZ, warto się trochę zagłębić.
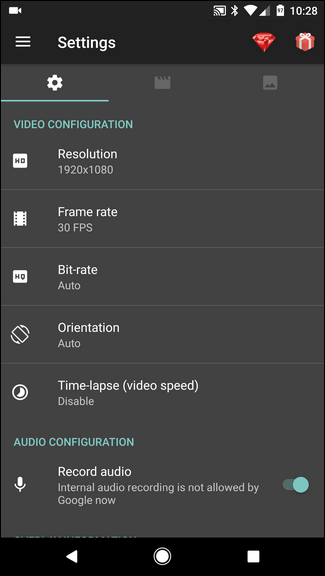
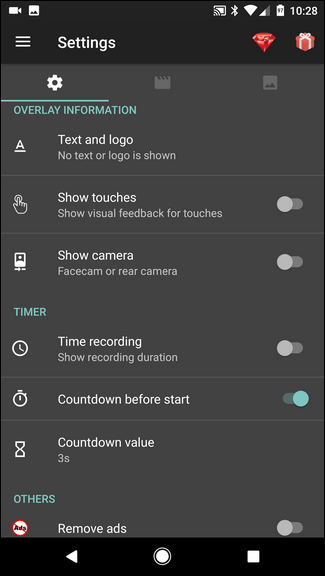
Po dostrojeniu wszystkich rzeczy, które chcesz poprawić, pociągnij cień w dół i dotknij „Nagraj”, aby rozpocząć przechwytywanie ekranu.
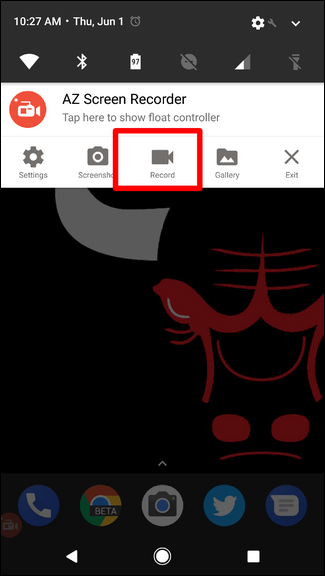
Pojawi się okno z informacją, że wszystko na ekranie zostanie przechwycone. Zaakceptuj to, aby rozpocząć nagrywanie. Uruchomi się minutnik, dając ci trzy sekundy na przygotowanie.
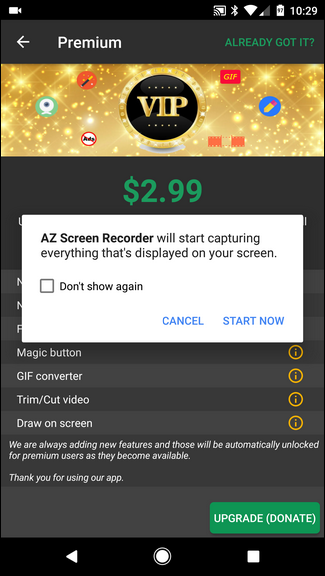
Po zakończeniu nagrywania po prostu pociągnij klosz z powrotem i naciśnij przycisk „Zatrzymaj”. Film zostanie zapisany i pojawi się małe okno, w którym możesz dostosować wideo, jeśli chcesz. W przeciwnym razie po prostu zapisze na twoim urządzeniu.
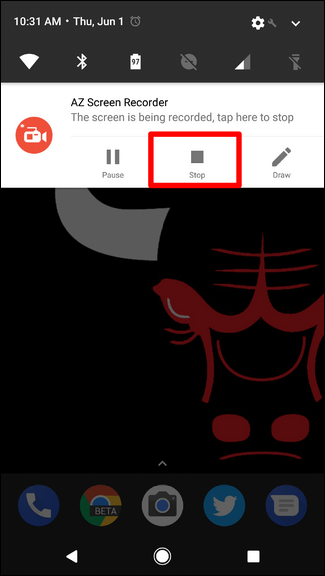
I to właściwie wszystko. Możesz skopiować wideo na komputer lub udostępnić je w dowolnym miejscu.
Oficjalna, skomplikowana metoda: przechwytywanie ekranu urządzenia za pomocą ADB
Jeśli chcesz przejść na oficjalną trasę Google, musisz skonfigurować adb (z pakietu Android SDK) na swoim komputerze. Dobra wiadomość jest taka, że mamy już przewodnik, który w tym pomoże. A jeśli naprawdę poważnie myślisz o używaniu adb, możesz dodać go do ŚCIEŻKI systemu Windows, aby było to jeszcze łatwiejsze.
Gdy już to wszystko skonfigurujesz, przechwytywanie ekranu jest łatwe.
Najpierw uruchom wiersz poleceń dla dowolnego systemu operacyjnego, którego używasz. Jeśli używasz systemu Windows i nie zawracałeś sobie głowy dodawaniem adb do PATH systemu, musisz przejść do folderu instalacyjnego SDK, znaleźć adb w narzędziach platformy i Shift + prawy przycisk myszy, a następnie wybrać „Otwórz okno PowerShelltutaj ” (może również brzmieć „Otwórz wiersz polecenia tutaj” w zależności od wersji systemu Windows), aby adb działał poprawnie.
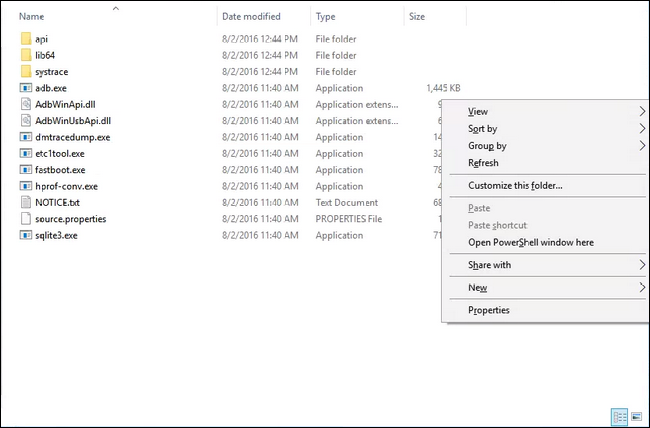
Teraz, gdy już to masz, śmiało podłącz telefon z Androidem do komputera. Jeśli jeszcze tego nie zrobiłeś, upewnij się, że włączyłeś Opcje programisty i debugowanie USB w telefonie.
Po włączeniu debugowania USB telefonpowinnam wyrzuć monit z pytaniem, czy chcesz zezwolić na debugowanie USB z podłączonego komputera. Zaznacz pole i dotknij „OK”.
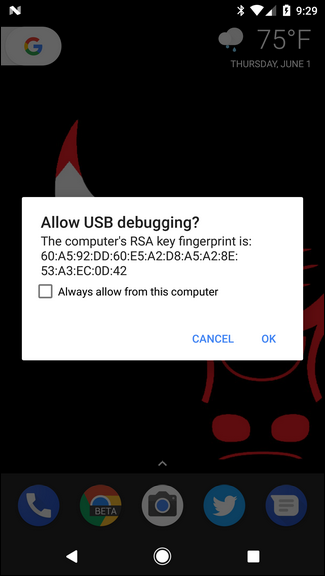
Wróćmy do terminala, najpierw upewnijmy się, że wszystko działa w porządku — wpisz w oknie następujące polecenie:
adb devices
Jeśli wszystko wygląda dobrze, powinieneś zobaczyć coś takiego:
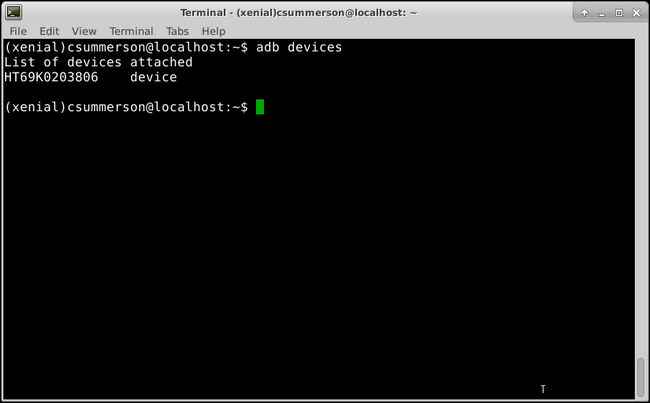
Jeśli brzmi „nieautoryzowany” zamiast „urządzenie”, sprawdź telefon — należy przyznać dostęp do debugowania USB.
Jeśli wszystko wygląda dobrze, użyjesz prostego narzędzia do przechwycenia ekranu:
adb shell screenrecord /sdcard/test.mp4
Możesz zmienić lokalizację i nazwę pliku w drugiej połowie tego polecenia, jeśli chcesz. Warto również zauważyć, że zapisuje to plik na telefonie, a nie na komputerze.
Będzie to nagrywać przez około trzy minuty. Jeśli chcesz zakończyć to wcześniej, po prostu naciśnij Ctrl+C na klawiaturze w aktywnym oknie terminala. Warto również wspomnieć, że będzie tonie nagrywaj dowolny dźwięk — tylko to, co dzieje się na ekranie.
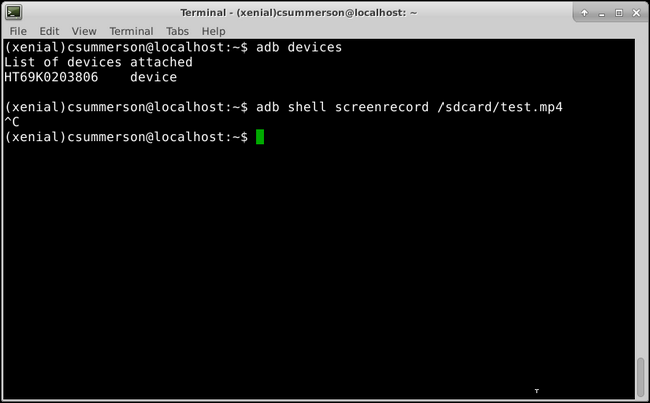
Boom, twoje nagranie jest skończone. Teraz możesz po prostu przenieść plik z telefonu na komputer za pomocą menedżera plików.