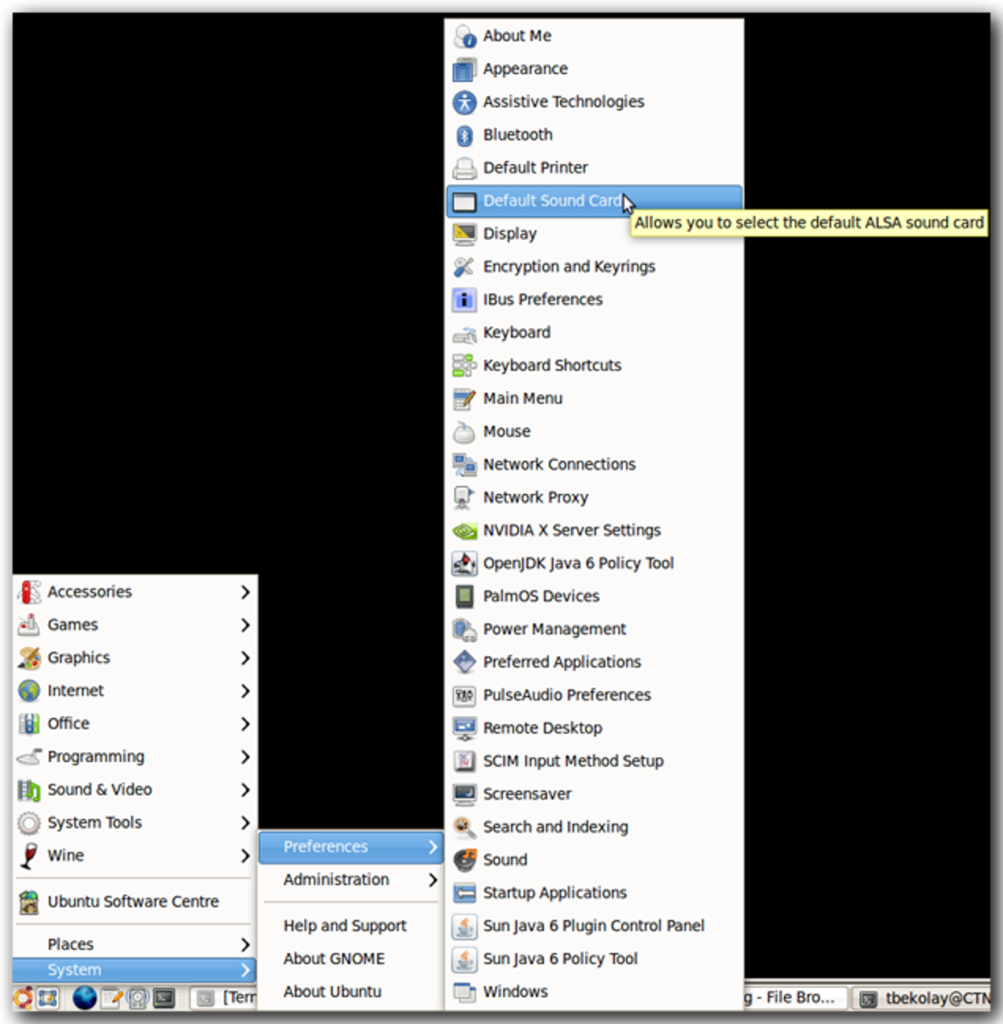
Wielu użytkowników miało problemy z dźwiękiem po aktualizacji z Ubuntu 9.04 do 9.10. W tym poradniku dowiesz się, jak rozwiązać niektóre z tych problemów z dźwiękiem, w tym:
- Brak dźwięku w filmach Flash.
- Dźwięk zatrzymuje się całkowicie po otwarciu wideo Flash.
- Brak dźwięku.
- Dźwięk jest odtwarzany z głośników, ale nie ze słuchawek podłączonych z przodu komputera (przejdź do kroku 5).
Szybki podkład audio Ubuntu
Domyślnie Ubuntu 9.10 używa dwóch uzupełniających się programów do pompowania dźwięku przez głośniki lub słuchawki.
- ALSA
Zaawansowana architektura dźwięku systemu Linux (ALSA) zapewnia bezpośredni dostęp do karty dźwiękowej.
Jednym z problemów związanych z ALSA jest to, że tylko jeden program może jednocześnie wysyłać dźwięk do ALSA. Z tego powodu Ubuntu zawiera drugi program o nazwie… - PulseAudio
PulseAudio to serwer dźwięku, który pobiera dane audio ze wszystkich aplikacji i przekazuje je do ALSA.
PulseAudio umożliwia robienie fajnych rzeczy, takich jak kontrolowanie poziomu głośności każdej aplikacji z osobna i przesyłanie strumieniowe dźwięku do innego komputera przez sieć.
Częsty problem w Ubuntu 9.10 występuje, gdy aplikacja próbuje bezpośrednio użyć ALSA, zamiast przechodzić przez PulseAudio tak, jak powinna. Poniższe kroki rozwiążą ten problem.
Krok 1: Zainstaluj kilka narzędzi
W tym kroku zainstalujemy mikser Gnome ALSA i domyślny wybór dźwięku.
Aby zainstalować Gnome ALSA Mixer, otwórz terminal i wpisz:
sudo apt-get install gnome-alsamixer
Instalacja domyślnego selektora dźwięku jest nieco bardziej skomplikowana. Kiedyś znajdował się w pakiecie alsa-utils, ale został usunięty w Ubuntu 9.10. Na szczęście pomocny użytkownik forum Ubuntu podał wskazówki, jak zainstalować to narzędzie.
- Pobierać stara wersja alsa-utils (upewnij się, że wybrałeś właściwą architekturę: i386 dla systemu 32-bitowego i amd64 dla systemu 64-bitowego).
- Otwórz okno terminala.
- Przejdź do katalogu, w którym zapisano plik .deb.
- Wykonaj następujące polecenia:
# Zainstaluj plik .deb
sudo dpkg -i alsa-utils_1.0.18-1ubuntu11*.deb
# Skopiuj aoundconf
sudo cp /usr/bin/asoundconf /usr/
# Zainstaluj graficzny interfejs użytkownika do domyślnego wyboru karty dźwiękowej
sudo apt-get zainstaluj asoundconf-gtk
# Zaktualizuj alsa-utils teraz, gdy masz skopiowany asoundconf
sudo apt-get upgrade alsa-utils
# Przenieś asoundconf we właściwe miejsce
sudo mv /usr/asoundconf /usr/bin/
W tym momencie powinieneś mieć teraz narzędzie o nazwie Domyślna karta dźwiękowa w System> Preferencje.
Krok 2: Zaktualizuj PulseAudio i ALSA
Aby upewnić się, że masz najnowsze wersje PulseAudio i ALSA, otwórz terminal i wykonaj następujące polecenia.
sudo apt-get upgrade pulseaudio gstreamer0.10-pulseaudio
sudo apt-get upgrade alsa-base alsa-utils
Jeśli te pakiety nie są jeszcze zainstalowane, zamień „upgrade” w powyższych poleceniach na „install” i uruchom je ponownie.
Jeśli twoje pakiety są już zaktualizowane, zobaczysz coś takiego.
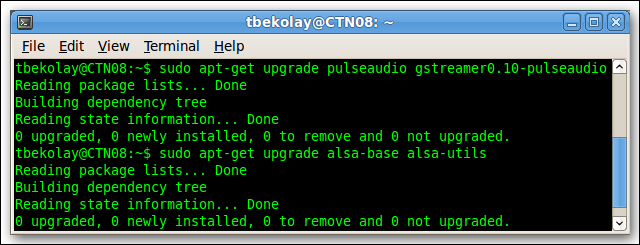
Krok 3: Wybierz PulseAudio jako domyślną kartę dźwiękową
Otwórz narzędzie Domyślna karta dźwiękowa, które zainstalowałeś w kroku 1. Będzie to w System> Preferencje.
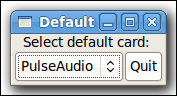
Wybierz PulseAudio. Kliknij Zakończ.
Krok 4: Uruchom ponownie
Zapisz wszystko, co masz otwarte i uruchom ponownie komputer.
Krok 5: Ustaw głośność
Otwórz mikser Gnome ALSA, który znajduje się w Aplikacje> Dźwięk i wideo.
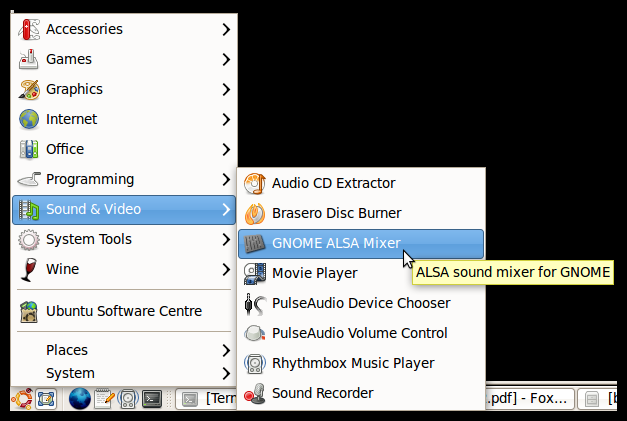
Upewnij się, że nic nie jest wyciszone i ustaw głośność na wygodnym poziomie. W większości przypadków można to ustawić na maksimum, ponieważ większość aplikacji odtwarzających dźwięk ma własne regulatory głośności. W szczególności upewnij się, że woluminy Master i PCM nie są wyciszone.
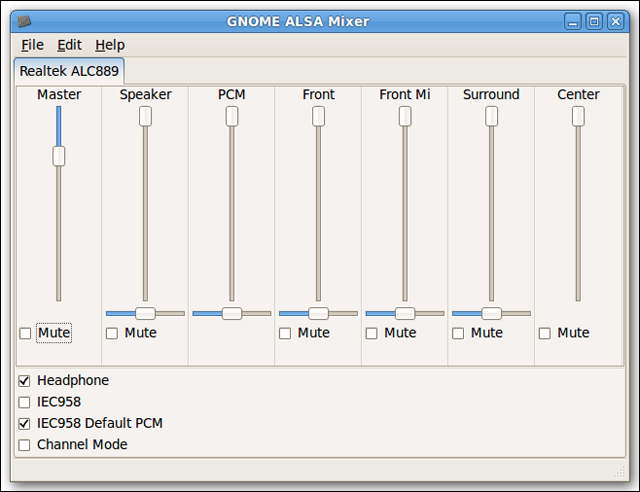
Zwróć uwagę, że istnieją oddzielne regulatory głośności dla wtyczek audio z tyłu i z przodu komputera, jeśli twoja płyta główna ma oba. Wyciszenie jednego, ale nie drugiego, może być powodem, dla którego dźwięk będzie odtwarzany z głośników, ale nie ze słuchawek podłączonych z przodu komputera.
Krok 6: Przetestuj dźwięk
Otwórz swoją ulubioną aplikację do odtwarzania muzyki (jesteśmy stronniczy w RhythmBox). Upewnij się, że regulacja głośności jest na rozsądnym poziomie. Grać piosenkę. Słyszysz to? Jeśli nie, przejdź do kroku 7.
Otwórz swoją ulubioną przeglądarkę internetową. Otwórz film z YouTube. Czy słyszysz zarówno wideo z YouTube, jak i swoją muzykę? Jeśli tak, to dźwięk działa prawidłowo!
Jeśli nie, przejdź do kroku 7.
Krok 7: Pobierz najnowszą wersję ALSA
Jeśli dźwięk nadal nie działa lub nie działa w wielu aplikacjach, może być konieczna aktualizacja do najnowszej wersji ALSA.
Ponownie, pomocny użytkownik forum Ubuntu zapewnia łatwą metodę, aby to zrobić.
- Pobierz Skrypt aktualizacji ALSA (wymaga rejestracji na forum).
- Otwórz terminal.
- Przejdź do katalogu, w którym zapisałeś plik .tar.
- Wykonaj następujące polecenia:
tar xvf AlsaUpgrade-1.0.22.1-2.tar
sudo ./AlsaUpgrade-1.0.22.1-2.sh –d
sudo ./AlsaUpgrade-1.0.22.1-2.sh –c
sudo ./AlsaUpgrade-1.0.22.1-2.sh -i
Krok 8: Uruchom ponownie i przetestuj
Zapisz wszystko, co masz otwarte i uruchom ponownie komputer.
Po powrocie do Ubuntu przetestuj dźwięk zgodnie z opisem w kroku 6. Jeśli dźwięk nadal nie działa, pozostaje jeszcze jedna ostatnia deska ratunku…
Krok 9: Przełącz się na otwarty system dźwiękowy
ALSA została zaprojektowana jako zamiennik podobnego programu o nazwie Open Sound System (OSS). Mimo że wiele dystrybucji przyjęło ALSA, rozwój OSS był kontynuowany, a obecne wersje są w stanie zapewnić wysokiej jakości dźwięk w Ubuntu.
Przejście na OSS to artykuł sam w sobie. Na szczęście społeczność Ubuntu utrzymuje właśnie taki artykuł.
Wniosek
Mam nadzieję, że wykonując te czynności, udało się uzyskać prawidłowe działanie dźwięku w Ubuntu 9.10. Daj nam znać, czy te kroki zadziałały dla Ciebie w komentarzach!