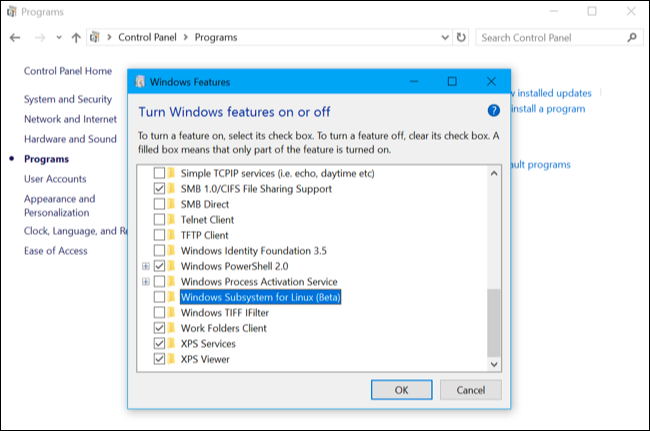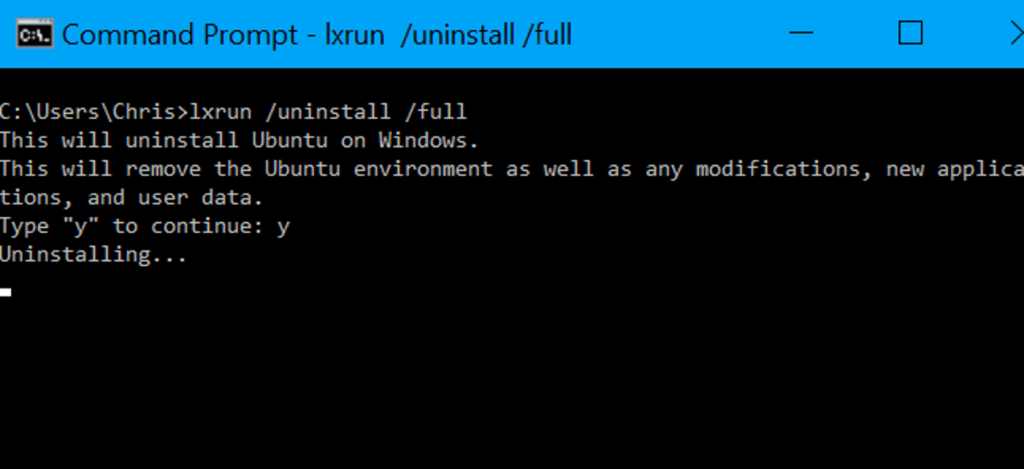
Nowa powłoka Bash oparta na systemie Windows 10 nie działa jak normalny program. Aby go odinstalować lub zresetować jego stan, aby uzyskać świeże środowisko Linux, musisz użyć kilku specjalnych poleceń.
Aktualizacja: Od aktualizacji Fall Creators Update możesz teraz odinstalować Ubuntu lub dowolną inną dystrybucję Linuksa, tak jak normalną aplikację. Na przykład, aby odinstalować Ubuntu, po prostu kliknij prawym przyciskiem myszy skrót Ubuntu w menu Start i kliknij „Odinstaluj”. Aby ponownie zainstalować dystrybucję Linuksa, ponownie pobierz ją ze Sklepu. Po ponownej instalacji otrzymasz nową kopię środowiska Linux.
Możesz także uruchomić ubuntu clean polecenie w wierszu polecenia lub oknie PowerShell, aby usunąć system plików Ubuntu Linux. Przy następnym uruchomieniu Ubuntu skonfiguruje nowy system plików bez konieczności ponownego pobierania oprogramowania.
Wszystkie poniższe polecenia można uruchomić w oknie wiersza polecenia lub w oknie PowerShell.
Kliknij prawym przyciskiem myszy przycisk Start lub naciśnij Windows + X na klawiaturze i wybierz „Wiersz polecenia”, aby otworzyć okno wiersza polecenia. Jeśli zamiast tego chcesz użyć PowerShell, możesz uruchomić PowerShell z menu Start.
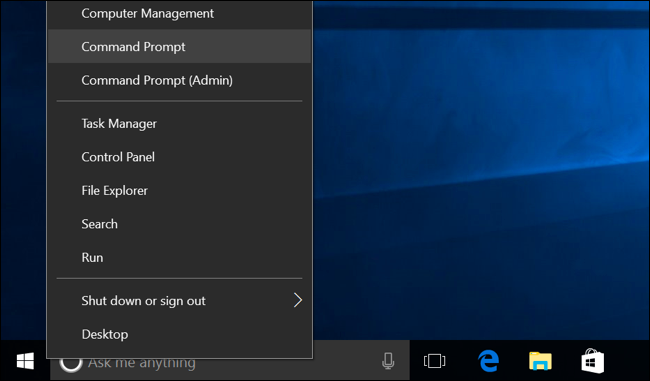
Jak odinstalować środowisko Ubuntu i zachować folder domowy?
Aktualizacja: Od aktualizacji z maja 2019 r. użyj ten wsl Komenda zamiast tego lxrun Komenda. Na przykład, aby odinstalować dystrybucję Linuksa, to:
wsl –unregister DistributionName
Na przykład, aby odinstalować Ubuntu, uruchom:
wsl –unregister Ubuntu
Możesz biegać wsl --list aby zobaczyć listę zainstalowanych dystrybucji Linuksa i ich nazwy.
W starszych wersjach systemu Windows 10, aby usunąć pobrane środowisko Bash, otwórz okno wiersza polecenia i uruchom następujące polecenie. Spowoduje to odinstalowanie i usunięcie środowiska użytkownika Ubuntu z systemu, w tym wszelkich aplikacji Linux pobranych i zainstalowanych za pomocą apt-get lub kompilując je ze źródła.
lxrun /uninstall
Windows poprosi o potwierdzenie wyboru. Aby automatycznie zaakceptować potwierdzenie – idealne, jeśli chcesz użyć tego polecenia w skrypcie, na przykład – uruchom lxrun /uninstall /y zamiast tego polecenia.
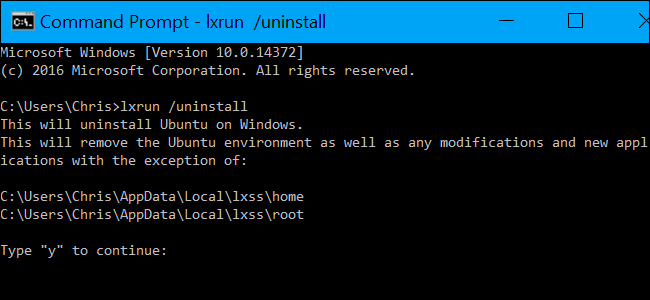
To polecenie nie usunie Twojego folderu domowego i znajdujących się w nim plików. Jeśli chcesz całkowicie wyczyścić system Linux, zobacz następną sekcję.
Jak odinstalować środowisko Ubuntu i usunąć folder domowy?
Powyższe polecenie nie usunie folderu domowego konta użytkownika Ubuntu. Folder domowy zawiera preferencje i pliki użytkownika. Jeśli zainstalujesz nowy obraz przestrzeni użytkownika Ubuntu, pliki w twoim folderze domowym zostaną zachowane i przeniesione.
Jeśli chcesz temu zapobiec, musisz usunąć pobrane środowisko Bash i całkowicie wyczyścić folder domowy. Aby to zrobić, uruchom następujące polecenie:
lxrun /uninstall /full
Zostaniesz poproszony o potwierdzenie wyboru. Aby automatycznie zaakceptować potwierdzenie, uruchom lxrun /uninstall /y /full zamiast tego polecenia.
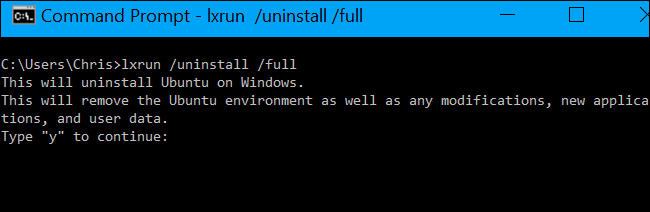
Jak ponownie zainstalować środowisko Ubuntu?
Aby ponownie zainstalować środowisko Bash, możesz po prostu uruchomić bash polecenie ponownie, tak jak podczas pierwszej instalacji Bash. Jeśli obraz przestrzeni użytkownika Ubuntu nie jest zainstalowany, automatycznie go pobierze i zainstaluje.
Możesz także samodzielnie uruchomić następujące polecenie. Jest to to samo polecenie, które bash.exe uruchamia automatycznie, jeśli uruchomisz je bez zainstalowanego obrazu przestrzeni użytkownika Ubuntu.
lxrun /install
Czy biegniesz bash lub lxrun /install , polecenie poprosi o potwierdzenie wyboru i wprowadzenie nazwy użytkownika i hasła do konta użytkownika w środowisku Bash.
Aby pominąć ten proces, możesz zamiast tego uruchomić następujące polecenie. To polecenie automatycznie zaakceptuje monity, ustawiając konto „root” jako domyślne konto użytkownika bez hasła. Jest to przydatne, jeśli chcesz zautomatyzować proces instalacji Basha w skrypcie.
lxrun /install /y
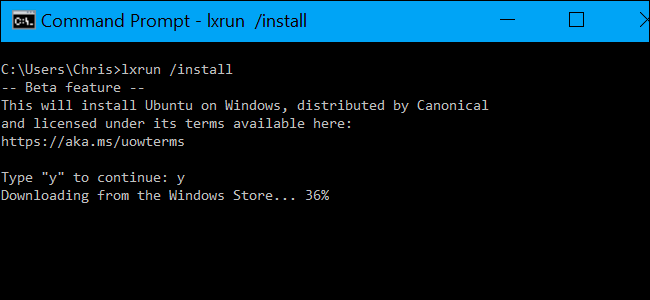
Jak całkowicie usunąć BashTools systemu Windows 10?
Jeśli chcesz całkowicie usunąć z komputera narzędzie bash.exe i podsystem Windows dla systemu Linux, musisz ponownie przejść do okna dialogowego „Włącz lub wyłącz funkcje systemu Windows” w Panelu sterowania.
Aby go znaleźć, otwórz Panel sterowania i wybierz Programy> Włącz lub wyłącz funkcje systemu Windows.
Odznacz opcję „Podsystem Windows dla systemu Linux” tutaj i kliknij OK. System Windows odinstaluje polecenia Podsystem systemu Windows dla systemu Linux, bash.exe i lxrun.exe. Zawsze możesz wrócić do okna dialogowego Funkcje systemu Windows, aby zainstalować je ponownie w przyszłości.