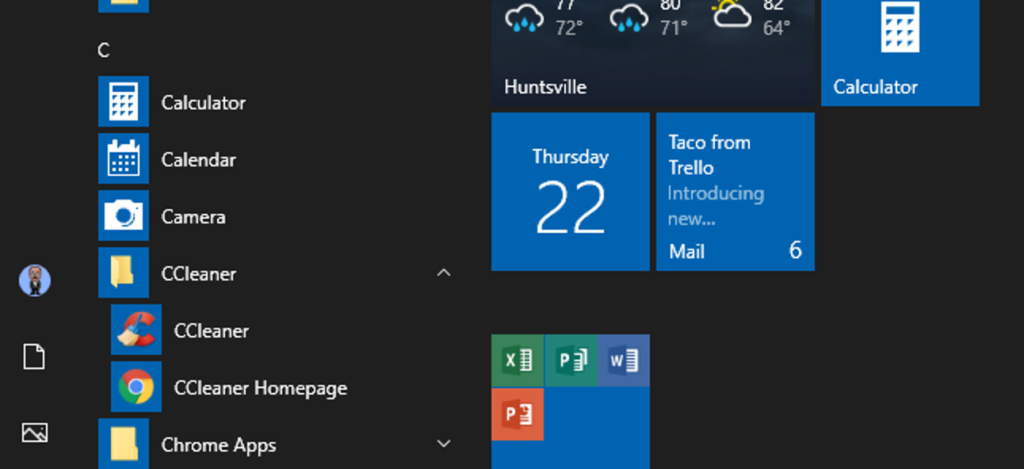
Czy chcesz, aby menu Start było czyste, uporządkowane i uporządkowane? Wszystko, co musisz zrobić, to otworzyć specjalny folder w menu Start i zorganizować zawartość do woli. Oto jak to zrobić.
System Windows 10 oferuje różne sposoby dostosowywania menu Start, ale nadal możesz organizować swoje aplikacje w taki sam sposób, jak zawsze — organizując zawartość folderu menu Start systemu Windows. Wraz ze wszystkimi zmianami w menu Start w ostatnich latach sposób otwierania folderu Menu Start zmienił się z wersji na wersję. Omówimy, jak otworzyć folder Menu Start w systemie Windows 7 i 10.
Porządkowanie listy „Wszystkie aplikacje” w systemie Windows 10 jest nieco bardziej skomplikowane niż w poprzednich wersjach, więc koniecznie przeczytaj nasz przewodnik. Jedną dużą różnicą, o której należy pamiętać, jestto, że system Windows 10 używa wewnętrznej bazy danych do tworzenia listy „Wszystkie aplikacje” w menu Start. Oznacza to, że folder nie będzie wyświetlał całej zawartości menu Start — tylko zwykłe aplikacje na komputer. Nie zobaczysz aplikacji pobranych ze sklepu Windows, więc będziesz musiał zarządzać nimi gdzie indziej.
Inną rzeczą, o której należy pamiętać, jest to, że system Windows buduje menu Start z dwóch lokalizacji. Jeden folder zawiera foldery i skróty systemowe, które pojawiają się w menu Start każdego zalogowanego użytkownika. Istnieje również folder specyficzny dla użytkownika, który zawiera skróty i foldery wyświetlane tylko dla aktualnie zalogowanego użytkownika. Jeśli kiedykolwiek zainstalowałeś aplikację i musiałeś zdecydować, czy chcesz ją zainstalować tylko dla bieżącego użytkownika, czy dla wszystkich użytkowników, to właśnie to oznacza. Te dwa foldery są połączone, aby utworzyć elementy widoczne w menu Start.
Windows 7 i 10: Otwórz foldery menu Start, przeglądając je w Eksploratorze plików
Zawsze możesz przejść do folderów Start w swoim systemie w Eksploratorze plików. Po prostu uruchom go i udaj się do jednej z następujących lokalizacji (wskazówka: możesz skopiować te lokalizacje i wkleić je do paska adresu Eksploratora plików).
Oto lokalizacja globalnego folderu Start dla wszystkich użytkowników:
C:ProgramDataMicrosoftWindowsStart Menu
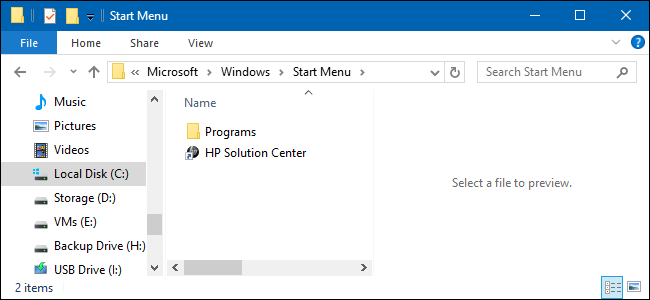
A oto lokalizacja osobistego folderu Start dla aktualnie zalogowanego użytkownika:
%appdata%MicrosoftWindowsStart Menu
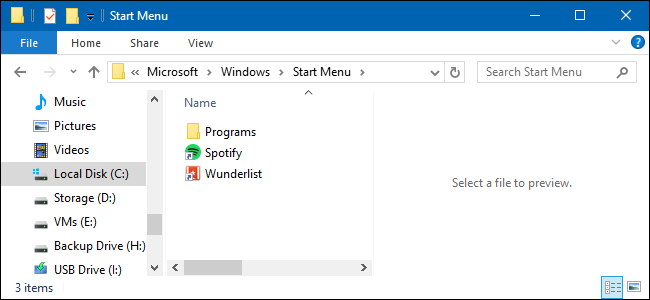
Zauważ, że %appdata% zmienna to tylko skrót, który prowadzi do AppDataRoaming folder wewnątrz struktury folderów użytkownika.
Jeśli więc z jakiegoś powodu musisz zorganizować osobisty folder Start dla innego konta użytkownika niż to, na którym jesteś aktualnie zalogowany, możesz po prostu przejść do tej samej lokalizacji w folderze użytkownika. Na przykład, jeśli nazwa konta użytkownika brzmiała „jan”, możesz przejść do następującej lokalizacji:
C:UsersjohnAppDataRoamingMicrosoftWindowsStart Menu
A jeśli uważasz, że będziesz regularnie odwiedzać te foldery, śmiało utwórz do nich skróty, aby następnym razem łatwiej było je znaleźć.
Windows 7: Kliknij prawym przyciskiem myszy folder Wszystkie programy w menu Start
W systemie Windows XP wystarczyło kliknąć prawym przyciskiem myszy przycisk Start, aby przejść do folderu, ale system Windows 7 to zmienił. Po kliknięciu prawym przyciskiem myszy menu Start w systemie Windows 7 pojawia się po prostu ogólna opcja „Otwórz Eksploratora Windows”, która przeniesie Cię do widoku Biblioteki.

Zamiast tego kliknij Start, aby otworzyć menu Start, kliknij prawym przyciskiem myszy opcję „Wszystkie programy”, a następnie wybierz „Otwórz”, aby przejść do osobistego folderu menu Start określonego dla użytkownika. Możesz także kliknąć „Otwórz wszystkich użytkowników”, aby otworzyć ogólnosystemowy folder Start stosowany do wszystkich użytkowników.
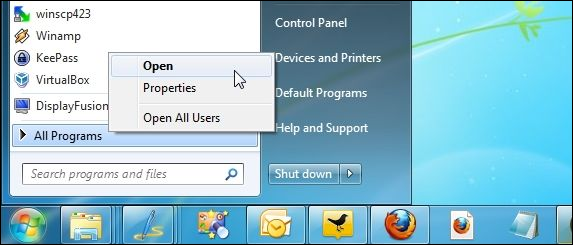
A teraz możesz się dobrze bawić, organizując menu Start. Pamiętaj tylko, że jeśli używasz systemu Windows 10, nie będziesz mieć tak dużej elastyczności w organizowaniu, jak kiedyś, ale nadal możesz to zrobić całkiem nieźle.