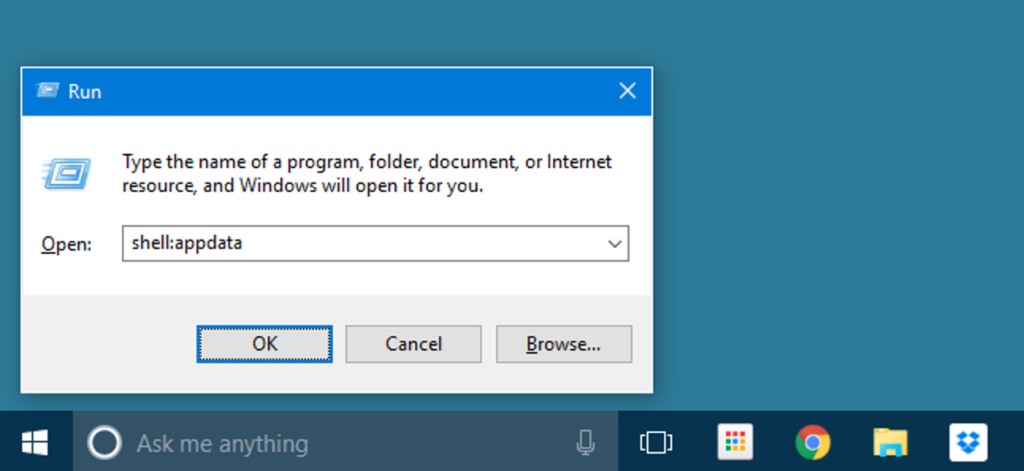
Wiele ukrytych folderów systemowych w systemie Windows jest identyfikowanych w rejestrze systemu Windows wraz z kluczem identyfikatora klasy (CLSID), specjalnymi nazwami folderów i lokalizacjami folderów na komputerze. Używanie tych specjalnych nazw folderów wraz z poleceniem Shell oznacza, że nawet ukryte foldery głęboko w systemie plików są zawsze w zasięgu kilku naciśnięć klawiszy.
Co to są klucze CLSID?
Określone lokalizacje folderów (a także niektóre składniki oprogramowania) otrzymują identyfikator CLSID, który umożliwia systemowi Windows i innym programom łatwą ich identyfikację bez znajomości ich dokładnej nazwy. Klucze CLSID, nazwy pospolite i pełne ścieżki do tych folderów są przechowywane jako wpisy w rejestrze systemu Windows. Jest to trochę podobne do tego, jak każdy komputer w sieci ma zwykłą nazwę, którą łatwo zapamiętasz – gdy używasz nazwy komputera , system Windows wyszuka adres IP tego komputera w Twoim imieniu.
W ten sam sposób programy mogą używać wspólnej nazwy folderu w strukturze systemu Windows i polegać na rzeczywistej lokalizacji przechowywanej jako klucz CLSID w Rejestrze. Obiekty powłoki, z którymi będziemy pracować, są wymienione w Rejestrze w następującej lokalizacji:
HKEY_LOCAL_MACHINESOFTWAREMicrosoftWindowsCurrentVersionExplorerFolderDescriptions
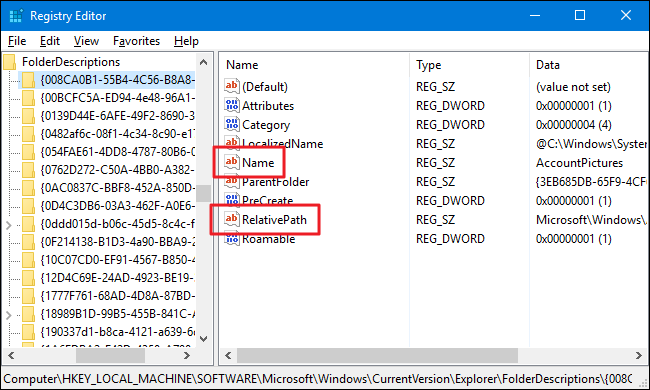
Każdy podklucz na długiej liście wewnątrz FolderDescriptions keyreprezentuje specjalny folder. Nazwa każdego klucza to CLSID tego folderu. Kliknij dowolny z nich, a zobaczysz kilka ważnych wartości związanych z tym kluczem, takich jak Name (powszechna nazwa folderu) i RelativePath (rzeczywista ścieżka, w której znajduje się folder).
Jak wydać polecenie powłoki
Co więc możesz zrobić z tymi informacjami? Możesz wydać specjalne polecenie o nazwie Shell, po którym następuje wspólna nazwa folderu, aby otworzyć ten folder. Jeśli to brzmi trochę prosto, o to właśnie chodzi. Możesz wydać polecenie Shell z okna dialogowego Uruchom (Windows + R), paska adresu Eksploratora plików Windows, a nawet paska adresu Internet Explorera. Wystarczy wpisać polecenie w następującym formacie:
shell:<name>
Oto przykład. Załóżmy, że chcesz otworzyć folder zawierający zdjęcia powiązane z kontem Windows. Zamiast przeglądać folder AppData swojego konta (nawiasem mówiąc, ukryty folder), a następnie znajdować folder ze zdjęciami konta, możesz po prostu uruchomić okno dialogowe Uruchom, wydać następujące polecenie, a następnie nacisnąć Enter:
shell:AccountPictures
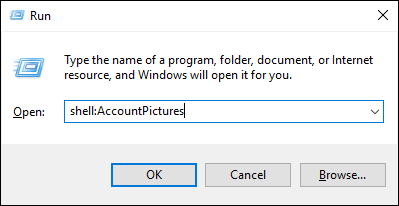
Trudno się spierać, że nie jest to szybsze, nawet jeśli nie jesteś już ćpunem klawiatury.
Jakie nazwy folderów są dostępne?
To wszystko dobrze, ale czy naprawdę warto przeczesywać wszystkie wpisy rejestru w poszukiwaniu nazw folderów, aby zaoszczędzić trochę czasu na przeglądaniu folderów później? Może, może nie. Na szczęście po to nas masz. Oto lista wszystkich nazw folderów, których można użyć po poleceniu powłoki, wraz z względnymi lokalizacjami tych folderów.
- powłoka: Zdjęcia KontaAc –%AppData%MicrosoftWindowsAccountPictures
- powłoka:Dodaj nowy folder programów – Panel sterowania Wszystkie elementy panelu sterowania Pobierz programy
- powłoka: Narzędzia administracyjne – %AppData%MicrosoftWindowsMenu StartProgramyNarzędzia administracyjne
- powłoka: AppData – %Dane aplikacji%
- powłoka: skróty do aplikacji – %LocalAppData%MicrosoftWindowsSkróty do aplikacji
- powłoka: folder aplikacji – Aplikacje
- powłoka: folder aktualizacji aplikacji – Zainstalowane aktualizacje
- powłoka: pamięć podręczna; – %LocalAppData%MicrosoftWindowsINetCache
- Powłoka: rolka aparatu – %Profil użytkownika%ZdjęciaRolka z aparatu
- powłoka: Nagrywanie CD – %LocalAppData%MicrosoftWindowsNagrajNagraj
- powłoka: Zmień Usuń folder programówProgram – Panel sterowaniaWszystkie elementy panelu sterowaniaProgramy i funkcje
- powłoka: wspólne narzędzia administracyjne – %ProgramData%MicrosoftWindowsMenu StartProgramyNarzędzia administracyjne
- powłoka: Wspólne dane aplikacji – %Dane programu%
- powłoka: Wspólny Pulpit – %Publiczny%Pulpit
- powłoka: wspólne dokumenty – %Publiczne%Dokumenty
- powłoka: wspólne pliki do pobrania – %Publiczne%Pobrane
- powłoka: Muzyka Wspólna – %Publiczny%Muzyka
- Powłoka: wspólne zdjęcia – %Publiczne%Zdjęcia
- powłoka: Wspólne programy – % ProgramData% Microsoft Windows Windows Menu Start Programy
- powłoka: zwykłe dzwonki – % ProgramData% Microsoft Windows Dzwonki
- powłoka: Wspólne Menu Start – % ProgramData% Microsoft Windows Menu Start Programy Autostart
- powłoka: Wspólne uruchamianie – % ProgramData% Microsoft Windows Menu Start Programy Autostart
- Powłoka: wspólne szablony – %ProgramData% Microsoft Windows Szablony
- powłoka: CommonVideo – %Publiczne%Filmy
- powłoka: folder konfliktów – Panel sterowaniaWszystkie elementy panelu sterowaniaCentrum synchronizacjiKonflikty
- Powłoka: folder połączeń – Panel sterowaniaWszystkie elementy panelu sterowaniaPołączenia sieciowe
- powłoka: Kontakty – %Profil użytkownika%Kontakty
- powłoka: folder panelu sterowaniaControl – Panel sterowania Wszystkie elementy panelu sterowania
- powłoka: ciasteczka – %LocalAppData%MicrosoftWindowsINetCookies
- powłoka: pliki cookie niski – %LocalAppData%MicrosoftWindowsINetCookiesNiski
- powłoka: Menedżer poświadczeń – %AppData% Microsoft Poświadczenia
- powłoka: CryptoKeys – %AppData% Microsoft Crypto
- powłoka: komputer stacjonarny – Pulpit
- powłoka: magazyn metadanych urządzenia – %ProgramData%MicrosoftWindowsDeviceMetadataStore
- powłoka: biblioteka dokumentów – BibliotekiDokumenty
- powłoka: pliki do pobrania – %Profil użytkownika%Pobieranie
- powłoka: dpapiKeys – %AppData% Microsoft Ochrona
- powłoka: Ulubione – %Profil użytkownika%Ulubione
- powłoka: Czcionki – %WinDir%Czcionki
- powłoka: Gry – Gry
- powłoka:Zadania gry – %LocalAppData%MicrosoftWindowsGameExplorer
- powłoka: Historia – %LocalAppData%MicrosoftWindowsHistoria
- powłoka:Grupa głównaBieżący folder użytkownika – Grupa domowa(nazwa użytkownika)
- powłoka: HomeGroupFolder – Grupa domowa
- powłoka: niejawne skróty do aplikacji – % AppData% Microsoft Internet Explorer Szybkie uruchamianie Przypięty użytkownik ImplicitAppShortcuts
- powłoka: folder internetowy – Internet Explorer
- powłoka: Biblioteki – Biblioteki
- powłoka: Linki – %ProfilUżytkownika%Linki
- powłoka: Lokalne dane aplikacji – %LokalneDaneaplikacji%
- powłoka:LocalAppDataLow – %Profil użytkownika%AppDataLocalLow
- powłoka: MusicLibrary – BibliotekiMuzyka
- powłoka: MójFolder Komputerowy – Ten komputer
- powłoka: Moja Muzyka – %Profil użytkownika%Muzyka
- Powłoka: moje zdjęcia – %Profil użytkownika%Zdjęcia
- powłoka: Moje wideo – %Profil użytkownika%Filmy
- powłoka: NetHood – % AppData% Microsoft Windows Windows Skróty sieciowe
- powłoka: Folder Miejsc Sieciowych – Sieć
- powłoka: OneDrive – OneDrive
- powłoka: OneDriveCameraRoll – %Profil użytkownika%OneDriveZdjęciaRolka z aparatu
- powłoka: Dokumenty OneDrive – %Profil użytkownika%OneDriveDokumenty
- powłoka: OneDriveMuzyka – %Profil użytkownika%OneDriveMuzyka
- powłoka: OneDriveZdjęcia – %Profil użytkownika%OneDriveZdjęcia
- powłoka: Osobista – %Profil użytkownika%Dokumenty
- powłoka: Biblioteka zdjęćic – BibliotekiZdjęcia
- powłoka:DrukarkiFolder – Wszystkie elementy panelu sterowania Drukarki
- powłoka: PrintHood – % AppData% Microsoft Windows Windows Skróty do drukarek
- powłoka: profil – %Profil użytkownika%
- powłoka: ProgramFiles – %Pliki programów%
- powłoka: ProgramFiles Common – % ProgramFiles% Wspólne pliki
- powłoka: ProgramFiles CommonX64 – %ProgramFiles%Common Files (tylko 64-bitowy system Windows)
- powłoka: ProgramFiles CommonX86 – %ProgramFiles(x86)%Common Files (tylko 64-bitowy system Windows)
- powłoka: ProgramFilesX64 – %ProgramFiles% (tylko 64-bitowy system Windows)
- powłoka: ProgramFilesX86 – %ProgramFiles(x86)% (tylko 64-bitowy system Windows)
- powłoka: Programy – % AppData% Microsoft Windows Windows Menu Start Programy
- powłoka:Publiczna – %Publiczne%
- powłoka: Zdjęcia Konta PublicznegoP – %Publiczne%Obrazy konta
- powłoka:Publiczne zadania gry – %ProgramData%MicrosoftWindowsGameExplorer
- powłoka: Biblioteki Publiczne – %Biblioteki publiczne
- Powłoka: szybkie uruchamianie – %AppData%MicrosoftInternet ExplorerSzybkie uruchamianie
- powłoka: ostatnieRe – % AppData% Microsoft Windows Ostatnie
- powłoka: RecordedTV Library – BibliotekiNagrania telewizyjne
- powłoka: RecycleBinFolder – Kosz
- powłoka:ResourceDir – %WinDir%Zasoby
- powłoka: Dzwonki – % ProgramData% Microsoft Windows Dzwonki
- powłoka: obrazy kafelków wędrownych – %LocalAppData%MicrosoftWindowsRoamedTileImages
- powłoka: Płytki roamingowe – % AppData% Microsoft Windows Windows RoamingTiles
- powłoka: Zapisane gry – %Profil użytkownika%Zapisane gry
- powłoka: Zrzuty ekranu – %Profil użytkownika%ObrazyZrzuty ekranu
- powłoka: wyszukiwania – %Profil użytkownika%Wyszukiwania
- powłoka: folder historii wyszukiwania – %LocalAppData%MicrosoftWindowsConnectedSearchHistoria
- powłoka: Katalog główny wyszukiwania – wyszukiwanie-ms:
- powłoka: folder szablonów wyszukiwania – %LocalAppData%MicrosoftWindowsConnectedSearchSzablony
- powłoka: Wyślij do – % AppData% Microsoft Windows Wyślij do
- powłoka: Menu Start – % AppData% Microsoft Windows Windows Menu Start
- powłoka: Menu Start Wszystkie programy – StartMenu Wszystkie Programy
- powłoka: Uruchamianie – % AppData% Microsoft Windows Menu Start Programy Autostart
- powłoka: SyncCenterFolder – Panel sterowaniaWszystkie elementy panelu sterowaniaCentrum synchronizacji
- powłoka: folder synchronizacji wyników – Panel sterowaniaWszystkie elementy panelu sterowaniaCentrum synchronizacjiWyniki synchronizacji
- powłoka: SyncSetupFolder – Panel sterowaniaWszystkie elementy panelu sterowaniaCentrum synchronizacjiUstawienia synchronizacji
- powłoka: System – %WinDir%System32
- powłoka: Certyfikaty systemowe – % AppData% Microsoft Certyfikaty systemowe
- powłoka: SystemX86 – %WinDir%SysWOW64
- powłoka: Szablony – %AppData% Microsoft Windows Szablony
- Powłoka: ten folder PCDesktop – Pulpit
- powłoka: folder plików użytkowników – %Profil użytkownika%
- powłoka: przypięty przez użytkownika – %AppData%MicrosoftInternet ExplorerSzybkie uruchamianiePrzypięty użytkownik
- powłoka:Profile użytkowników – %HomeDrive%Użytkownicy
- powłoka: Pliki Programów Użytkownika – %LocalAppData%Programy
- powłoka:UserProgramFilesCommon – %LocalAppData%ProgramyWspólne
- powłoka: Folder Bibliotek Użytkowników – Biblioteki
- powłoka: Biblioteki Wideo – BibliotekiFilmy
- powłoka: Windows – %WinDir%
I proszę bardzo. Oczywiście po znalezieniu tych folderów możesz je łatwo dodać do zakładek, aby w przyszłości uzyskać do nich jeszcze szybszy dostęp. Ale jeśli jesteś klawiszowcem, warto dodać niektóre z nich do swojego repertuaru.