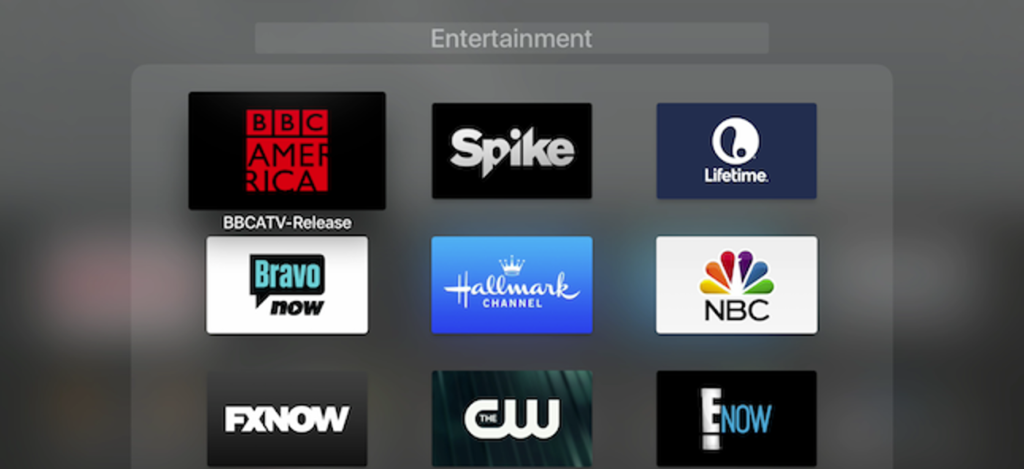
Do tej pory prawdopodobnie dodałeś do Apple TV wiele aplikacji i gier — tak wiele, że ekran główny stał się zatłoczony i nieporęczny. Grupowanie rzeczy w foldery może jednak szybko przywrócić porządek.
Ta metoda dotyczy tylko Apple TV 4. generacji. Upewnij się też TVOS jest aktualna na Twoim urządzeniu. Funkcja folderu została dodana w wersji 9.2, ale najnowsza wersja to 10.1.
Metoda pierwsza: kliknij i przeciągnij
Istnieją dwa sposoby grupowania aplikacji w folderach na Apple TV. Pierwsza metoda może być znajoma, jeśli używasz iPhone’a lub iPada.
Najpierw wybierz aplikację, którą chcesz przenieść do folderu. Kliknij i przytrzymaj powierzchnię Touch na pilocie Siri (w starszych pilotach przytrzymaj przycisk Wybierz), aż aplikacja zacznie się poruszać.
Następnie na pilocie Siri przesuń palcem po powierzchni Touch, aby przesunąć poruszającą się aplikację po innej aplikacji, aż zostaną zgrupowane. W starszych pilotach użyj przycisków kierunkowych.
Na koniec zwolnij powierzchnię Touch lub Wybierz, aby zakończyć przenoszenie, a nowy folder zostanie utworzony.
Teraz, gdy nasz nowy folder został utworzony, możemy zmienić jego nazwę, przesuwając palcem w górę po powierzchni Touch (lub używając przycisku w górę), aż zostanie wybrana nazwa folderu, a pod nią pojawi się alfabet.
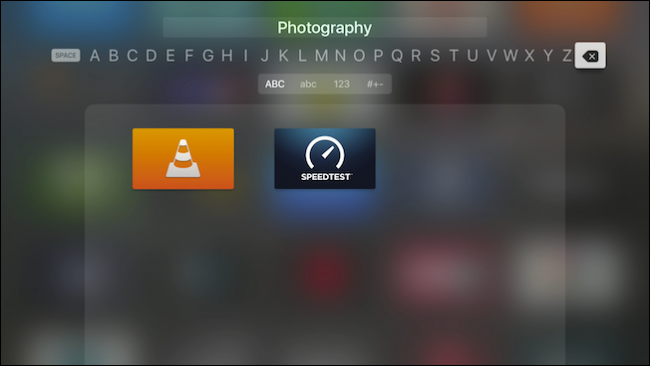
Możesz zmienić nazwę folderu, przesuwając palcem w lewo lub w prawo (pilot Siri) lub używając przycisków kierunkowych. Po prostu kliknij powierzchnię Touch lub Wybierz, aby wybrać każdą literę w nazwie folderu.
Za pomocą pilota Siri możesz także nacisnąć i przytrzymać przycisk mikrofonu, aby podyktować nazwę.
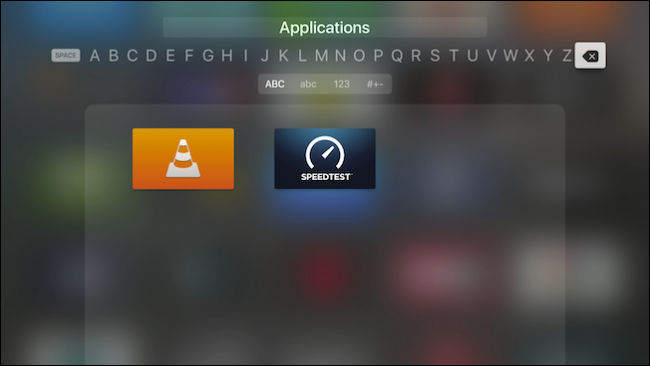
Metoda druga: użyj menu opcji
Druga metoda grupowania aplikacji wymaga jeszcze tylko kilku kroków, ale prawdopodobnie jest trochę łatwiejsza, jeśli masz mnóstwo aplikacji na ekranie głównym.
Najpierw wybierz aplikację na ekranie głównym, aż zacznie drżeć, a następnie naciśnij przycisk Odtwórz/Wstrzymaj.
Pojawi się menu z opcjami usunięcia aplikacji, utworzenia dla niej nowego folderu, przeniesienia jej do innego folderu, który już utworzyliśmy, lub anulowania operacji.
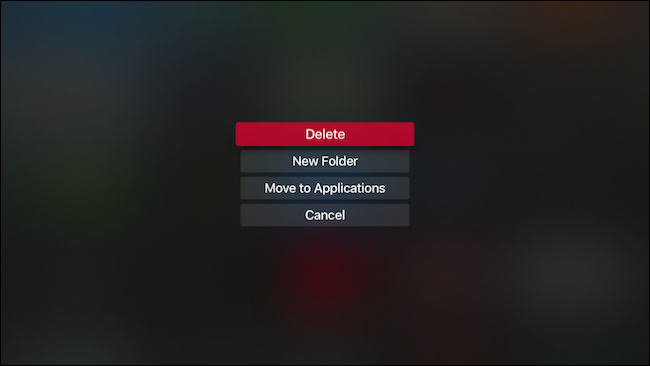
Tutaj utworzyliśmy nowy folder o domyślnej nazwie Rozrywka.
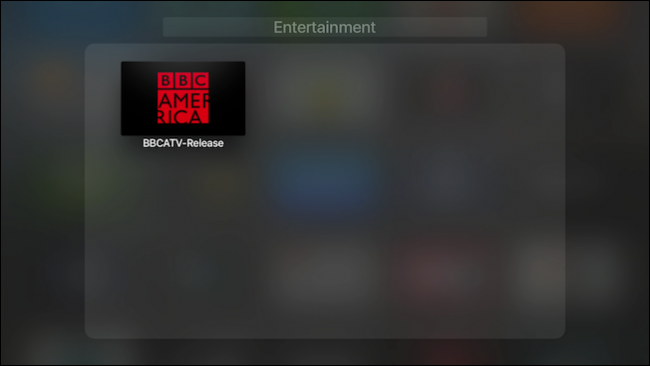
Następnie wybieramy inną aplikację, aż zacznie drżeć, i ponownie wciskamy przycisk Odtwórz / Wstrzymaj. Teraz możemy przenieść aplikację do jednego z naszych dwóch folderów. Gdy utworzysz więcej folderów, zobaczysz lokalizacje, do których możesz przenieść swoje aplikacje.
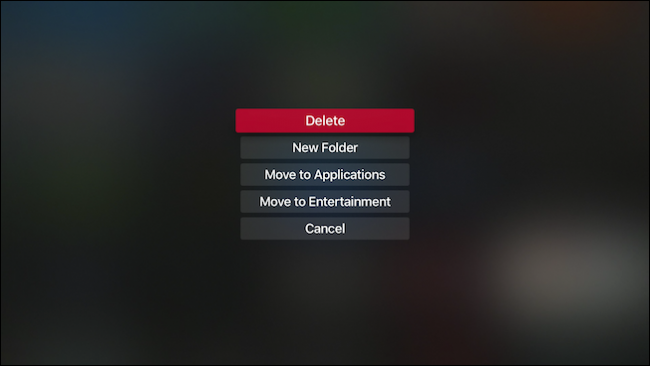
Jeśli masz dużo rzeczy na ekranie głównym, przeniesienie i posortowanie ich wszystkich do odpowiednich folderów może trochę potrwać, ale jak widać, wynik jest znacznie bardziej zorganizowany i kompaktowy.
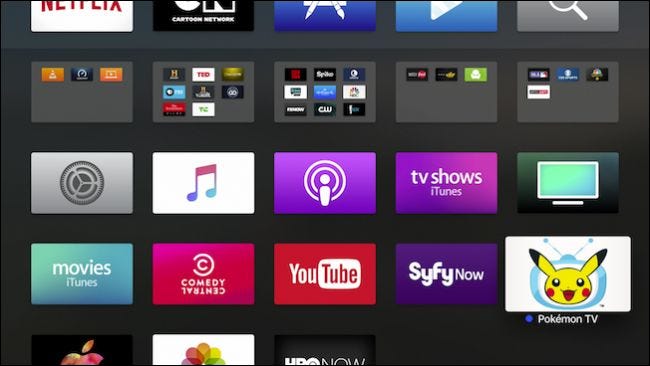
Jeśli chcesz podzielić folder lub przenieść coś z powrotem na ekran główny, po prostu postępuj zgodnie z odwrotnymi procedurami. Kliknij aplikację w folderze, aż zacznie się poruszać i przeciągnij ją, lub naciśnij Odtwórz / Wstrzymaj i wybierz „Przenieś do ekranu głównego” (lub przenieś go do innego folderu).
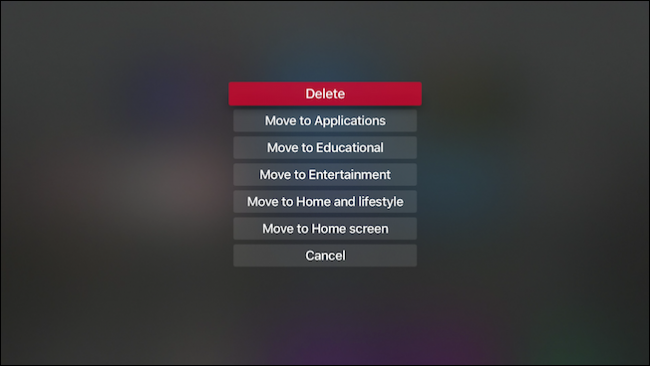
Foldery na Apple TV to doskonały sposób na kontrolowanie ekranu głównego. Dawno minęły czasy przewijania i polowania na aplikacje lub spędzania czasu na układaniu rzeczy w rozpoznawalnej kolejności.
Oczywiście, być może będziesz musiał zainwestować trochę czasu, aby wszystko uporządkować tak, jak chcesz, ale gdy to zrobisz, ekran główny zostanie usprawniony i uporządkowany.