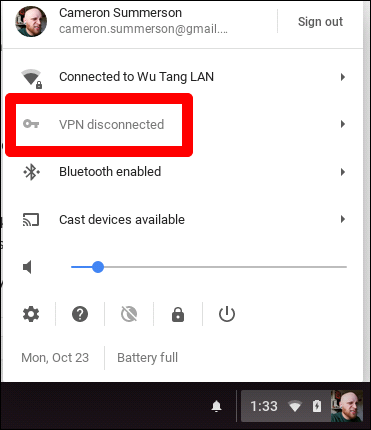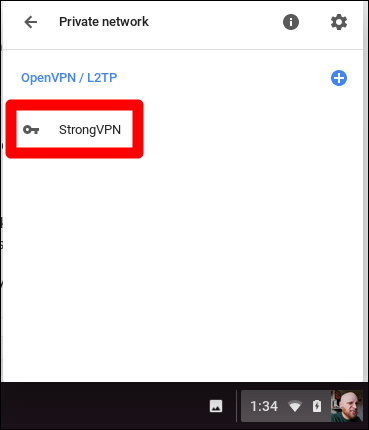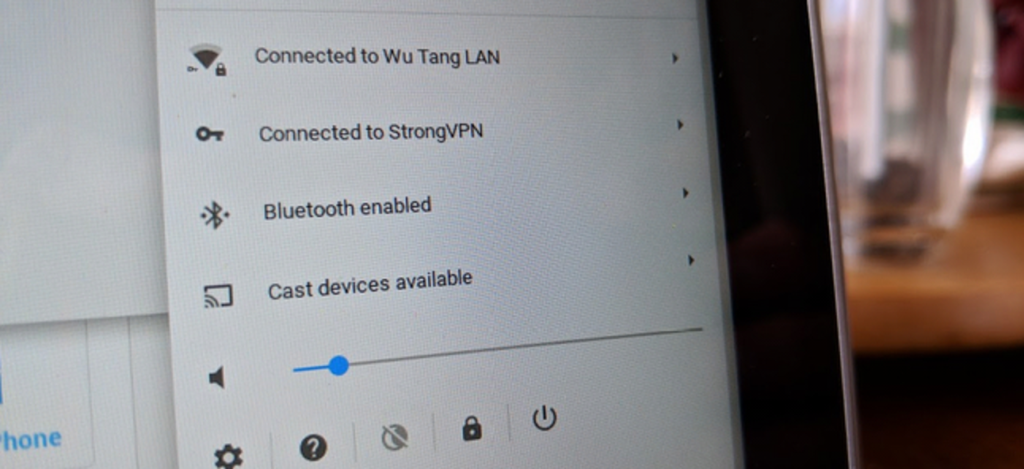
Chociaż nie jest to konieczne dla wszystkich, sieci VPN mogą być kluczowym narzędziem zapewniającym bezpieczeństwo w Internecie — zwłaszcza jeśli często korzystasz z publicznej sieci Wi-Fi. Istnieje mnóstwo rozwiązań za pomocą jednego kliknięcia, które naprawdę ułatwiają przełączenie i aktywację VPN, ale dla najbardziej niezawodnych opcji kluczowa jest konfiguracja ręczna. Oto jak to zrobić w systemie operacyjnym Chrome.
Użyj aplikacji na Androida (najłatwiejsze rozwiązanie)
Jeśli Twój Chromebook ma dostęp do aplikacji na Androida i ma system operacyjny Chrome w wersji 64 lub nowszej, dobra wiadomość: aplikacje VPN na Androida działają teraz w całym systemie. Ponieważ aplikacje na Androida są konteneryzowane, aplikacje VPN wcześniej wpływały tylko na inne aplikacje na Androida, pozostawiając resztę systemu Chrome OS szeroko otwartą.
Dzięki ruchowi, który pozwala aplikacjom VPN na Androida działać z całym systemem, jest to zdecydowanie najprostszy sposób korzystania z VPN na Chromebooku, ponieważ większość aplikacji na Androida to proste rozwiązania za jednym kliknięciem. Jeśli Twój Chromebook nie ma dostępu do aplikacji na Androida, przejdź do następnej sekcji, aby uzyskać najlepszą opcję.
W How-To Geek mamy kilka ulubionych usług VPN. Najłatwiejsze opcje oferują samodzielne rozwiązania, takie jak SurfŁatwe a to szybkie i łatwe Aplikacja na Androida. Po zainstalowaniu SurfEasy ze Sklepu Play uruchom go. Musisz przejść przez normalne czynności konfiguracyjne — zezwalając na uprawnienia i tak dalej. Następnie po prostu zaloguj się, jeśli masz już konto, lub załóż je, jeśli nie.
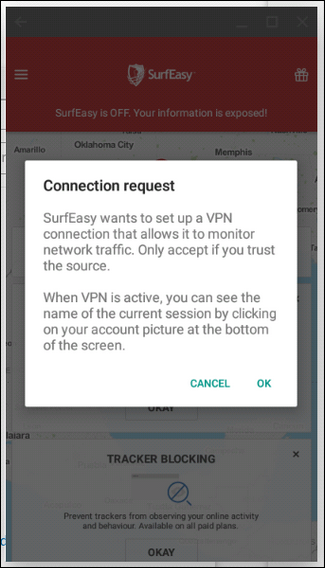
Aplikacja powinna włączyć się automatycznie, z łatwością zabezpieczając połączenie.
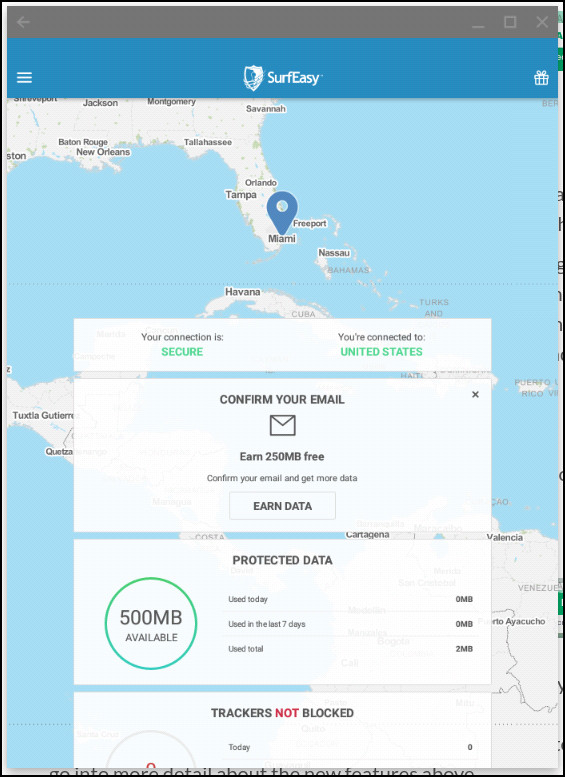
Sama aplikacja będzie niebieska, co oznacza, że jest połączona, ale zobaczysz też mały klawisz obok ikony Wi-Fi na pasku zadań systemu operacyjnego Chrome.
![]()
Kiedy skończysz korzystać z VPN i chcesz zamknąć połączenie, po prostu otwórz menu SurfEasy i naciśnij przełącznik u góry. (Surfowanie)Łatwe, łatwe.
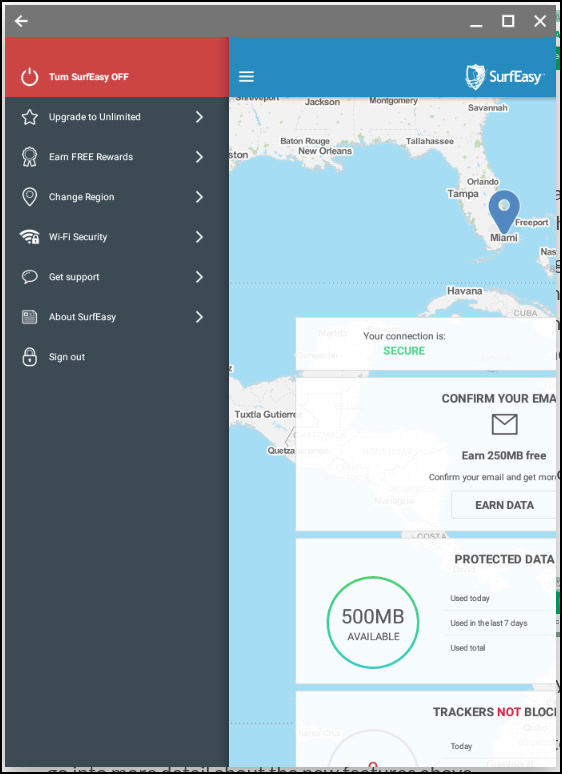
Użyj rozszerzenia One-Click Chrome swojego dostawcy VPN
Jeśli Twój ulubiony dostawca VPN oferuje rozszerzenie Chrome (jak SurfEasy), możesz też tego użyć. Po prostu zainstaluj, kliknij przełącznik ibam, Jesteś skończony.
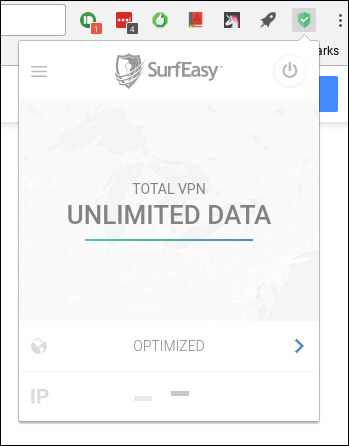
To dosłownie wszystko.
Jednak nie wszystkie sieci VPN będą bezpośrednio obsługiwać system operacyjny Chrome (częściej mają dedykowane aplikacje dla systemu Windows lub Mac), więc jeśli Twoja aplikacja nie ma aplikacji na Androida ani rozszerzenia Chrome, będziesz potrzebować sieci VPN, która umożliwia również ręczne konfiguracja — w moim przypadku używam SilnyVPN.
Wbudowana obsługa VPN Chrome OS przy użyciu L2TP
Masz kilka opcji, jeśli chodzi o ręczną konfigurację VPN. Ogólnie rzecz biorąc, zalecamy korzystanie z serwerów OpenVPN, gdy jest to w ogóle możliwe — są one na ogół znacznie bezpieczniejsze niż cokolwiek innego. Największym problemem związanym z OpenVPN jest to, że w systemie operacyjnym Chrome, takim jak Android, nie jest on natywnie obsługiwany. Po wielu badaniach i wielu próbach połączenia się z OpenVPN na Chromebooku po prostu nie mogłem go uruchomić. W rezultacie nie możemy polecić wypróbowania tego — jest to niestety o wiele bardziej skomplikowane, niż powinno być.
Ergo, jeśli planujesz ręczną integrację VPN z konfiguracją Chrome OS, musisz wybrać coś, co korzysta z serwerów L2TP, które zwykle są mniej bezpieczne ze względu na użycie kluczy wstępnych. Ale jeśli to twoja jedyna opcja, to twoja jedyna opcja.
Aby skonfigurować ręczną sieć VPN L2TP w systemie operacyjnym Chrome, musisz uzyskać wszystkie dane logowania z usługi VPN. Dzięki StrongVPN wszystko to można znaleźć w Strefa klienta. Jest tam ładny mały stolik, który sprawia, że jest głupio łatwy do przeanalizowania. Zalecam otwarcie tego na telefonie lub w innym miejscu – po otwarciu okna dialogowego VPN w systemie operacyjnym Chrome nie można od niego odejść.
Mając odpowiednie informacje, kliknij zasobnik systemowy w prawym dolnym rogu, a następnie ikonę koła zębatego, aby otworzyć Ustawienia.
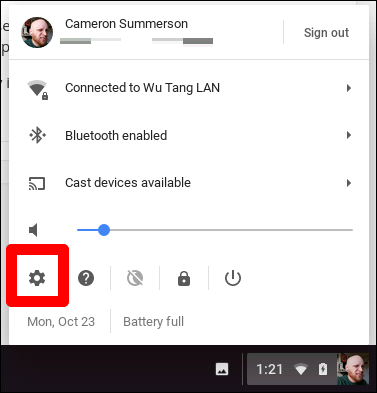
W menu Ustawienia kliknij „Dodaj połączenie” w sekcji Sieć, a następnie wybierz „Dodaj OPenVPN/L2TP”.
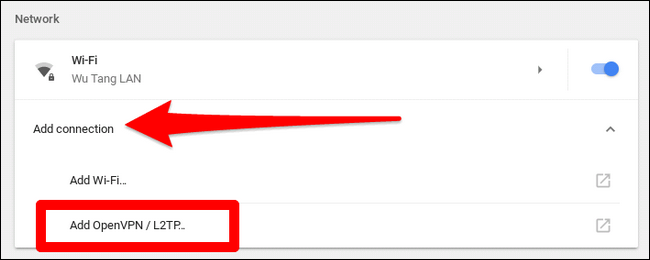
Powinno pojawić się wyskakujące okienko — w tym miejscu będziesz potrzebować wszystkich tych danych uwierzytelniających z sieci VPN. Śmiało i wprowadź swoje dane, upewniając się, że wybrałeś właściwy protokół. Używam tutaj L2TP ze wstępnie udostępnionym kluczem, więc musisz zmienić tę opcję, jeśli używasz certyfikatu użytkownika.
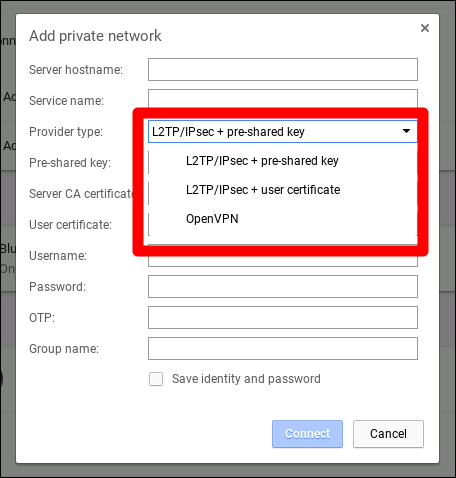
UWAGA: Gdy tamjest wymieniona tutaj opcja OpenVPN większość usług nie zapewnia danych uwierzytelniających wymaganych do połączenia się z nim, ale plik .ovpn, który nie jest obsługiwany w systemie operacyjnym Chrome.
Po prawidłowym wprowadzeniu wszystkiego, zaznacz pole „Zapisz tożsamość i hasło” u dołu, aby nie trzeba było go ponownie wprowadzać za każdym razem, gdy musisz się połączyć. Następnie wystarczy kliknąć przycisk Połącz.
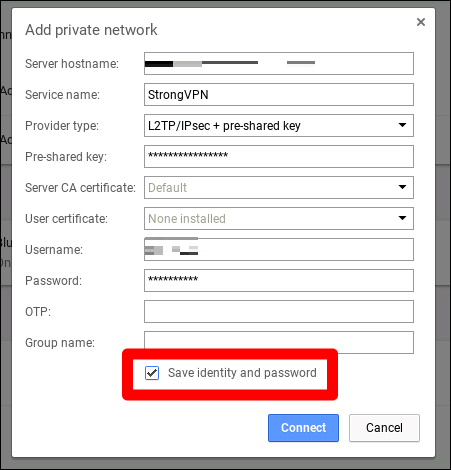
Po kilku sekundach powinien zostać podłączony, zakładając, że poprawnie wpisałeś wszystkie informacje. Dowiesz się, kiedy wszystko jest uruchomione, ponieważ obok ikony Wi-Fi w zasobniku znajduje się mała ikona klucza. Ponadto w menu pojawi się nowa opcja VPN i pokaże, że jest podłączony.
![]()
Od tego momentu, za każdym razem, gdy chcesz połączyć się z VPN, po prostu kliknij tacę, kliknij wpis VPN, a następnie wybierz VPN. Połączy się w ciągu kilku sekund i jesteś gotowy do pracy. Cieszyć się.