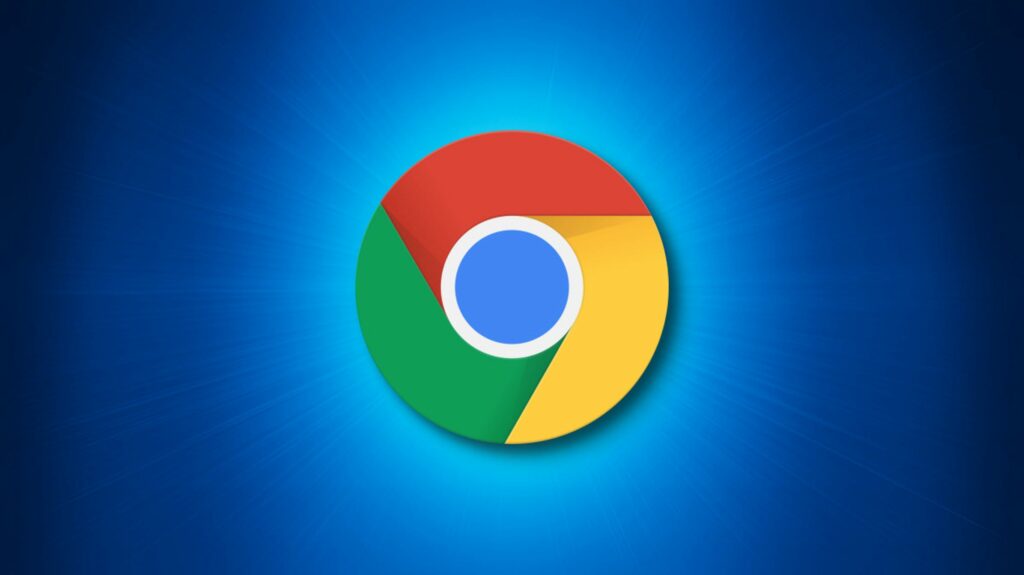
Jeśli masz problemy z rozszerzeniami w przeglądarce Google Chrome dla systemów Windows, Mac lub Linux, możesz łatwo uruchomić ponownie rozszerzenia niezależnie bez ponownego uruchamiania samej przeglądarki Chrome. Zachowasz wszystkie otwarte karty. Oto jak to zrobić.
Czasami rozszerzenia działają. Mogą spowolnić przeglądarkę z powodu wycieku pamięci lub awarii i przestać działać. W takim przypadku ponowne uruchomienie rozszerzenia może tymczasowo usunąć niektóre błędy. Na szczęście w Chrome można to zrobić bez utraty wszystkich otwartych okien i kart.
Najpierw otwórz Google Chrome. W dowolnym oknie kliknij ikonę elementu układanki „Rozszerzenia” na pasku narzędzi. (Możesz też otworzyć menu Chrome, klikając przycisk z trzema kropkami i wybierając Więcej narzędzi > Rozszerzenia).
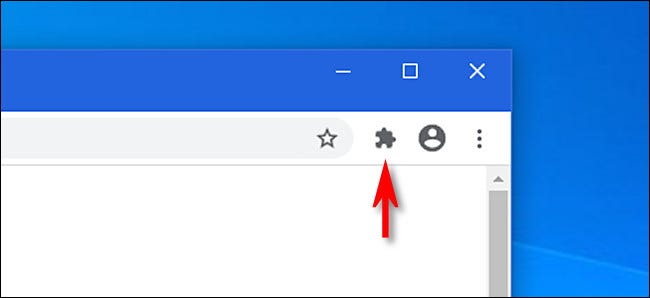
Gdy pojawi się menu „Rozszerzenia”, kliknij „Zarządzaj rozszerzeniami”.
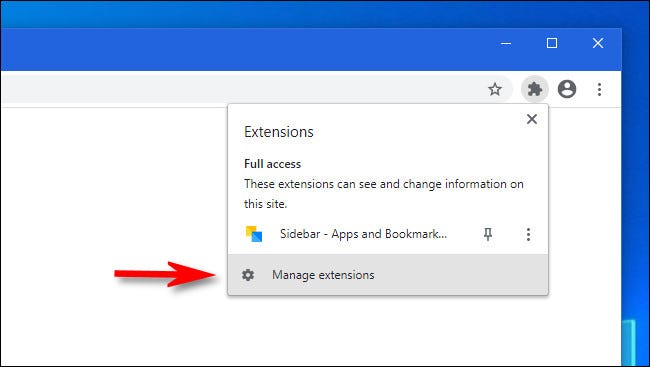
W zakładce „Rozszerzenia”, która się otworzy, każde zainstalowane rozszerzenie ma swoje własne pole. Znajdź nazwę rozszerzenia, które chcesz ponownie uruchomić, i kliknij przełącznik obok niego, aby je wyłączyć.
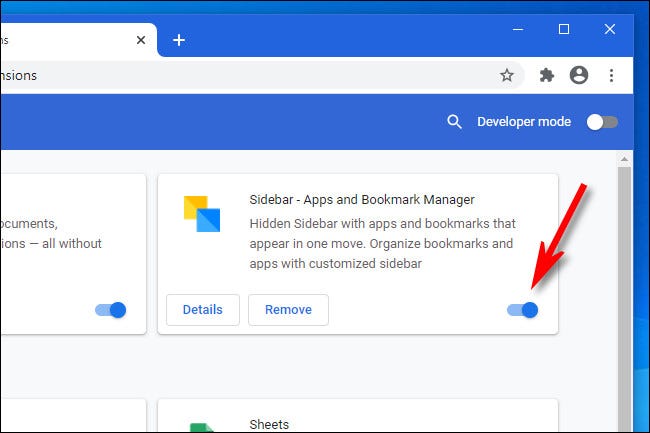
Następnie kliknij ten sam przełącznik obok rozszerzenia, które właśnie wyłączyłeś, aby włączyć je ponownie.
Rozszerzenie zostało ponownie załadowane i jest teraz ponownie aktywne. Możesz powtórzyć ten proces z dowolnymi innymi zainstalowanymi rozszerzeniami. Miłego przeglądania!