Jeśli nie jesteś fanem przewijania wskaźnika do prawego dolnego rogu monitora, aby pokazać pulpit, mamy fajną poprawkę, która pozwoli Ci dodać ikonę Pokaż pulpit do paska Szybkie uruchamianie lub w dowolnym miejscu na pasku zadań .
Jeśli chcesz łatwo uzyskać dostęp do pulpitu w systemie Windows 7, 8 lub 10, bez wątpienia zauważyłeś, że przeniesiono pulpit Pokaż do prawego dolnego rogu ekranu. Może to być denerwujące, jeśli masz dwa monitory, a nawet duży monitor.
Istnieje kilka sposobów na zwiększenie dostępności ikony Pokaż pulpit. Przyjrzymy się każdej z nich i możesz wybrać, która metoda będzie dla Ciebie najlepsza. Obie metody pokazujemy w Windows 10, ale będą działać również w Windows 7 i 8.
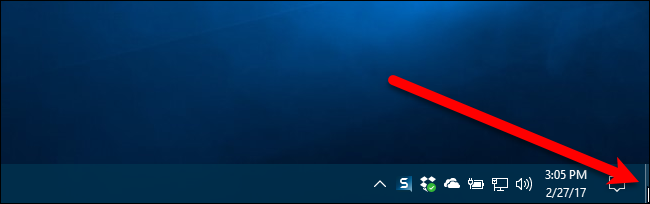
Jak umieścić ikonę pulpitu pokazu z powrotem w miejscu, w którym była, dodając pasek szybkiego uruchamiania?
Pierwszą metodą przeniesienia ikony Pokaż pulpit jest dodanie paska szybkiego uruchamiania do paska zadań. Pasek Szybkie uruchamianie zawiera opcję Pokaż pulpit, więc po wykonaniu kroków opisanych w naszym artykule, aby przywrócić pasek Szybkie uruchamianie, po lewej stronie paska zadań powinna pojawić się ikona Pokaż pulpit. Jeśli tego nie zrobisz, w artykule opisano również, jak przenosić ikony na pasku Szybkie uruchamianie.

Ta metoda „zabije dwa ptaki jednym kamieniem”, przywracając pasek szybkiego uruchamiania i ikonę Pokaż pulpit z powrotem tam, gdzie były w systemie Windows.
Jak przypiąć ikonę Pokaż pulpitu do paska zadań?
Jeśli nie chcesz, aby pasek Szybkie uruchamianie powrócił, możesz zamiast tego przypiąć ikonę do paska zadań. Niestety proces ten nie jest tak prosty, jak zwykłe przeciąganie i upuszczanie, ale istnieje łatwe obejście.
Kliknij prawym przyciskiem myszy dowolny pusty obszar pulpitu i przejdź do Nowy> Dokument tekstowy.

Zmień nazwę dokumentu na Show Desktop.exe.
UWAGA: Aby to zadziałało, musisz wyświetlać rozszerzenia plików.
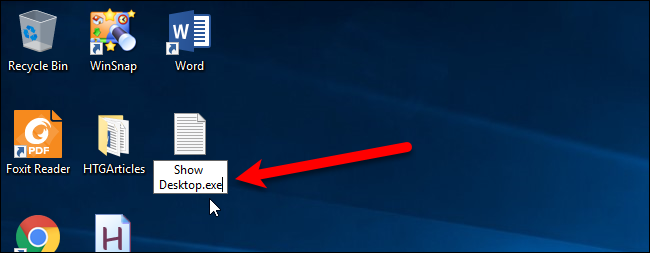
Wyświetlane jest następujące okno dialogowe ostrzeżenia, ponieważ zmieniasz rozszerzenie skrótu. Kliknij przycisk „Tak”, aby zmienić nazwę i rozszerzenie skrótu.
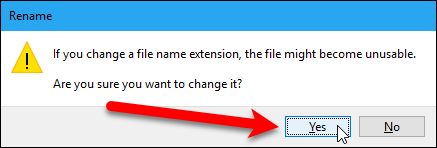
Kliknij prawym przyciskiem myszy właśnie utworzony plik .exe i wybierz „Przypnij do paska zadań” z menu podręcznego.

Utwórz nowy plik tekstowy w Notatniku lub ulubionym edytorze tekstu, a następnie skopiuj i wklej następujący kod do nowego pliku.
[Shell] Command=2IconFile=explorer.exe,3
[Taskbar] Command=ToggleDesktop
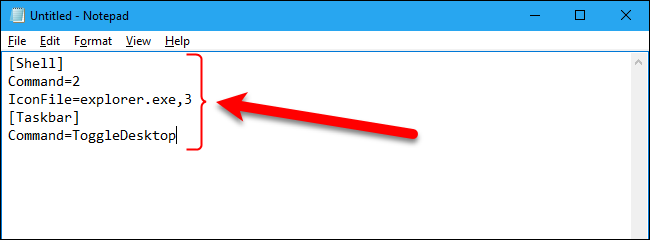
Naciśnij Ctrl+S, aby zapisać plik. W oknie dialogowym Zapisz jako przejdź do następującego folderu i upewnij się, że wybrałeś „Wszystkie pliki (*.*)” z menu „Zapisz jako typ”.
C:Users<user name>AppDataRoamingMicrosoftInternet ExplorerQuick LaunchUser PinnedTaskBar
Zastąpić <user name> z nazwą użytkownika Windows.
UWAGA: Jeśli nie widzisz folderu AppData, musisz zaznaczyć pole „Pokaż ukryte pliki, foldery i dyski” na karcie Widok w oknie dialogowym Opcje folderów.
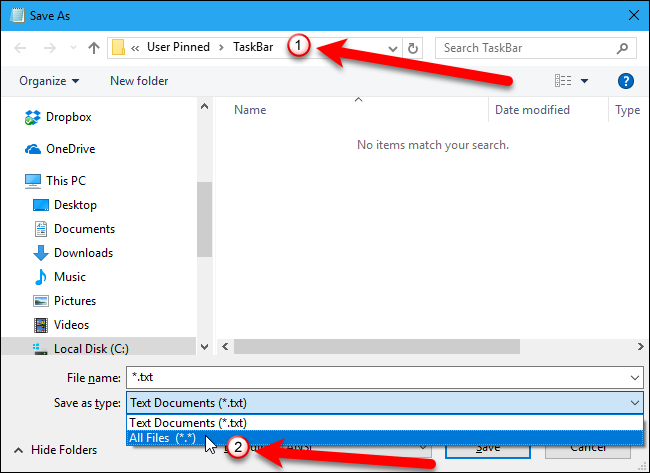
Rodzaj Show Desktop.scf w polu „Nazwa pliku” i kliknij przycisk „Zapisz”.
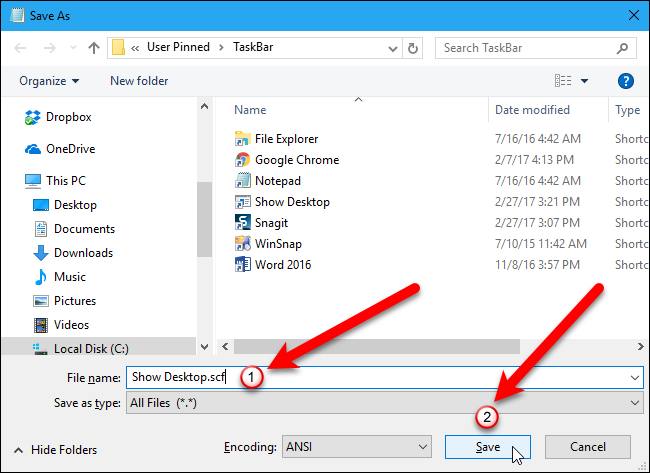
Zamknij Notatnik (lub ulubiony edytor tekstu), klikając przycisk „X” w prawym górnym rogu okna.
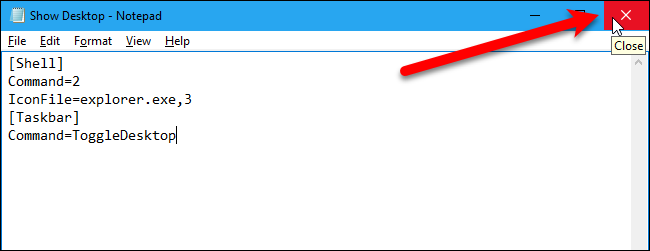
Teraz będziemy edytować właściwości skrótu, który przypięliśmy do paska zadań. Kliknij prawym przyciskiem myszy Show Desktop.exe kliknij ponownie prawym przyciskiem myszy opcję „Pokaż pulpit” w menu podręcznym, a następnie wybierz „Właściwości z drugiego menu podręcznego”.
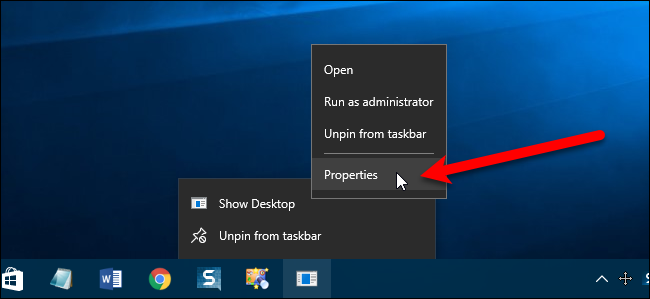
W oknie dialogowym Właściwości wprowadź następującą ścieżkę w polu Cel na karcie Skrót, upewniając się, że cytaty znajdują się wokół pełnej ścieżki. Cytaty są wymagane, ponieważ ścieżka zawiera spacje.
„C:Users<user name>AppDataRoamingMicrosoftInternet ExplorerQuick LaunchUser PinnedTaskBarShow Desktop.scf”
Ponownie, wymień <user name> z Twoją nazwą użytkownika.

Nie zamykaj jeszcze okna dialogowego Właściwości! Masz nową ikonę na pasku zadań, ale możesz zmienić ikonę na coś bardziej atrakcyjnego.
Gdy okno dialogowe Właściwości jest nadal otwarte, a karta Skrót jest nadal aktywna, kliknij przycisk „Zmień ikonę”.
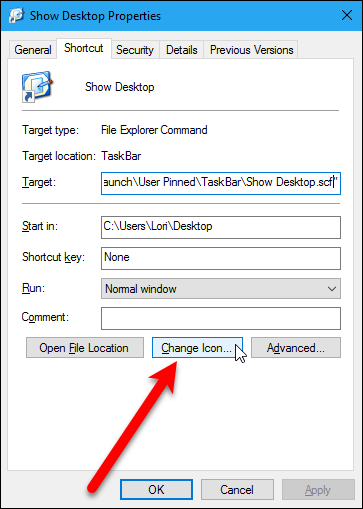
Ponieważ nie ma ikony związanej z Show Desktop.exe ikona, którą przypięliśmy do paska zadań, musimy wybrać ikonę z innego pliku.
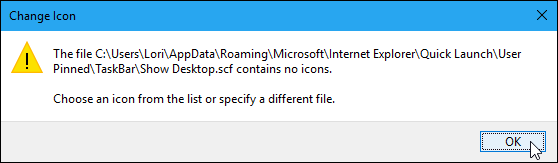
Bez obaw. Windows automatycznie wybiera shell32.dll plik w %SystemRoot%system32 folder zawierający wiele ikon, z których możesz wybierać. Wybierz ikonę, klikając ją w polu „Wybierz ikonę z poniższej listy” i kliknij przycisk „OK”.
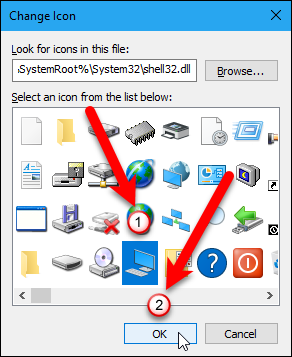
Teraz kliknij przycisk „OK”, aby zamknąć okno dialogowe Właściwości.

Początkowo ikona może się nie zmienić na ikonie Pokaż Desktop.exe na pasku zadań. Jednak ponowne uruchomienie Eksploratora plików (lub Windows) naprawi to.
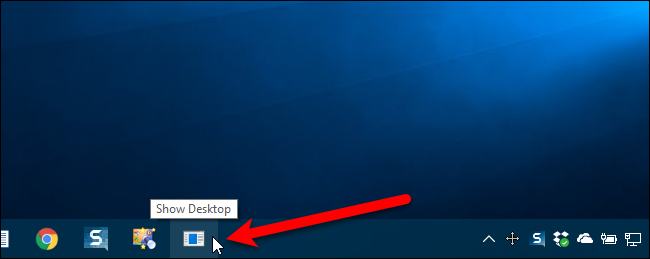
Oto ikona Pokaż pulpit na pasku zadań.
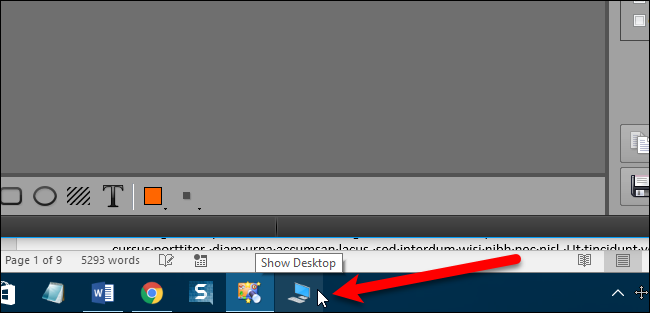
Ikona Pokaż pulpit po prawej stronie paska zadań jest nadal dostępna w systemach Windows 7, 8 i 10, nawet po użyciu jednej lub obu tych metod, aby ją „przenieść”.
Aby uzyskać więcej informacji na temat zmiany ikon na coś bardziej unikalnego, zapoznaj się z naszym przewodnikiem po dostosowywaniu ikon w systemie Windows i zmienianiu ikon dla niektórych typów plików.