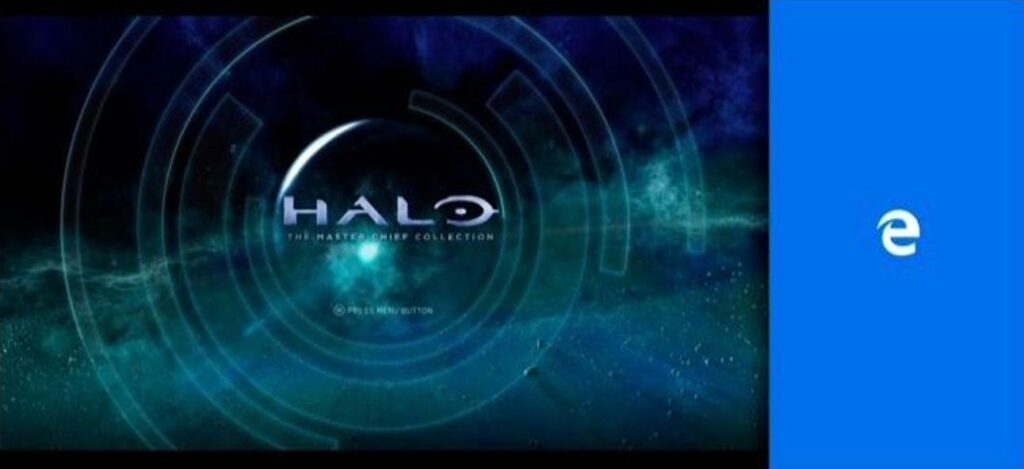
Xbox One pozwala grać w grę i korzystać z aplikacji – lub po prostu korzystać z dwóch aplikacji – jednocześnie. Po prostu „przyciągasz” aplikację po prawej stronie ekranu. Dzięki aplikacjom dla systemu Windows 10, które tego lata zadebiutują na Xbox One, Snap stanie się tylko potężniejszy i bardziej użyteczny.
Możesz przypiąć praktycznie wszystko z boku ekranu. Możesz nawet zagrać w grę i przechwycić transmisję telewizyjną na żywo z boku ekranu, jeśli masz konsolę Xbox One podłączoną do dekodera telewizji kablowej.
Jak przyciągać aplikacje za pomocą kontrolera
Najpierw otwórz główną grę, w którą chcesz zagrać, lub aplikację, której chcesz użyć.
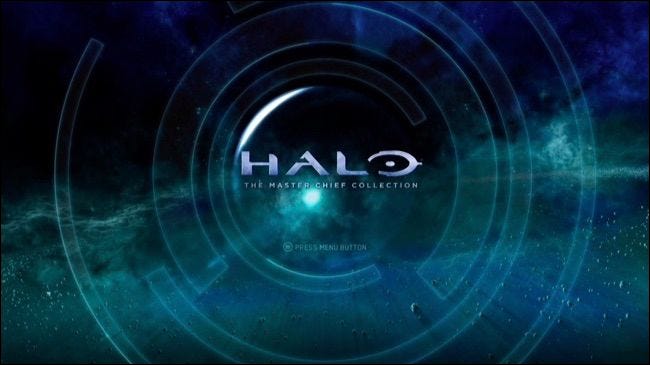
Następnie naciśnij dwukrotnie przycisk Xbox na środku kontrolera Xbox One, aby otworzyć menu. Naciśnij pad kierunkowy lub lewy drążek, aby przejść do menu „Przyciągnij aplikację” u dołu ekranu.
(Możesz również otworzyć menu paska bocznego, naciskając przycisk Xbox, aby wrócić do pulpitu nawigacyjnego i naciskając w lewo na klawiaturze kierunkowej lub lewym drążku kierunkowym na głównym ekranie pulpitu nawigacyjnego).
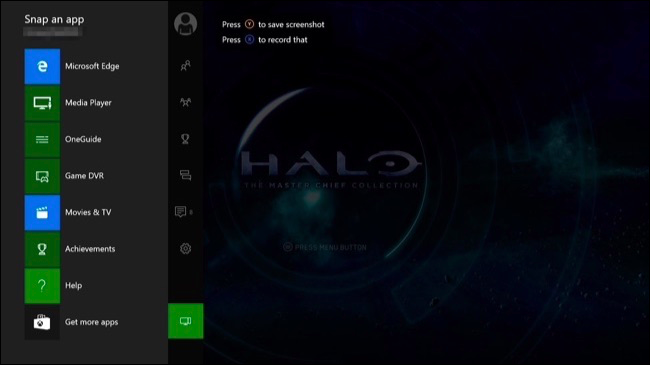
Naciśnij przycisk A (lub ponownie naciśnij w lewo) i zaznacz jedną z dostępnych aplikacji. Jeśli chcesz zainstalować inną aplikację, wybierz tutaj „Pobierz więcej aplikacji”, aby odwiedzić sklep Xbox App Store. Naciśnij przycisk „A” na kontrolerze, aby wybrać aplikację.
Aby przyciągnąć telewizję na żywo, otwórz aplikację OneGuide.
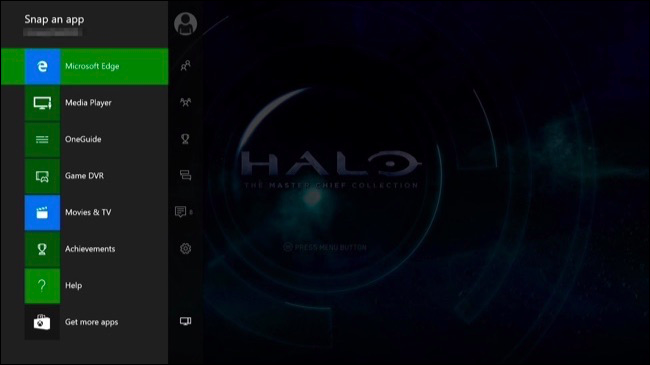
Aplikacja pojawi się po prawej stronie ekranu, a główna gra lub aplikacja, której używasz po lewej.
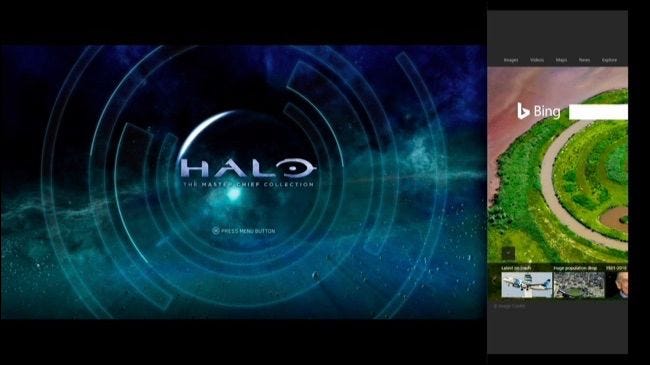
Aby przełączyć fokus między przyciągniętymi aplikacjami, ponownie naciśnij przycisk Xbox na kontrolerze, aby przejść do pulpitu nawigacyjnego. Użyj pada kierunkowego lub lewego drążka, aby przełączać się między przyciągniętą aplikacją a główną aplikacją tutaj. Naciśnij „A”, aby rozpocząć korzystanie z wybranej aplikacji. Możesz także wybrać „Unsnap”, aby zamknąć przyciągniętą aplikację.
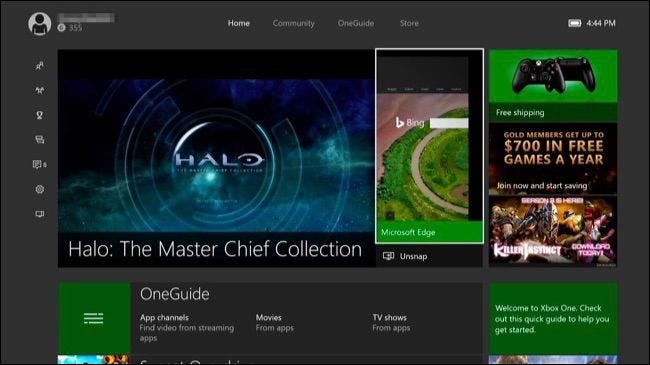
Możesz także wrócić do menu „Przyciągnij aplikację”, naciskając dwukrotnie przycisk Xbox. Po prawej stronie ikony „Przyciągnij aplikację” zobaczysz miniatury umożliwiające szybkie przełączanie się między przyciągniętymi aplikacjami i odczepianie aplikacji. Ten ekran umożliwia również przyciągnięcie innej aplikacji, zastępując aplikację, którą już przyciągnięto.
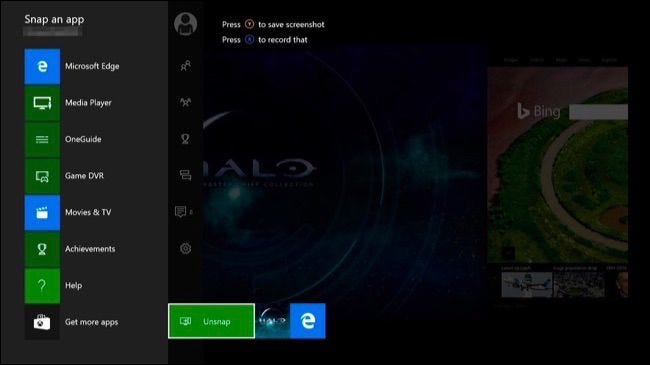
Jak przyciągać aplikacje za pomocą sensora Kinect
Jeśli masz Kinect, możesz także przyciągać aplikacje, przełączać fokus między przyciągniętymi aplikacjami i odczepiać aplikacje za pomocą poleceń głosowych.
Najpierw otwórz główną grę lub aplikację, której chcesz użyć. Możesz to zrobić, mówiąc „Xbox, przejdź do [Name of Game]” lub po prostu uruchom grę za pomocą kontrolera.
Aby przyciągnąć aplikację, powiedz „Xbox, Snap [Name of App]”. Pojawi się po prawej stronie ekranu, tak jakbyś zatrzasnął go z menu „Przyciągnij aplikację”.
Na przykład możesz powiedzieć „Xbox, Snap Game DVR”, aby przyciągnąć aplikację Game DVR, która umożliwia robienie zrzutów ekranu i nagrywanie rozgrywki.
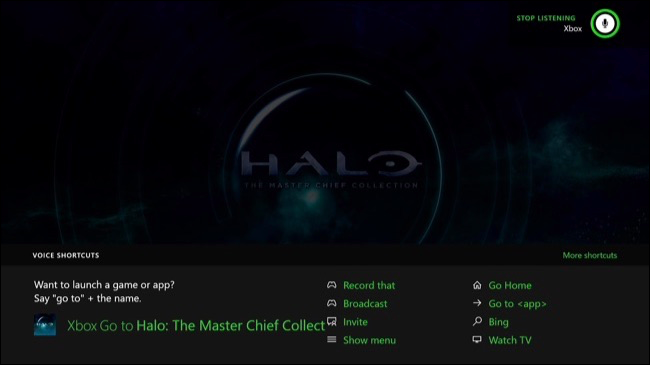
Aby przełączyć fokus między dwiema aplikacjami na ekranie, powiedz „Xbox, Switch”.
Na przykład możesz grać w grę, powiedzieć „Xbox, Switch”, wejść w interakcję z aplikacją Snapped, a następnie ponownie powiedzieć „Xbox, Switch”, aby wznowić grę.
Aby odpiąć aplikację, powiedz „Xbox, Unsnap”. Aplikacja przyciągnięta do prawej strony ekranu zostanie zamknięta.
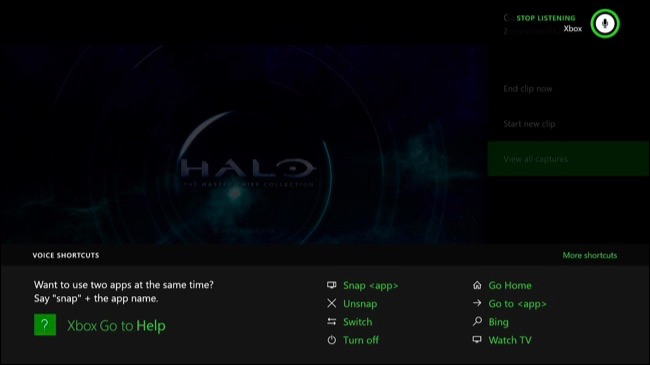
Nie ma możliwości przyciągnięcia aplikacji do lewej strony ekranu – przyciągnięta aplikacja zawsze będzie po prawej stronie, a główna gra lub aplikacja po lewej stronie.