
System Windows nie pozwala na przypinanie folderów bezpośrednio do paska zadań. Istnieje jednak łatwe obejście tego problemu. Wszystko, co musisz zrobić, to utworzyć nowy skrót do folderu, a następnie przypiąć ten skrót do paska zadań.
Pasek zadań systemu Windows można dostosować na wiele sposobów, ale z jakiegoś powodu przypinanie folderu bezpośrednio do paska zadań nie jest jednym z nich. Jasne, lista skoków dla Eksploratora plików pozwala przeglądać ostatnie foldery i przypinać te, które lubisz do listy, ale nie jest to tak przydatne, jak posiadanie ważnego folderu z przodu i na środku. Na szczęście możesz przypiąć skrót do paska zadań, a utworzenie skrótu do folderu jest proste. W tym artykule używamy systemu Windows 10, ale ta sama podstawowa procedura działa w systemach Windows 7 i 8.
Kliknij prawym przyciskiem myszy w dowolnym miejscu na pulpicie lub w Eksploratorze plików i wybierz „Nowy> Skrót” z menu kontekstowego.
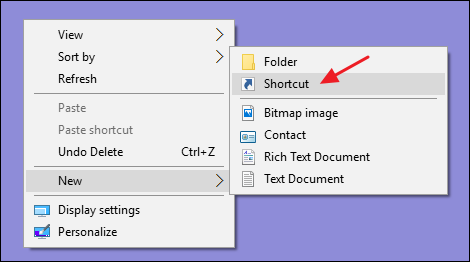
Na pierwszej stronie kreatora „Utwórz skrót” kliknij przycisk „Przeglądaj”, aby zlokalizować folder, który chcesz przypiąć. Jednak po wybraniu folderu nie klikaj jeszcze „Dalej”.

Teraz dodaj „Explorer” (bez cudzysłowów), a następnie spację przed wybraną ścieżką folderu. Następnie idź dalej i kliknij przycisk „Dalej”.

Wpisz nazwę skrótu, a następnie kliknij „Zakończ”, aby utworzyć skrót w wybranej lokalizacji.
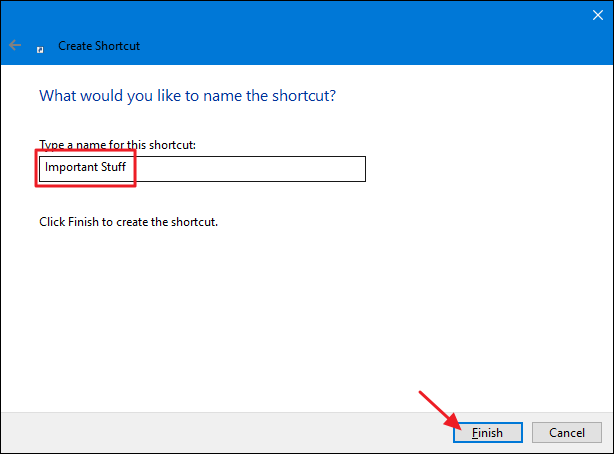
Teraz możesz przeciągnąć skrót na pasek zadań, aby go tam przypiąć.
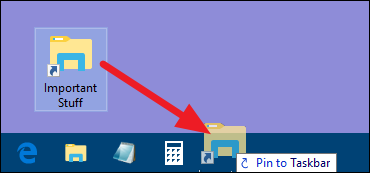
Jeśli chcesz, możesz nawet zmienić ikonę skrótu na coś, co ma dla ciebie większy sens – lub przynajmniej odróżnić ją od zwykłej ikony Eksploratora plików. Najlepiej zrobić to przed przypięciem skrótu do paska zadań, ale jeśli już go przypiąłeś, to w porządku. Po prostu odepnij, zmień ikonę, a następnie przypnij ponownie.
Kliknij prawym przyciskiem myszy oryginalny utworzony skrót (nie ikonę na pasku zadań), a następnie wybierz „Właściwości” z tego menu.
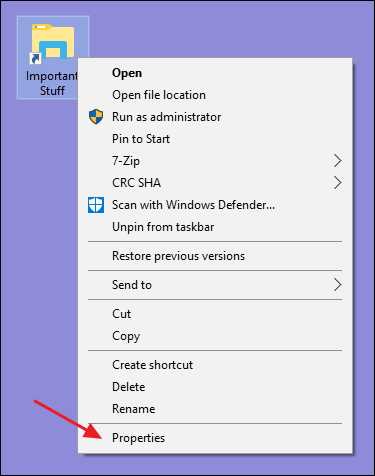
Na karcie „Skrót” w oknie właściwości kliknij przycisk „Zmień ikonę”.

Wybierz ikonę z listy – lub kliknij „Przeglądaj”, aby zlokalizować własny plik ikony – a następnie kliknij „OK”.

Przeciągnij skrót na pasek zadań, aby go przypiąć, a otrzymasz przypięty skrót z nową ikoną.

Tak, byłoby prościej, gdyby system Windows pozwolił nam po prostu przeciągnąć foldery na pasek zadań, ale mimo że wymaga to kilku dodatkowych kroków, ta metoda działa dobrze.