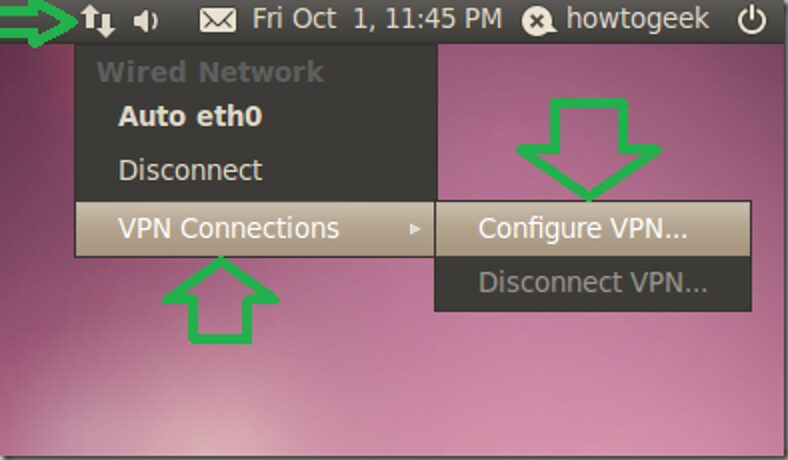
Czasami musisz użyć połączenia VPN, aby przyznać dostęp do zdalnych zasobów sieciowych, a do tego używasz VPN, ale jeśli nie chcesz, aby cały ruch klienta przechodził przez łącze VPN, musisz skonfigurować VPN aby połączyć się w trybie „podzielonego tunelu”. Oto jak to zrobić na Ubuntu.
Uwaga: upewnij się, że przeczytałeś nasz artykuł obejmujący jak skonfigurować serwer VPN dla systemu Linux opartego na Debianie, który obejmuje również konfigurację klienta Windows.
Podziel co teraz?
Termin „podzielony tunel” odnosi się do faktu, że klient VPN tworzy „tunel” od klienta do serwera w celu „prywatnej” komunikacji.
Tradycyjnie połączenie VPN jest skonfigurowane tak, aby utworzyć „tunel”, a gdy już zostanie uruchomione, cała komunikacja klienta jest kierowana przez ten „tunel”. to było dobre w czasach, gdy połączenie VPN miało kilka celów, które się pokrywały i uzupełniały się nawzajem:
- Połączenie miało zapewniać drogowojownikowi dostęp z dowolnego miejsca.
- Wszystkie połączenia klienta muszą być zabezpieczone poprzez przejście przez firewall korporacyjny.
- Komputer kliencki nie może być w stanie połączyć się z potencjalnie niebezpieczną siecią z siecią firmową.
Sposób, w jaki połączenie VPN w tym czasie osiągnęło ten cel, polegało na ustawieniu „domyślnej bramy” lub „trasy” maszyny klienckiej do korporacyjnego serwera VPN.
Ta metoda, choć afektywna dla powyższych celów, ma kilka wad, zwłaszcza jeśli wdrażasz połączenie VPN tylko dla punktu „przyznaj dostęp”:
- Spowolni to całe doświadczenie surfowania na komputerze klienckim do szybkości wysyłania serwera VPN, która zwykle jest wolna.
- Wyłączy dostęp do zasobów lokalnych, takich jak inne komputery w sieci lokalnej, chyba że wszystkie są połączone z VPN, a nawet wtedy dostęp zostanie spowolniony, ponieważ musi przejść całą drogę do Internetu i wrócić.
Aby przezwyciężyć te niedociągnięcia, stworzymy zwykły dialer VPN z jednym godnym uwagi wyjątkiem, że ustawimy system na NIE użyj go jako „Brama domyślna” lub „trasa” po podłączeniu.
Spowoduje to, że klient będzie korzystał z „tunelu VPN” tylko dla zasobów za serwerem VPN i będzie normalnie uzyskiwał dostęp do Internetu dla wszystkiego innego.
Do roboty
Pierwszym krokiem jest przejście do „Połączeń sieciowych”, a następnie „Konfiguracja VPN”.
Jednym ze sposobów, aby to zrobić, jest kliknięcie ikony na pulpicie, aby połączyć się w sieć, jak pokazano na rysunku.
Innym sposobem jest przejście do „System” –> „Preferencje” –> „Połączenia sieciowe”.
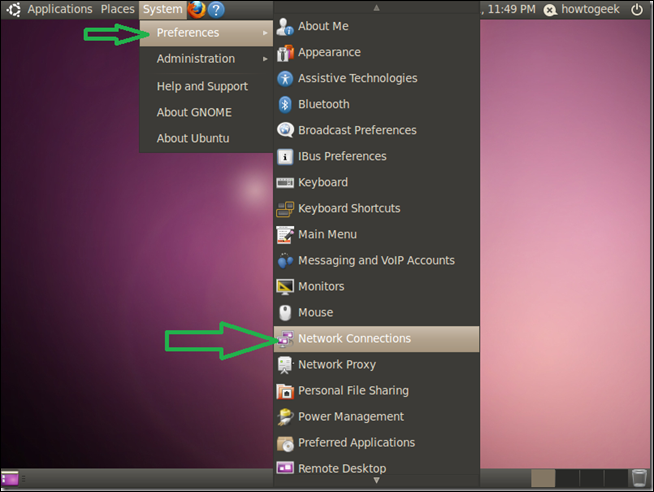
Po wejściu na kartę „VPN” w oknie konfiguracji „Połączenia sieciowe” kliknij „Dodaj”.
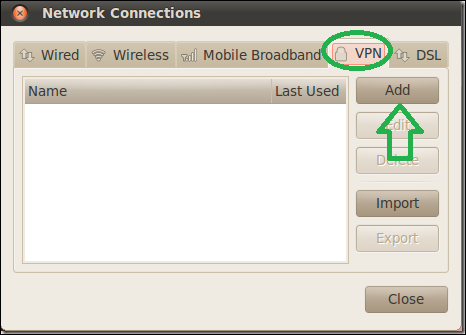
W następnym oknie wystarczy kliknąć „Utwórz”, ponieważ chcemy użyć domyślnego typu połączenia PPTP.
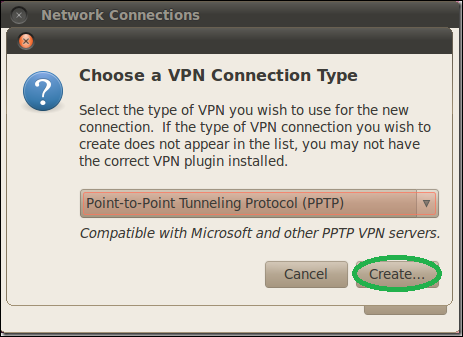
W następnym oknie nadaj swojemu dialerowi nazwę, wypełnij bramę nazwą DNS serwera lub adresem IP widocznym z Internetu i podaj poświadczenia użytkownika.
Jeśli użyłeś „Konfigurowanie serwera VPN (PPTP) na Debianie” przewodnik po konfiguracji serwera lub używasz tego klienta do Konfiguracja serwera DD-WRT PPTP, musisz również włączyć opcje szyfrowania MPPE do uwierzytelniania.
Kliknij „Zaawansowane”.
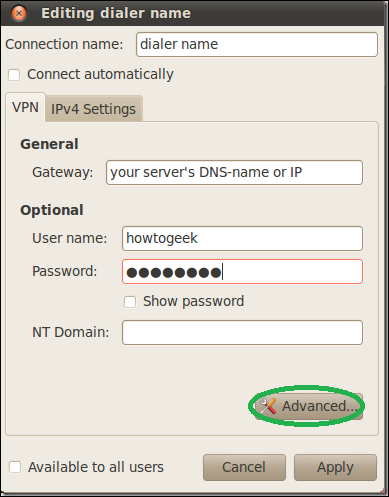
W oknie „Opcje zaawansowane” zaznacz pierwsze pole wyboru opcji MPPE, a następnie drugie pole wyboru, aby umożliwić szyfrowanie stanowe i kliknij „OK”.
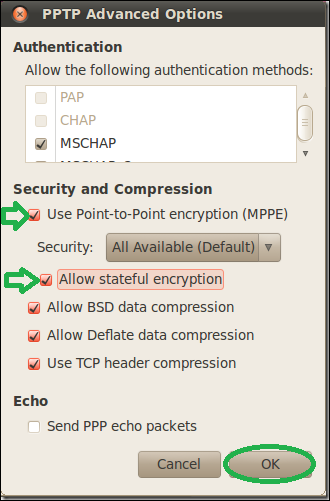
Wróć do głównego okna, kliknij kartę „Ustawienia IPv4”.
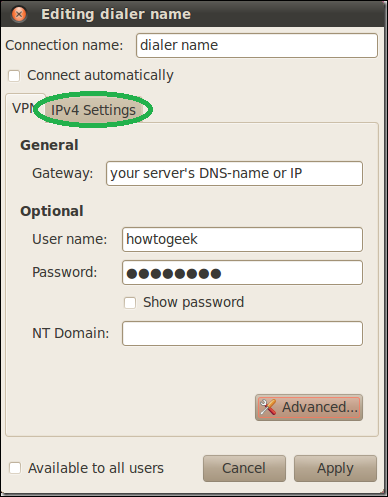
W oknie konfiguracji tras czek pole wyboru „Użyj tego połączenia tylko dla zasobów w jego sieci”.
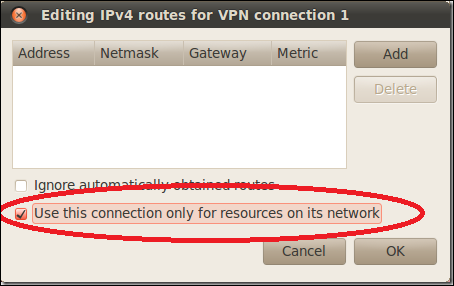
Aktywuj klienta połączenia VPN, klikając ikonę „Połączenia sieciowe” i wybierając ją.
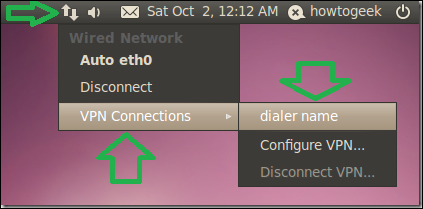
To wszystko, możesz teraz uzyskać dostęp do zasobów po stronie serwerów VPN, tak jakbyś był w tej samej sieci, nie tracąc przy tym prędkości pobierania…
Cieszyć się 🙂