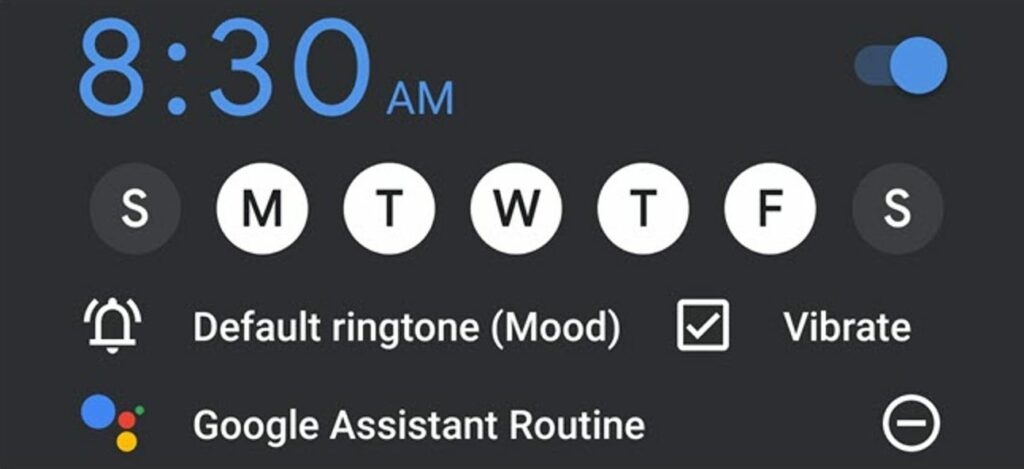
Jeśli Twój telefon z Androidem jest Twoim budzikiem, możesz uczynić go o wiele mądrzejszym. Aplikacja Zegar Google ma teraz procedury wspomagane przez Asystenta Google, które mogą sterować inteligentnym domem lub odtwarzać wybrany dźwięk, gdy budzisz się rano.
Uzyskaj rutyny bez Google Home
Być może najważniejszym problemem związanym z alarmami jest to, że łatwo je uśpić – wielokrotnie. I zanim się zorientujesz, spóźnisz się, ominiesz śniadanie i liczysz na zielone światło, żeby nie spóźnić się do pracy piątego dnia w tym tygodniu.
Procedury Smarthome mogą pomóc w rozwiązaniu tego problemu; w rzeczywistości automatyzacja wciąż jest prawdziwą supermocą smarthome. Przy porannej rutynie asystent głosowy może Cię przywitać, włączyć światło, podnieść rolety i zacząć czytać wiadomości lub odtwarzać muzykę. Nawet jeśli włączysz drzemkę, ryczące światła i muzyka pomogą Ci się obudzić.
Ale jeśli nie masz Google Home, Inteligentny zegar Lenovo, czy Amazon Echo — albo nie chcesz takiego urządzenia w swojej sypialni — wtedy stracisz jakąkolwiek część dźwiękową rutyny. Jeśli korzystasz z Androida, możesz uruchamiać procedury bez Google Home w sypialni dzięki aktualizacji funkcji alarmu Zegara Google. I jest dość prosty w użyciu.
Niestety ta funkcja jest częścią aplikacji Zegar Google, która nie jest dostępna na iPhonie. Aby to zrobić, potrzebujesz telefonu z Androidem.
Jak dodać procedury do alarmów Zegara Google Google
Aby dodać rutynę, otwórz aplikację Zegar Google i dotknij „Alarmy” u góry ekranu.
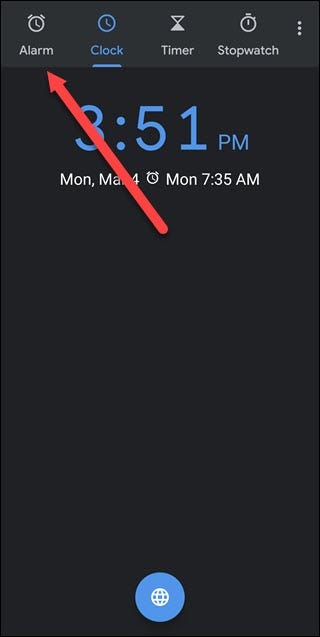
Jeśli masz istniejący alarm, którego chcesz użyć, kliknij jego strzałkę w dół. W przeciwnym razie dotknij symbolu plusa, aby utworzyć nowy alarm.
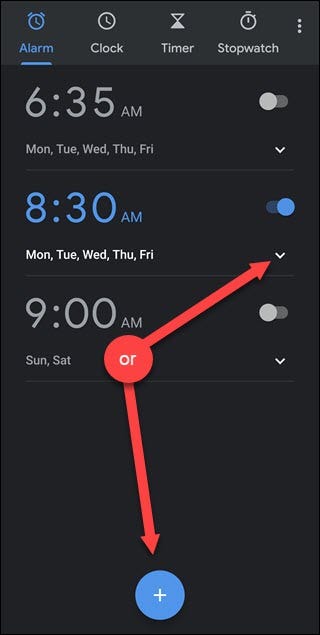
Tak czy inaczej, powinieneś teraz zobaczyć opcję o nazwie „Rutyna Asystenta Google”. Dotknij przycisku „+” po prawej stronie procedury „Asystent Google”, aby dodać procedurę do tego konkretnego alarmu.
Jeśli nie widzisz tej opcji, musisz skonfigurować Asystenta Google w wyszukiwarce Google. Przejdź do następnej sekcji i postępuj zgodnie z instrukcjami konfiguracji.
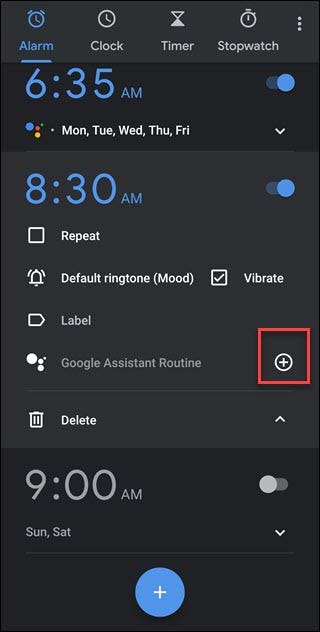
Kliknij przycisk „Konfiguruj rutynę”.
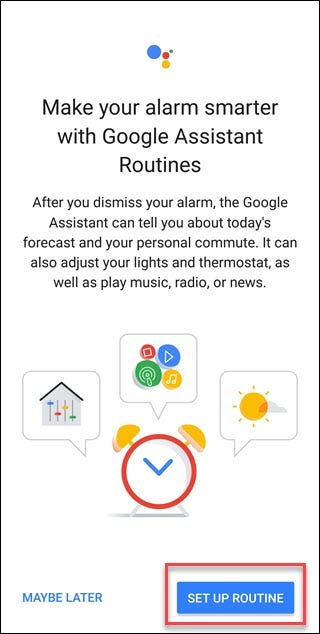
Użyj opcji na ekranie, aby powiedzieć Asystentowi Google, czego chcesz. Wybierz dowolne opcje, takie jak „Dostosuj oświetlenie, wtyczki i inne”, „Dostosuj termostat”, „Opowiedz mi o pogodzie” lub „Powiedz mi dzisiejsze przypomnienia”. Możesz także dotknąć opcji „Zmień kolejność”, aby określić kolejność wydarzeń, na przykład, aby informacje o dojeździe były odczytywane przed pogodą.
Po zakończeniu Asystent Google odtworzy wiadomości, podcasty, audiobooka lub nic. Stuknij opcję w sekcji „A następnie zagraj”, aby wybrać swoje preferencje.
Jeśli regularnie wyciszasz telefon, powinieneś również zaznaczyć górną opcję „Dostosuj głośność multimediów”, w przeciwnym razie możesz nic nie słyszeć, ponieważ telefon jest wyciszony.
Gdy skończysz, dotknij znacznika wyboru w prawym górnym rogu ekranu.
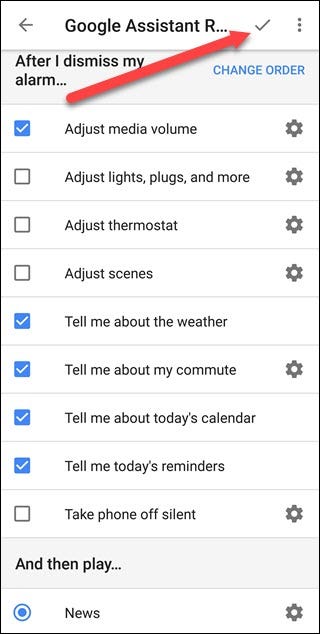
Kliknij „Zezwól”, aby przyznać Asystentowi Google dostęp do ekranu blokady. Dzięki temu Asystent może odtwarzać rutynę nawet wtedy, gdy telefon jest zablokowany.
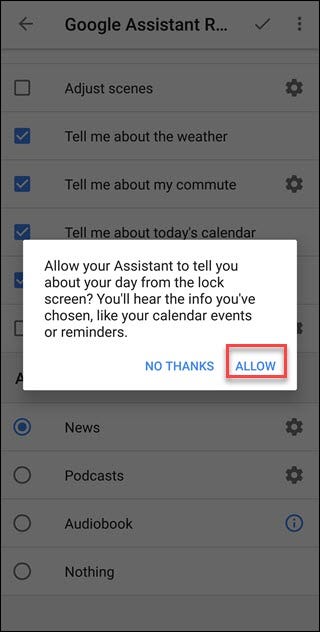
Wszystko gotowe! Kiedy włączy się alarm, wszystko zacznie się tak, jak do tego przywykłeś. Ale kiedy odrzucisz alarm, zaczniesz działać.
Jeśli nic nie słyszysz, głośność multimediów w telefonie jest prawdopodobnie wyciszona. Zmień procedurę i włącz opcję „Dostosuj głośność multimediów”, aby zapobiec temu problemowi.
Jak włączyć procedury Asystenta Google w Zegarze
Jeśli nie widzisz tej opcji w aplikacji Zegar, postępuj zgodnie z tymi instrukcjami, aby ją włączyć.
Otwórz wyszukiwarkę Google, a jeśli pojawi się monit, kliknij tak, aby skonfigurować Asystenta Google. Jeśli nie widzisz tego monitu, dotknij „Więcej”, a następnie dotknij „Ustawienia”.
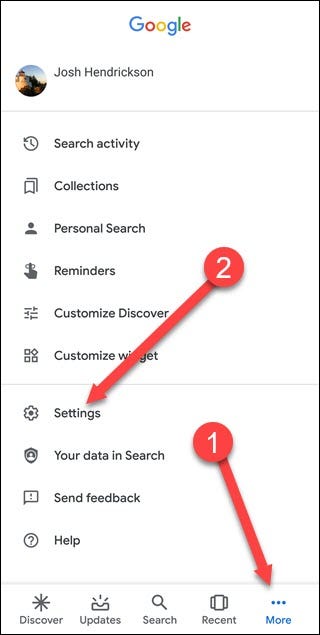
Dotknij „Asystent Google” na ekranie Ustawienia.
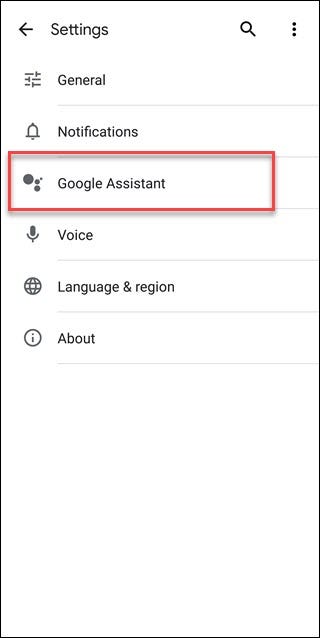
Dotknij zakładki „Asystent”, przewiń w dół i dotknij „Telefon” w „Urządzenia z asystentem”.
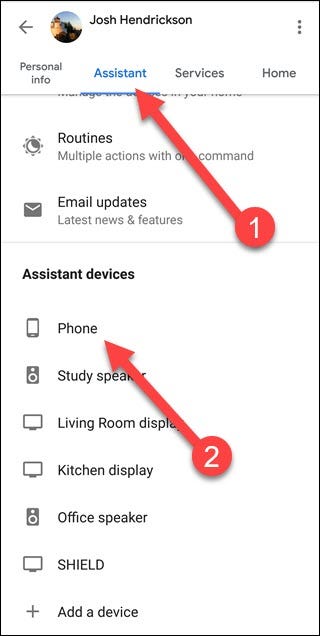
Włącz opcję „Asystent Google”, dotykając jej przełącznika.
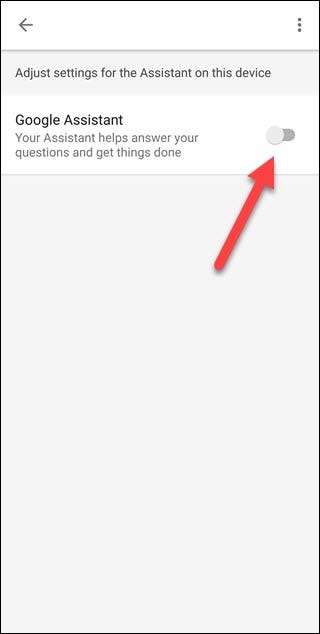
Postępuj zgodnie z instrukcjami, aby dokończyć konfigurowanie Asystenta Google. Gdy skończysz, wróć do aplikacji Alarm i skonfiguruj swoje procedury.