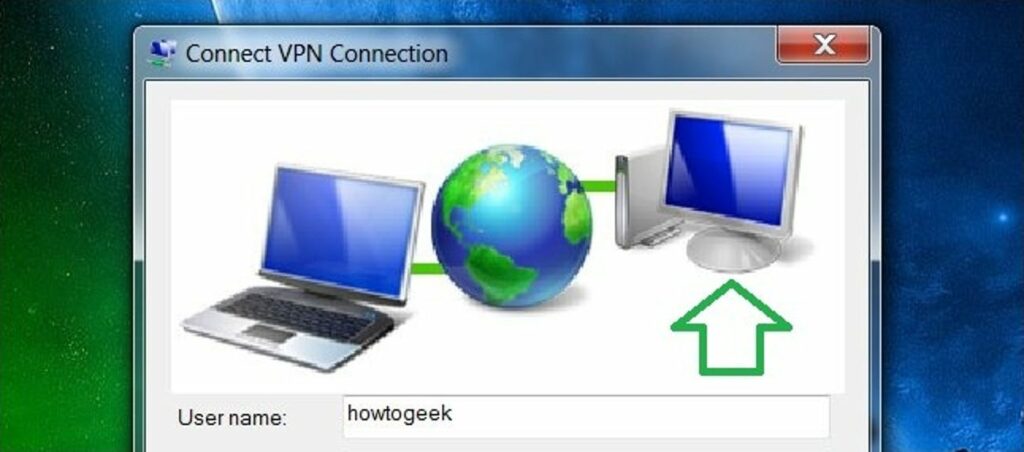
Połączenie VPN z serwerem pozwoli Ci połączyć się z każdą możliwą usługą działającą na nim, tak jakbyś siedział obok niego w tej samej sieci, bez indywidualnego przekazywania każdej kombinacji portów dla każdej usługi, do której chcesz uzyskać zdalny dostęp.
Korzystanie z połączenia VPN skutkuje również, w razie potrzeby, przyznaniem dostępu do innych komputerów w sieci tak, jakbyś był w niej lokalnie z dowolnego miejsca w Internecie.
Chociaż nie jest to najbezpieczniejsze z dostępnych rozwiązań VPN, PPTP jest o wiele najprostszy do zainstalowania, skonfigurowania i połączenia z dowolnego nowoczesnego systemu i z systemu Windows, w szczególności ponieważ klient jest częścią systemu operacyjnego od czasów XP i nie musisz zadzierać z certyfikatami (jak w przypadku L2TP+IPsec lub SSL VPN) po obu stronach połączenia.
Czy cię zainteresowałem? więc chodźmy 🙂
Przedmowa
- Będziesz musiał przekierować port 1723 z Internetu na serwer, aby umożliwić połączenie (nie omówione tutaj).
- Zobaczysz, że używam VIM jako programu do edycji, ponieważ jestem do tego przyzwyczajony… możesz użyć dowolnego innego edytora, który chcesz.
Konfiguracja serwera
Zainstaluj pakiet serwera pptp:
sudo aptitude install pptpd
Edytuj plik konfiguracyjny „/etc/pptpd.conf”:
sudo vim /etc/pptpd.conf
Dodaj do tego:
localip 192.168.1.5
remoteip 192.168.1.234-238,192.168.1.245
Tam, gdzie „localip” to adres serwera, a remoteip to adresy, które będą przekazywane klientom, to do Ciebie należy dostosowanie ich do wymagań Twojej sieci.
Edytuj plik konfiguracyjny „/etc/ppp/pptpd-options”:
sudo vim /etc/ppp/pptpd-options
Dołącz na końcu pliku następujące dyrektywy:
ms-dns 192.168.1.1
nobsdcomp
noipx
mtu 1490
mru 1490
Tam, gdzie adres IP używany w dyrektywie ms-dns jest serwerem DNS dla sieci lokalnej, z którą będzie się łączyć Twój klient, i ponownie, Twoim obowiązkiem jest dostosowanie tego do konfiguracji Twojej sieci.
Edytuj plik tajnych rozdziałów:
sudo vim /etc/ppp/chap-secrets
Dodaj do niego poświadczenia uwierzytelniające dla połączenia użytkownika, w następującej składni:
nazwa użytkownika
* hasło-użytkowników *
Uruchom ponownie demona połączenia, aby ustawienia zaczęły obowiązywać:
sudo /etc/init.d/pptpd restart
Jeśli nie chcesz przyznać sobie dostępu do czegokolwiek poza serwerem, skończysz po stronie serwera.
Włącz przekazywanie (opcjonalnie)
Chociaż ten krok jest opcjonalny i może być postrzegany jako zagrożenie bezpieczeństwa dla skrajnie paranoików, moim zdaniem niewykonanie tego niweczy cel posiadania nawet połączenia VPN z siecią.
Włączając przekazywanie, udostępniamy całą sieć, gdy się łączymy, a nie tylko sam serwer VPN. Dzięki temu klient łączący się „przeskakuje” przez serwer VPN do wszystkich innych urządzeń w sieci.
Aby to osiągnąć, przełączymy przełącznik na parametr „przekazywanie” systemu.
Edytuj plik „sysctl”:
sudo vim /etc/sysctl.conf
Znaleźć „net.ipv4.ip_forward” linii i zmień parametr z 0 (wyłączone) na 1 (włączone):
net.ipv4.ip_forward=1
Możesz ponownie uruchomić system lub wydać to polecenie, aby ustawienie zaczęło obowiązywać:
sudo sysctl -p
Po włączeniu przekazywania wszystkie ustawienia po stronie serwera są przygotowane.
Zalecamy korzystanie z trybu połączenia „Split Tunnel” dla klienta VPN.
Bardziej szczegółowe wyjaśnienie na temat zalecanego trybu „Split Tunnel”, a także instrukcje dla użytkowników systemu Ubuntu Linux można znaleźć w „Konfigurowaniu”Klient „Split Tunnel” VPN (PPTP) na Ubuntu 10.04” przewodnik.
W przypadku użytkowników systemu Windows postępuj zgodnie z poniższymi instrukcjami, aby utworzyć klienta VPN w swoim systemie.
Konfiguracja dialera VPN PPTP na XP (tunel dzielony)
Stworzymy zwykły dialer VPN z jednym godnym uwagi wyjątkiem, że ustawimy system na NIE użyj go jako „Brama domyślna” po podłączeniu.
Pominięcie tego kroku ograniczy prędkość surfowania łączącego się komputera do prędkości wysyłania serwera VPN (zwykle wolno), ponieważ cały ruch będzie kierowany przez połączenie VPN, a nie tego chcemy.
Musimy uruchomić kreatora połączeń, więc przejdziemy do panelu sterowania.
Przejdź do „Start”, a następnie „Panel sterowania”.
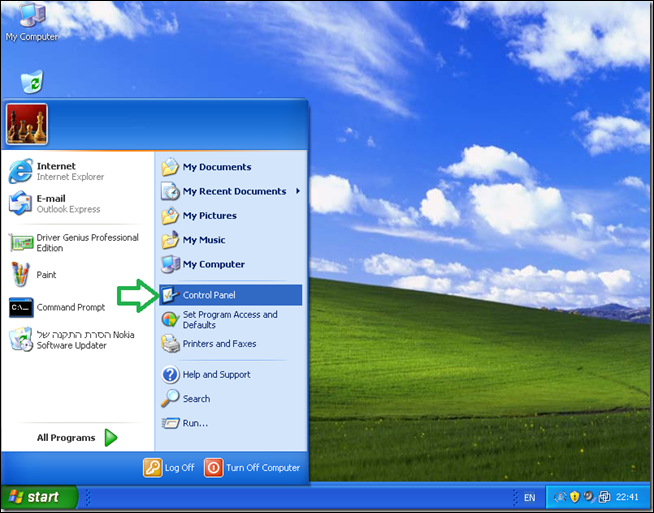
*Jeśli twój system jest skonfigurowany z „Klasycznym menu Start”, wystarczy wskazać ikonę „Panel sterowania”, a następnie wybrać „Połączenia sieciowe”.
W „Panelu sterowania” kliknij dwukrotnie „Połączenia sieciowe”.
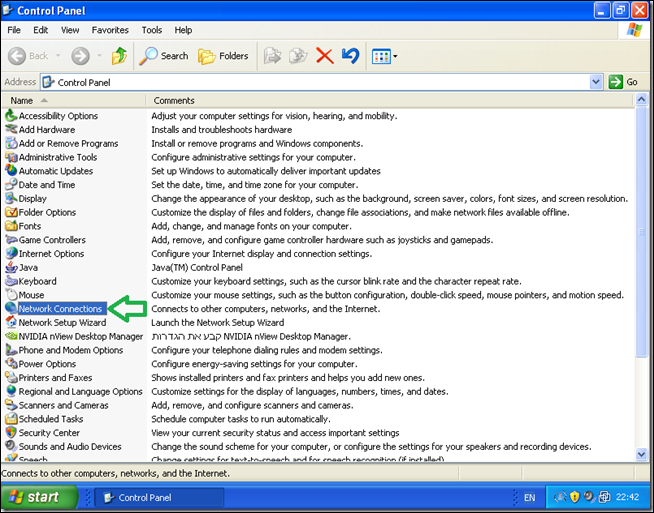
Kliknij dwukrotnie „Kreator nowego połączenia”.
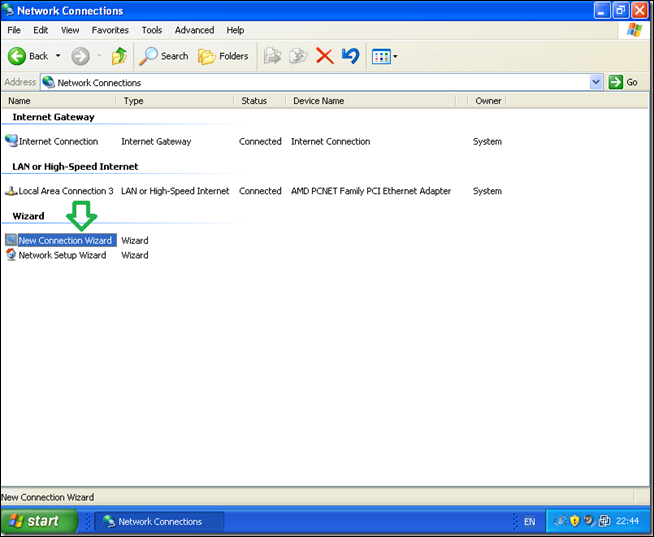
Na ekranie powitalnym „Kreator nowego połączenia” kliknij „Dalej”.
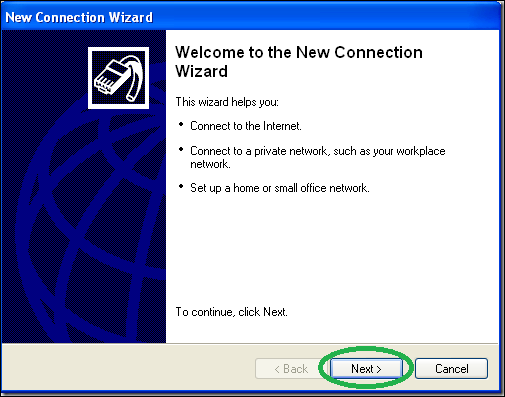
Wybierz opcję „Połącz z siecią w moim obszarze roboczym”, a następnie „Dalej”.
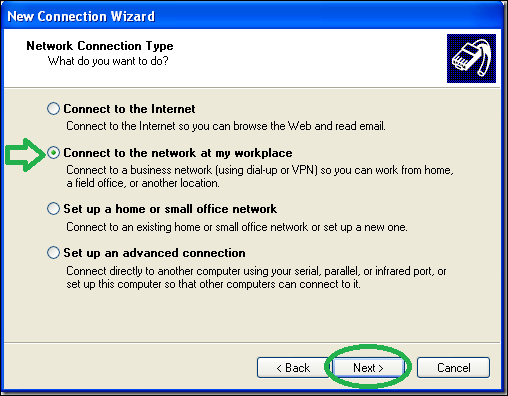
Wybierz opcję „Połączenie wirtualnej sieci prywatnej”, a następnie „Dalej”.
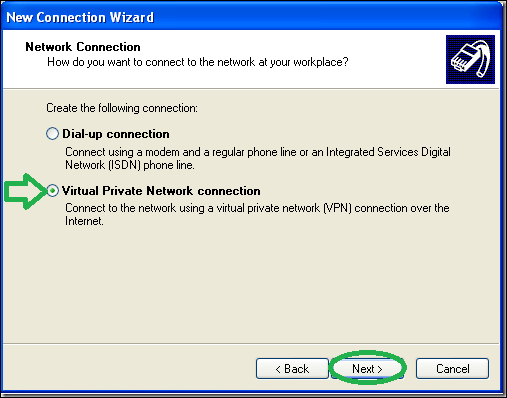
Nadaj nazwę połączeniu VPN.
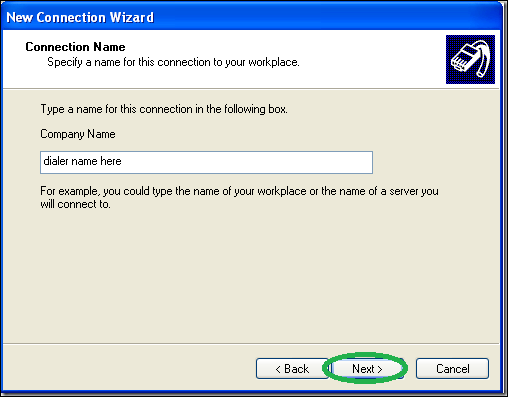
Wpisz nazwę swoich serwerów VPN nazwę DNS lub adres IP widoczny z Internetu.
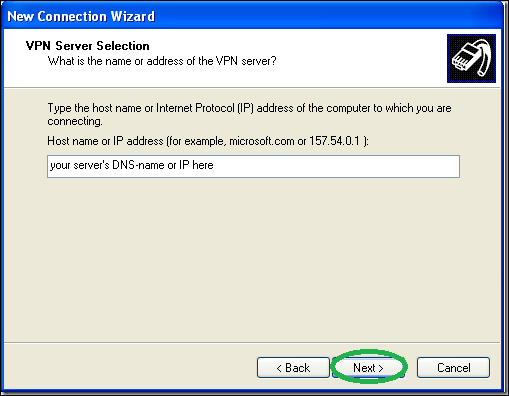
Opcjonalnie możesz wybrać „Dodaj skrót do pulpitu” i „Zakończ”.
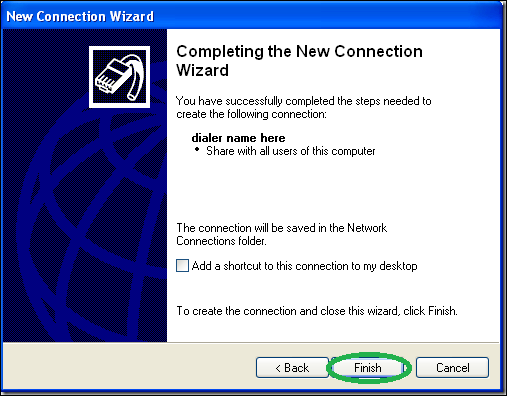
Teraz nadchodzi trudna część, która jest niezwykle ważna NIE spróbuj połączyć się teraz i przejdź do „Właściwości” dialera.
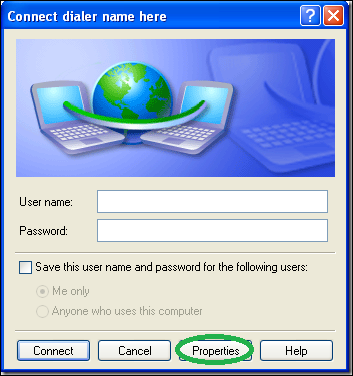
Przejdź do zakładki sieci i zmień „Typ VPN” na „PPTP VPN”, jak pokazano na poniższym obrazku (jest to opcjonalne, ale skróci czas potrzebny na połączenie), a następnie przejdź do „Właściwości”.
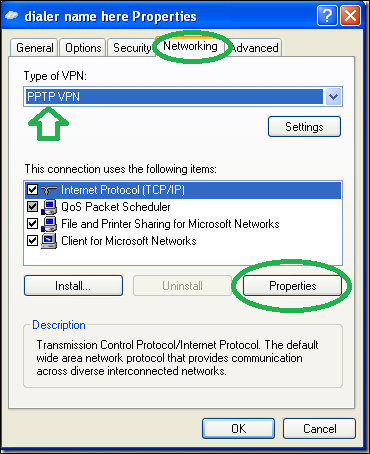
W następnym oknie przejdź do „Zaawansowania” bez zmiany czegokolwiek innego.
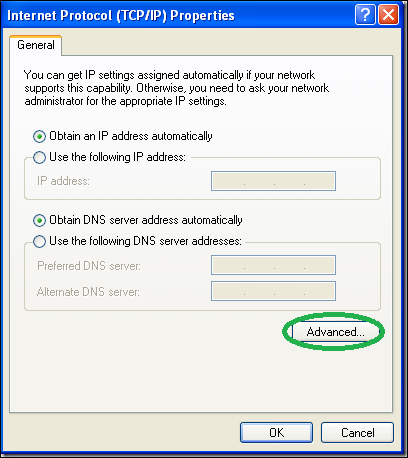
W następnym oknie odznacz opcję „Użyj bramy domyślnej w sieci zdalnej”.
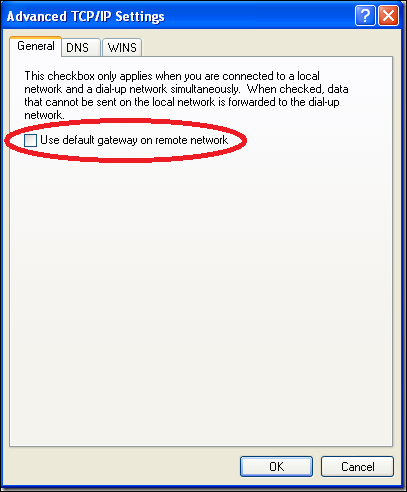
Teraz wprowadź poświadczenia połączenia, tak jak je ustawiasz na serwerze i połącz się.
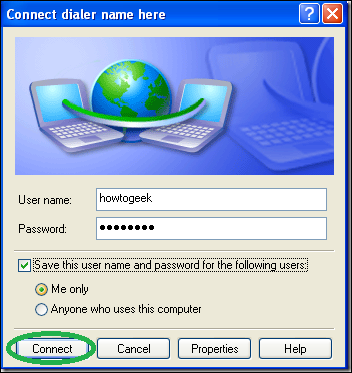
To wszystko, powinieneś mieć teraz dostęp do wszystkich komputerów w Twojej sieci z klienta XP… Miłej zabawy.
Konfiguracja dialera VPN PPTP na Win7 (podzielony tunel)
Stworzymy zwykły dialer VPN z jednym godnym uwagi wyjątkiem, że ustawimy system tak, aby NIE używał go jako „Brama domyślna” po podłączeniu.
Pominięcie tego kroku ograniczy prędkość surfowania łączącego się komputera do prędkości wysyłania serwera VPN (zwykle wolno), ponieważ cały ruch będzie kierowany przez połączenie VPN, a nie tego chcemy.
Musimy uruchomić kreatora połączenia, więc przejdziemy do „Centrum sieci i udostępniania”.
Kliknij ikonę sieci w zasobniku systemowym, a następnie „Otwórz Centrum sieci i udostępniania”
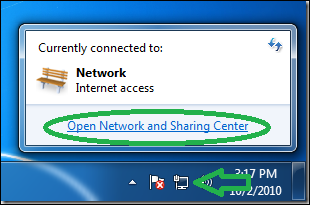
W centrum sieci kliknij „Skonfiguruj nowe połączenie lub sieć”.
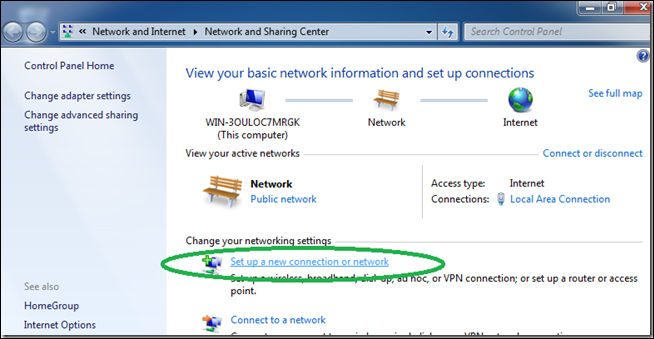
Wybierz „Połącz z miejscem pracy”, a następnie „Dalej”.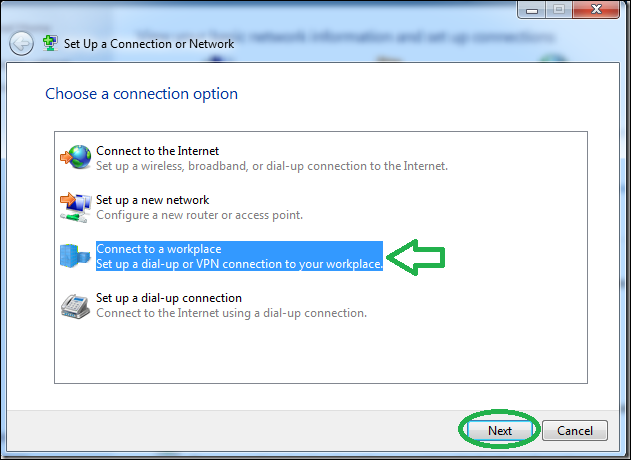
Kliknij pierwszą opcję „Użyj mojego połączenia internetowego (VPN)”.
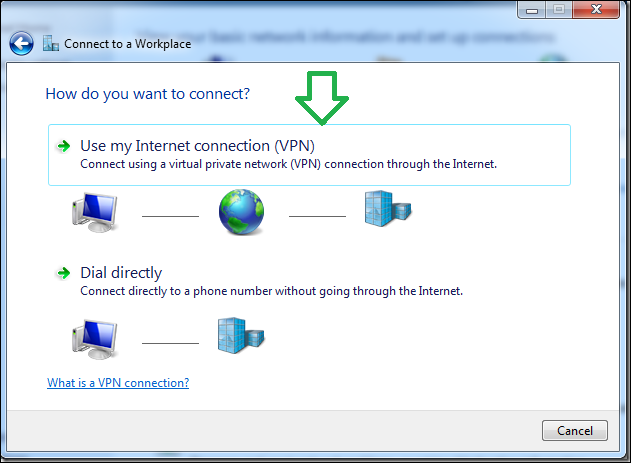
Ustaw adres swojego serwera VPN widziany z Internetu za pomocą nazwy DNS lub adresu IP.
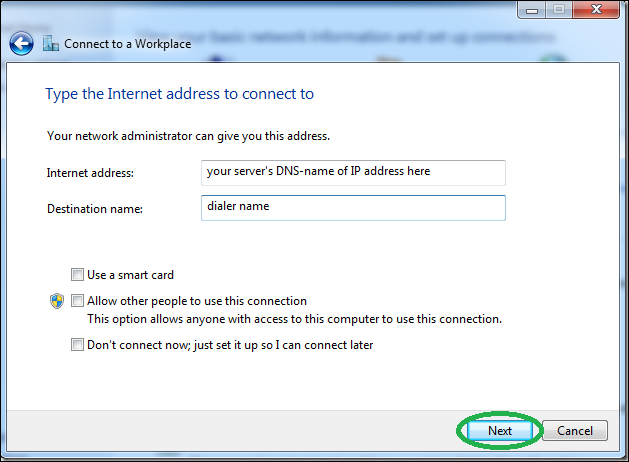
Mimo, że nie połączy się teraz, ponieważ nadal musimy wejść do właściwości dialera, ustaw nazwę użytkownika i hasło i naciśnij połącz.
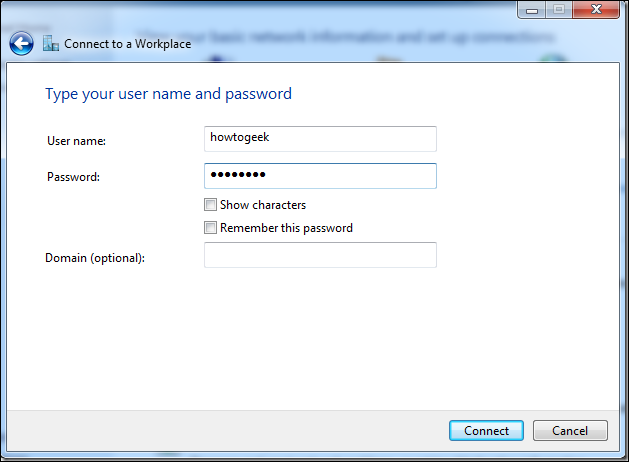
Gdy połączenie się nie powiedzie (to normalne), kliknij „Mimo to skonfiguruj połączenie”.
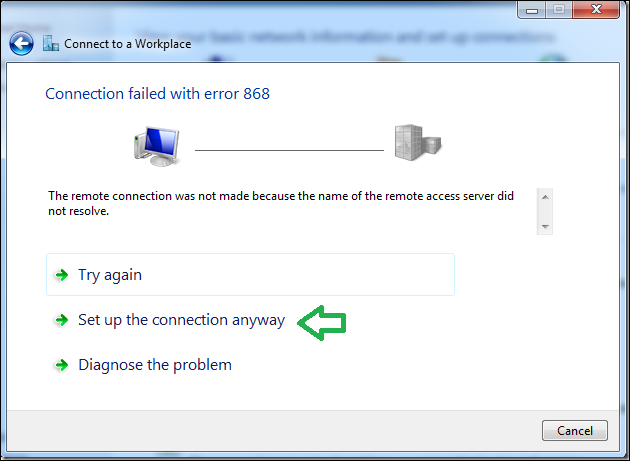
Wróć do „Centrum sieci”, kliknij „Zmień ustawienia adaptera”.
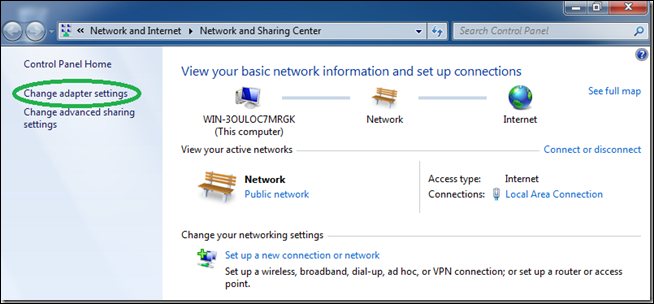
Znajdź dialer, który właśnie stworzyliśmy, kliknij go prawym przyciskiem myszy i wybierz „Właściwości”.
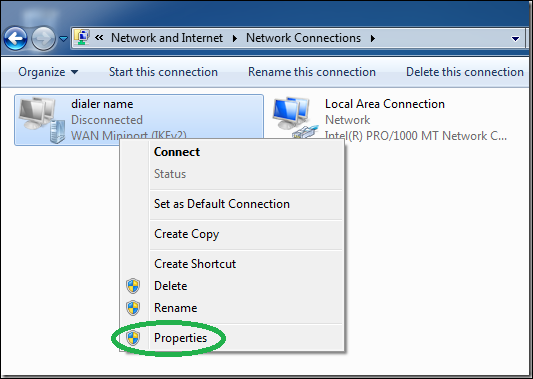
Chociaż jest to opcjonalne, dla szybszego połączenia dialera, ustaw „typ” VPN na PPTP w zakładce „Zabezpieczenia”.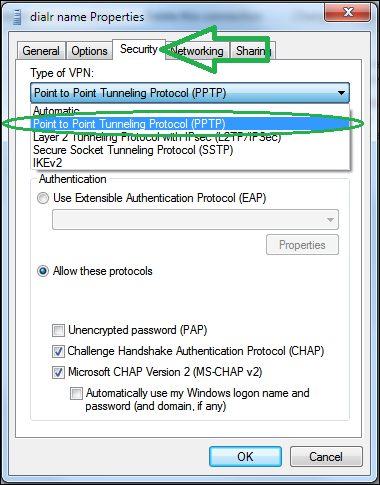
Przejdź do zakładki „Sieć”, wybierz protokół IPv4 i przejdź do jego właściwości.
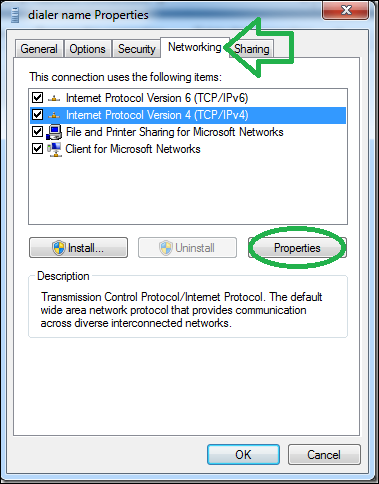
W następnym oknie kliknij „Zaawansowane” bez zmiany czegokolwiek innego.
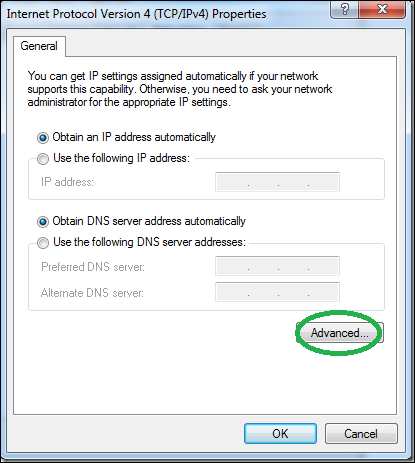
W następnym oknie odznacz opcję „Użyj bramy domyślnej w sieci zdalnej”.
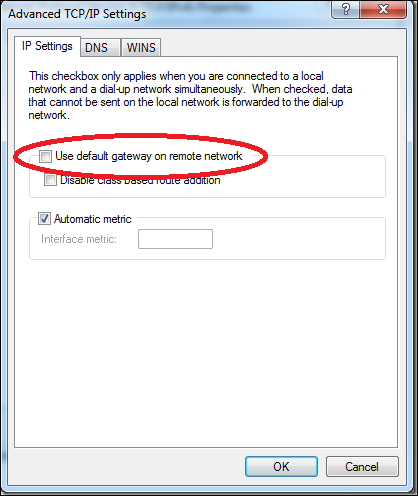
Teraz wprowadź poświadczenia połączenia, tak jak je ustawiasz na serwerze i połącz się.
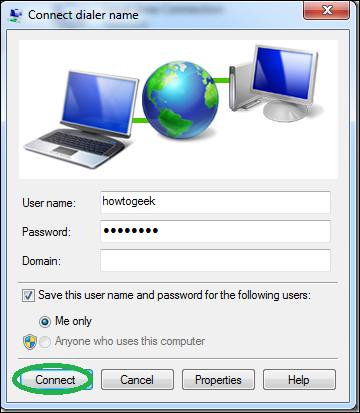
To wszystko, powinieneś mieć teraz dostęp do wszystkich komputerów w twojej sieci z klienta win7.
Notatka: Upewnij się i przeczytaj nasze przewodnik po konfiguracji klienta VPN dla Ubuntu Linux.
Cieszyć się 🙂