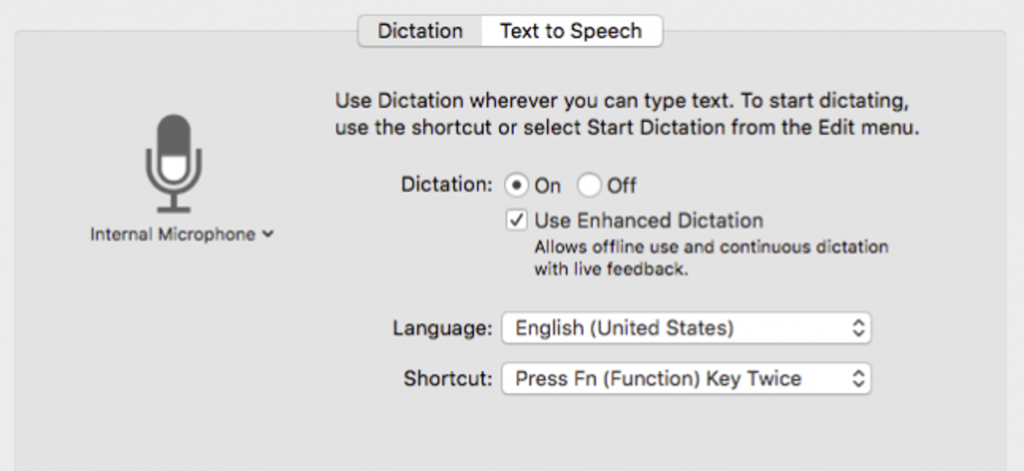
Krążą plotki, że Apple doda Siri do OS X w niedalekiej przyszłości, ale możesz nie zdawać sobie sprawy, że możesz już kontrolować swój komputer Mac dzięki wbudowanej funkcji Enhanced Dictation.
Ulepszone dyktowanie nie ma działać jak Siri. Nie będzie na przykład sprawdzać wyników sportowych ani poczty e-mail, ale udostępnia sporo poleceń, których możesz użyć do sterowania komputerem. Dzisiaj pokażemy, jak włączyć, skonfigurować i używać Rozszerzonego dyktowania, aby do sterowania komputerem Mac tylko za pomocą głosu.
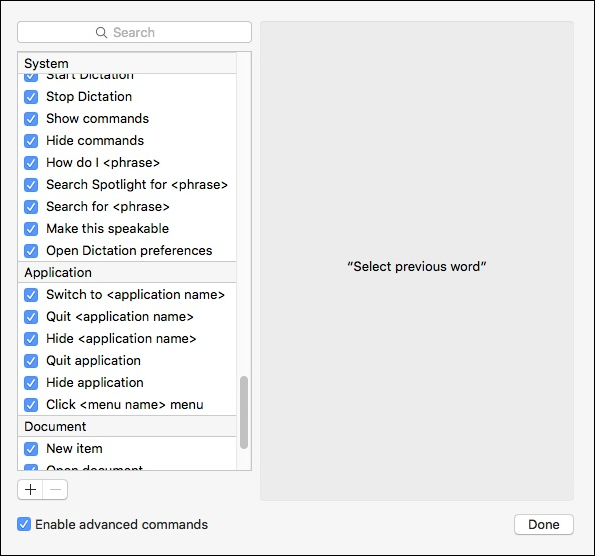
Aby to zadziałało, musi być najpierw włączone. Aby to zrobić, otwórz Preferencje systemowe i kliknij „Dyktowanie i mowa”.
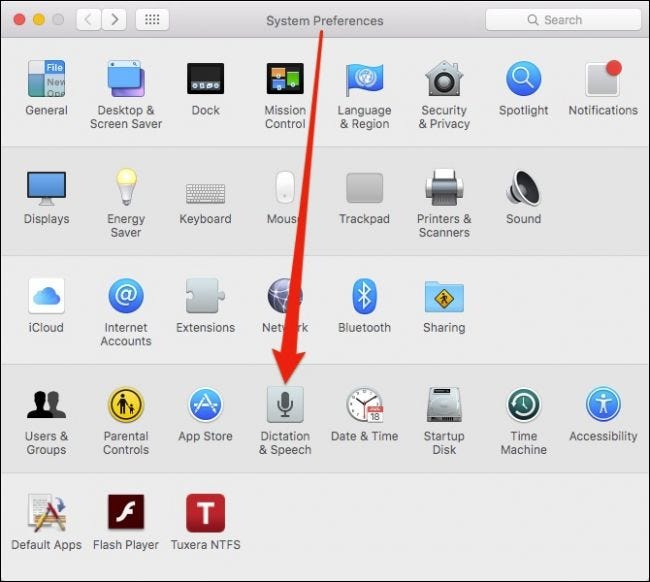
Upewnij się, że dyktowanie i użycie ulepszonego dyktowania są włączone. Możesz także wybrać inny skrót, aby uruchomić narzędzie do dyktowania.

Aby uruchomić funkcję dyktowania, naciśnij dwukrotnie przycisk „Fn” (chyba że wybrałeś nowy skrót), który otworzy mały monit mikrofonu w prawym dolnym rogu, aby poinformować, że dyktowanie jest włączone i oczekuje na twoje polecenia.
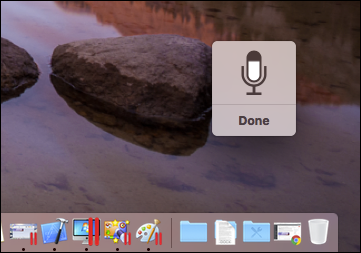
Ogólnie rzecz biorąc, dyktowanie działa całkiem dobrze. W rzeczywistości udało nam się bezbłędnie podyktować całe to zdanie. To powiedziawszy, prawdopodobnie nadal chcesz używać klawiatury do większości ciężkiego pisania.
Jeśli chodzi o polecenia, możesz przestrzegać następujących wskazówek:
- Kiedy używasz polecenia, najlepiej zrobić pauzę na kilka sekund przed wypowiedzeniem polecenia, w przeciwnym razie zostanie ono zinterpretowane jako tekst mówiony.
- Jeśli chcesz zobaczyć listę poleceń, powiedz „Pokaż polecenia”, a aby je ukryć, powiedz „Ukryj polecenia”.
- Jeśli chcesz wiedzieć, jak wykonać określoną akcję, powiedz „Jak…” na przykład „Jak zamknąć aplikację?”
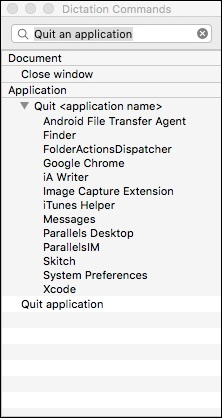
Jeśli chcesz mieć większą kontrolę nad tym, których poleceń możesz używać, a nawet tworzyć nowe, przejdź do panelu Dostępność -> Dyktowanie i kliknij „Polecenia dyktowania…”.
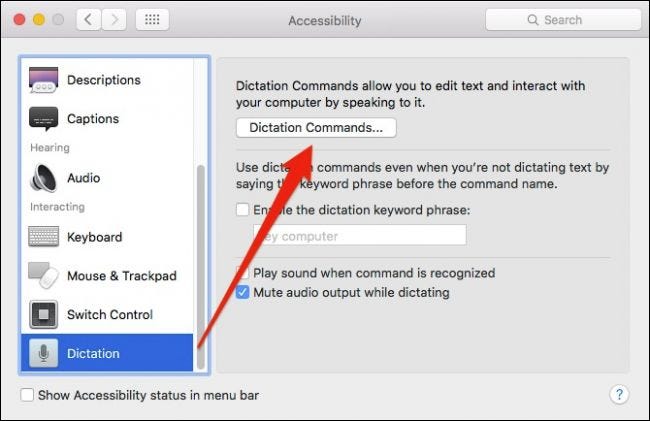
Jeśli chcesz wyłączyć polecenie, odznacz pole obok niego, jeśli chcesz usunąć polecenie, kliknij znak „-”.
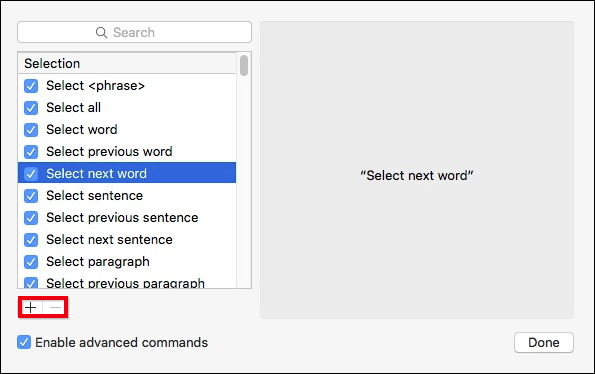
Aby dodać niestandardowe polecenie, kliknij „+”, a następnie będziesz mógł dodać frazę, wybrać aplikację i akcję do wykonania.
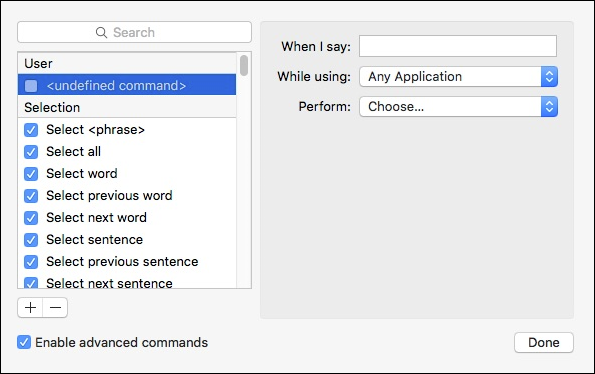
Aby osiągnąć dobre wyniki podczas tworzenia poleceń, skorzystaj z następujących wskazówek:
- Użyj co najmniej dwóch słów lub więcej; unikaj używania nazw składających się z jednego słowa.
- Nie używaj własnych rzeczowników ani słów, które brzmią podobnie do innych słów.
- Nie używaj słów, które są używane przez inne polecenia, w przeciwnym razie ikona ostrzegawcza pojawi się obok duplikatu na liście poleceń.
Po zakończeniu kliknij przycisk „Gotowe”, a Twoje niestandardowe polecenia pojawią się u góry sekcji „Użytkownik”.
Jeśli Siri trafi na OS X, prawdopodobnie będziesz w stanie uruchomić go za pomocą głosu. Możesz również uruchomić funkcję dyktowania za pomocą głosu, choć jest to trochę niestabilne.
Aby to zrobić, musisz najpierw otworzyć opcje ułatwień dostępuznalezione w Preferencjach systemowych.

Po otwarciu preferencji ułatwień dostępu użyj panelu nawigacyjnego po lewej stronie, aby przewinąć w dół do dołu, gdzie znajdują się narzędzia do dyktowania.
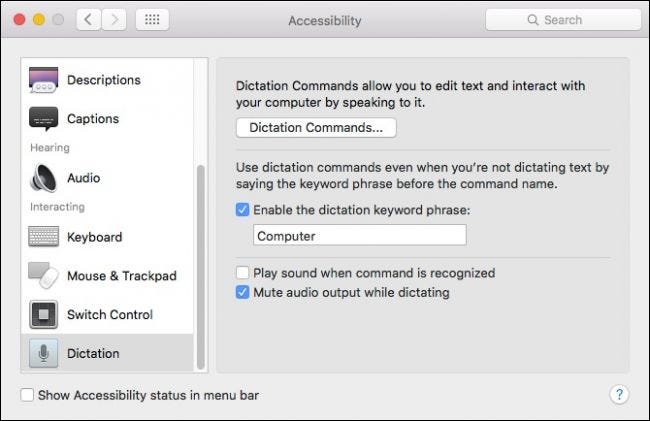
Teraz włącz i podaj dyktando frazę słowa kluczowego, co oznacza po prostu, że po odsłuchaniu możemy uruchomić funkcje dyktowania, używając wymaganej frazy kluczowej. Aby skonfigurować komputer do nasłuchiwania tej frazy, kliknij ikonę mikrofonu na pasku menu, a następnie wybierz „Słuchaj z wymaganym słowem kluczowym”.
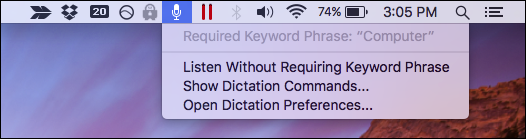
Nasz komputer jest gotowy do przyjęcia naszego polecenia, gdy użyjemy wymaganej frazy kluczowej „Komputer”.
Niefortunne rzeczy związane z używaniem frazy kluczowej polega na tym, że nie można wytrenować dyktowania na głos. Kiedy użyliśmy tej metody, nie mieliśmy szczęścia, aby komputer zareagował, i stwierdziliśmy, że metoda naciśnięcia klawisza działa o wiele bardziej niezawodnie.
Oprócz używania narzędzi do dyktowania do faktycznego dyktowania tekstu, jest to również całkiem fajny sposób wykonywania kilku potężnych poleceń. Po włączeniu zaoszczędzisz czas i wysiłek, a także będzie to rodzaj zabawy.