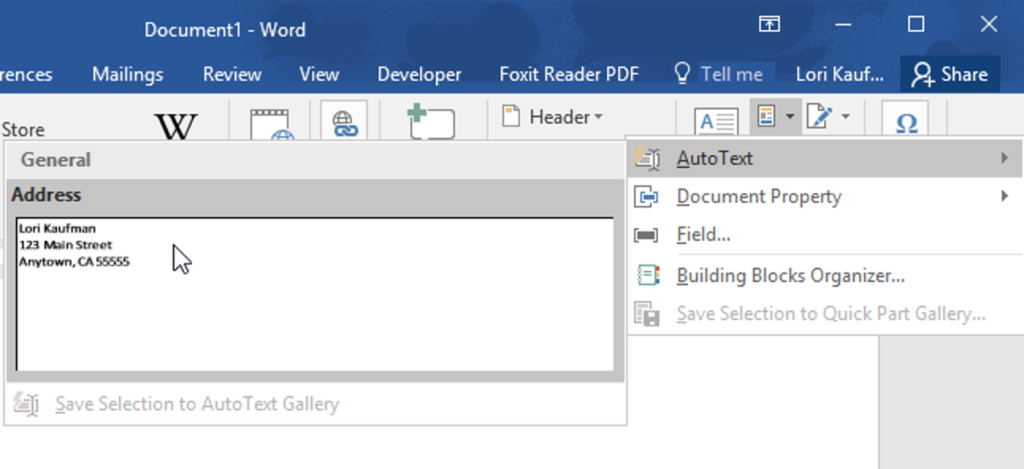
Wszyscy mamy kilka dużych fragmentów tekstu, które musimy regularnie wpisywać – na przykład adres, długie nazwy lub frazy, a nawet tabele i obrazy, których często używasz. Funkcja Autotekstu w programie Word umożliwia przechowywanie tych fragmentów tekstu i szybkie wstawianie ich za pomocą kilku naciśnięć klawiszy, dzięki czemu możesz tracić mniej czasu na pisanie.
Funkcja Autotekstu od dawna jest częścią pakietu Office, ale teraz jest częścią Szybkich części, które zostały dodane do pakietu Office 2007. Oprócz wpisów Autotekstu funkcja Szybkie części umożliwia wstawianie właściwości dokumentu (takich jak tytuł i autor ) i pola (takie jak daty i numery stron). Szybkie części i wpisy Autotekstu są również znane jako „Bloki konstrukcyjne”, a Word zawiera wiele predefiniowanych bloków konstrukcyjnych. Możesz także dodać dowolną liczbę niestandardowych bloków konstrukcyjnych.
UWAGA: Wcześniej pisaliśmy o tym, jak odwoływać się do tekstu z innych dokumentów w programie Word, aby można było wstawiać zawartość wielokrotnego użytku do innych dokumentów, które zostaną automatycznie zaktualizowane. Sztuczka omówiona w tym artykule jest podobna do używania wpisu Autotekstu. Jednak po wstawieniu zawartości za pomocą wpisu Autotekstu ta zawartość NIE zostanie automatycznie zaktualizowana po zmianie wpisu Autotekstu.
Istnieje inne oprogramowanie, takie jak darmowe Wyrażenie Express dla systemu Windows, który wykonuje podobne zadanie w całym systemie. To świetnie, ponieważ działa w każdej aplikacji, nie tylko w programie Word, ale Autotekst ma kilka zalet – mianowicie ma więcej opcji formatowania (zwłaszcza tych specyficznych dla Worda) niż PhraseExpress i jest dostępny wszędzie tam, gdzie jest Word. Jeśli więc na przykład nie możesz instalować programów innych firm na komputerze służbowym, nadal możesz używać Autotekstu.
Wpisy Autotekstu można przechowywać tylko w szablonach, a nie w samych dokumentach. Domyślnie nowe wpisy Autotekstu są przechowywane w szablonie Normal.dotm. Ogranicza to dostępność wpisów Autotekstu tylko na Twoim komputerze, chyba że udostępniasz szablon Normal.dotm innym komputerom. Możesz dodać wpisy Autotekstu do szablonów niestandardowych, ale istnieją ograniczenia, które omówimy w dalszej części tego artykułu.
Jak utworzyć nowy wpis Autotekstu
Aby rozpocząć, utwórz nowy dokument programu Word i wprowadź zawartość (tekst, obrazy, tabele itp.), którą chcesz dodać jako wpis Autotekstu. Następnie zaznacz treść i kliknij zakładkę „Wstaw”.
Jeśli chcesz, aby tekst wpisu Autotekstu był przechowywany z formatowaniem akapitu dla wszystkich akapitów we wpisie, w tym ostatniego akapitu, upewnij się, że zaznaczenie zawiera znacznik akapitu na końcu ostatniego akapitu. Znacznik akapitu przechowuje formatowanie akapitu. Jeśli nie zaznaczysz znacznika akapitu na końcu akapitu, po wstawieniu akapit ten przyjmie styl otaczającego tekstu. Jeśli nie widzisz znacznika akapitu na końcu każdego akapitu, możesz wyświetlić je w opcjach. Wszelkie formatowanie znaków zastosowane do zawartości Autotekstu jest automatycznie zapisywane we wpisie Autotekstu.
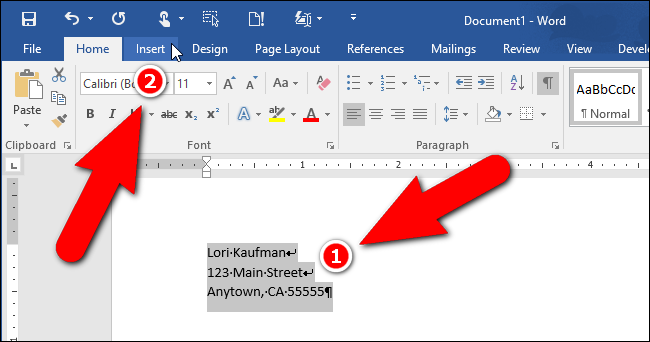
W sekcji „Tekst” kliknij przycisk „Eksploruj szybkie części” i przesuń mysz nad „Autotekst” w menu rozwijanym. Następnie wybierz „Zapisz wybór w galerii Autotekstu” z podmenu.
UWAGA: Możesz zauważyć opcję „Zapisz wybór w galerii szybkich części” dostępną bezpośrednio w menu „Szybkie części”. Ta opcja dodaje wybrany tekst jako wpis „Szybkie części”, a nie wpis „Autotekst”. Wpisy „Szybkie części” i „Autotekst” są elementami konstrukcyjnymi. Możesz dodać wpis w ten sposób, ale omówimy dodanie go jako wpisu Autotekstu.
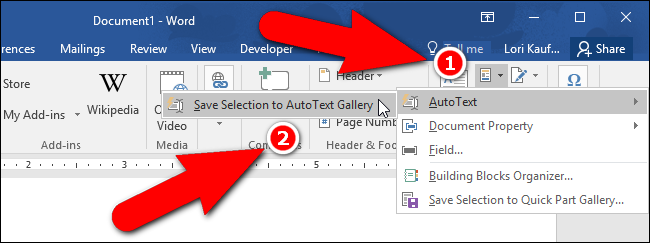
Wyświetlone zostanie okno dialogowe „Utwórz nowy blok konstrukcyjny”. Wprowadź nazwę wpisu Autotekstu w polu edycji „Nazwa”.
Zalecamy, aby nazwy wpisów Autotekstu były wystarczająco różne, aby wystarczyło wpisać kilka znaków nazwy, aby wstawić każdy wpis do dokumentu. Jeśli wiele wpisów Autotekstu ma bardzo podobne nazwy, musisz wpisać wystarczającą ilość nazwy, aby program Word wiedział, który wpis chcesz wstawić.
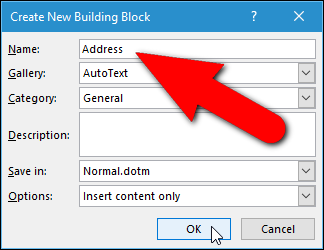
Możesz także zmienić kategorię dla tego wpisu. Lista rozwijana „Kategoria” zawiera opcję „Utwórz nową kategorię”, która umożliwia dodanie tego wpisu Autotekstu do kategorii niestandardowej. Możesz także zmienić „Galerię”, w której tworzony jest wpis.
Lista rozwijana „Opcje” pozwala określić, w jaki sposób wpis jest wstawiany do dokumentu. Jeśli wstawiasz niewielki fragment tekstu, na przykład nazwę firmy, wybierz opcję „Wstaw tylko treść”, co spowoduje wstawienie treści wpisu bezpośrednio przy kursorze. Możesz także wstawić treść jako osobny akapit lub na własnej stronie (idealne do tworzenia standardowych stron tytułowych).
Zaakceptuj domyślne ustawienie listy rozwijanej „Zapisz w”. Spowoduje to zapisanie wpisu Autotekstu w szablonie Normal.
Po skonfigurowaniu nowego wpisu Autotekstu kliknij „OK”.
Po zamknięciu ostatniego otwartego dokumentu programu Word może zostać wyświetlone następujące okno dialogowe z pytaniem, czy chcesz zapisać zmiany wprowadzone w szablonie Normal.dotm, jeśli włączono opcję monitowania o zapisanie szablonu Normal. Aby zapisać wpis Autotekstu w szablonie „Normal.dotm”, kliknij „Zapisz”.
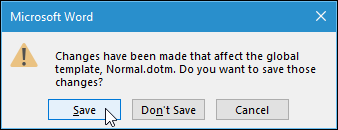
Jak wstawić wpis Autotekstu do dokumentu
Teraz, gdy stworzyliśmy nowy wpis Autotekstu, wstawmy go do dokumentu. Utwórz nowy dokument Word lub otwórz istniejący. Kliknij ponownie kartę „Wstaw” i przesuń kursor myszy nad „Autotekst” w menu rozwijanym. Zauważysz, że dodany wpis Autotekstu jest dostępny bezpośrednio w podmenu „Autotekst”. Wybierz go, aby wstawić zawartość do tego wpisu.
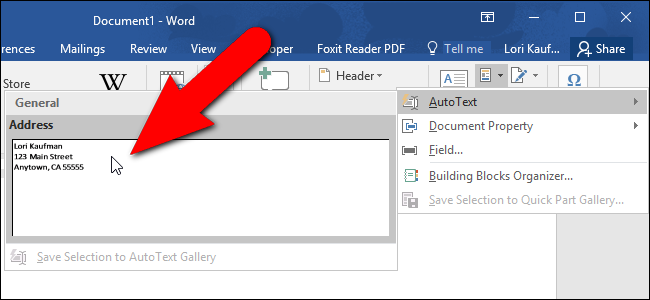
Możesz także wstawić wpis Autotekstu, po prostu zaczynając wpisywać nazwę wpisu Autotekstu. Pojawi się małe wyskakujące okienko z nazwą pasującego wpisu Autotekstu i instrukcjami mówiącymi o naciśnięciu „Enter”, aby wstawić. Naciśnij „Enter”, aby wstawić cały wpis Autotekstu do dokumentu. Możesz także nacisnąć „F3”.
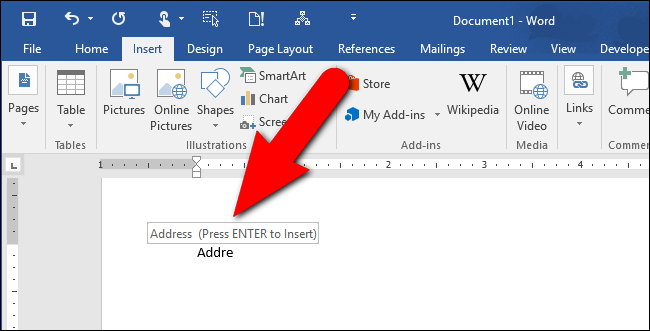
Zawartość wpisu Autotekstu jest wstawiana wraz z oryginalnymi podziałami wierszy i formatowaniem.
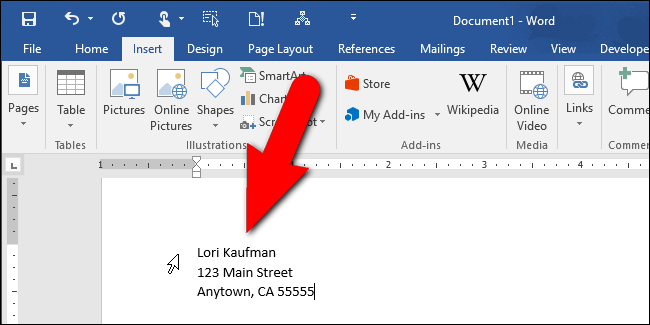
Aby przyspieszyć i ułatwić wstawianie wpisów Autotekstu, możesz dodać przycisk „Autotekst” do paska narzędzi szybkiego dostępu.
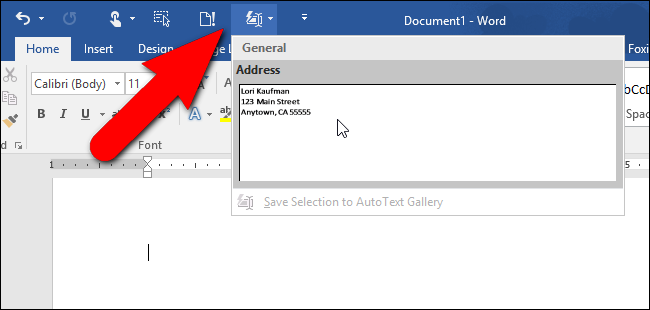
Jak włączyć „Pokaż sugestie autouzupełniania”
Jeśli nie widzisz sugestii Autouzupełniania podczas wpisywania nazwy wpisu Autotekstu, może być konieczne włączenie opcji „Pokaż sugestie autouzupełniania”.
Aby włączyć „Pokaż sugestie autouzupełniania”, otwórz istniejący dokument Word lub utwórz nowy i kliknij kartę „Plik”.
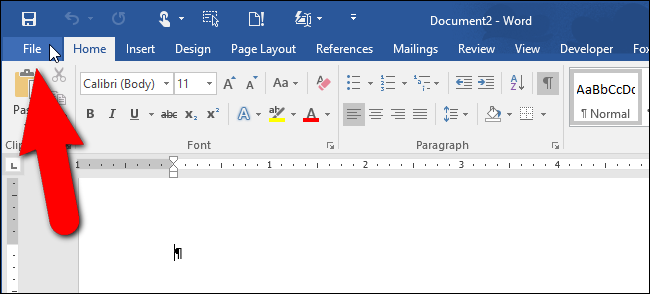
Na ekranie backstage kliknij „Opcje” na liście opcji po lewej stronie.
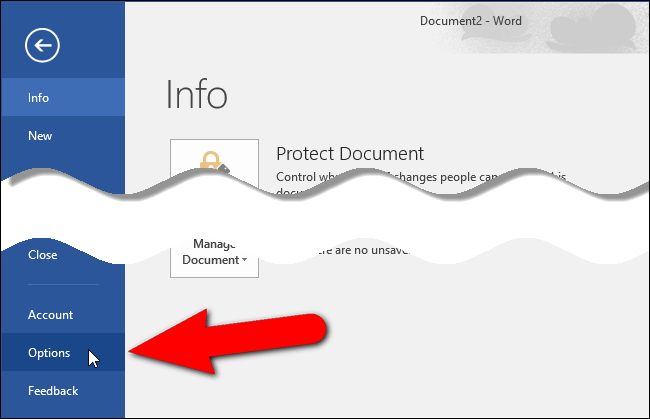
Kliknij „Zaawansowane” na liście elementów po lewej stronie okna dialogowego „Opcje słów”.
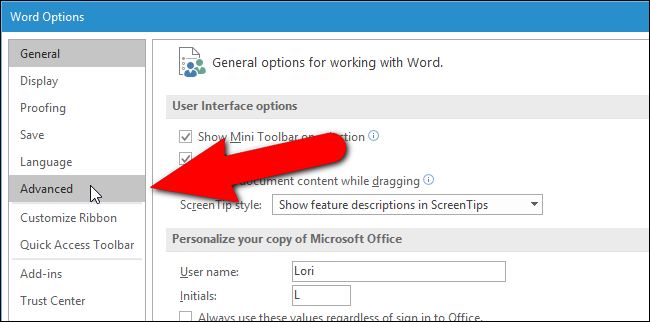
W sekcji „Opcje edycji” kliknij pole wyboru „Pokaż sugestie autouzupełniania”, aby w polu znajdował się znacznik wyboru.
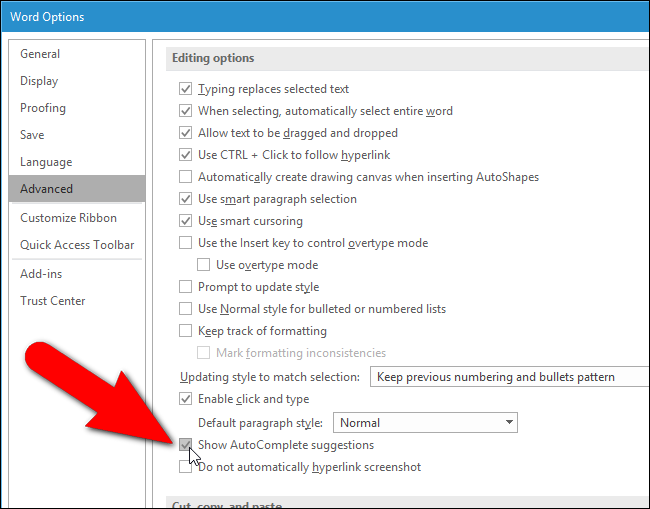
Teraz będziesz mógł nacisnąć „Enter” po wpisaniu części nazwy wpisu Autotekstu, aby go wstawić.
Jak edytować zawartość istniejącego wpisu autotekstu
Załóżmy, że przeprowadziłeś się do nowego domu i musisz zmienić swój adres we wpisie Autotekstu. To łatwe. Po prostu wpisz wpis, jak chcesz, w nowym dokumencie programu Word, wybierz go, a następnie przejdź do podmenu „Autotekst”, jak omówiliśmy wcześniej. Wybierz opcję „Zapisz wybór w galerii Autotekstu” w podmenu poniżej istniejących wpisów Autotekstu.
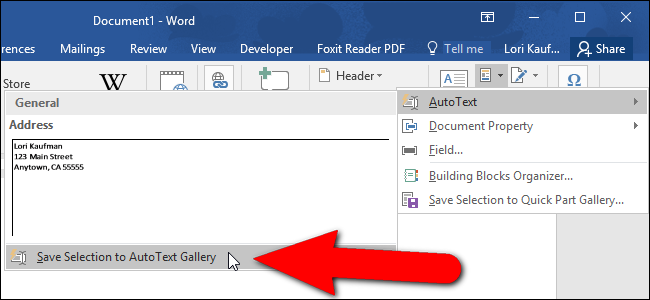
Wprowadź tę samą nazwę, co istniejący wpis Autotekstu w polu edycji „Nazwa” i kliknij „OK”.
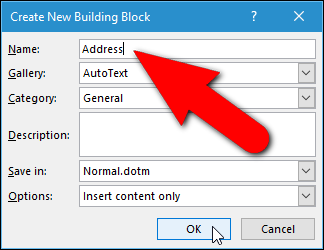
Wyświetlone zostanie okno dialogowe potwierdzenia. Kliknij „Tak”, aby zastąpić poprzedni wpis Autotekstu nowym.
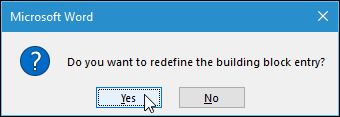
Teraz możesz wstawić zaktualizowany wpis Autotekstu do dowolnego nowego lub istniejącego dokumentu programu Word, tak jak poprzednio.
UWAGA: Pamiętaj, że zmiana wpisu Autotekstu NIE zmienia zawartości tego wpisu w żadnych istniejących dokumentach, w których został już wstawiony. Poprawiona zawartość wpisu Autotekstu jest używana tylko podczas wstawiania wpisu w dowolnym momencie po jego zmianie.
Jak edytować właściwości istniejącego wpisu autotekstu
Oprócz edytowania zawartości wpisu Autotekstu możesz również zmienić właściwości wpisu, takie jak szablon, w którym jest przechowywany, kategoria itd.
Aby to zrobić, utwórz nowy dokument Word lub otwórz istniejący. Kliknij kartę „Wstaw”, a następnie kliknij przycisk „Eksploruj szybkie części” w sekcji „Tekst”. Wybierz „Building Blocks Organizer” z menu rozwijanego.
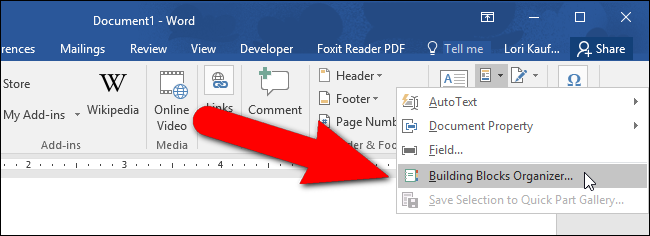
Wyświetlone zostanie okno dialogowe „Organizator bloków konstrukcyjnych”. Lista wszystkich wyświetlanych „Bloków konstrukcyjnych” zawierająca „Nazwę” każdego oraz „Galerię”, „Kategorię” i „Szablon”, w której się znajdują. Są one wymienione w kolejności alfabetycznej zgodnie z „Galerią”. Nasz nowy wpis „Adres” znajduje się na górze, ponieważ znajduje się w galerii „Autotekst”. Kliknij wpis, aby go wybrać. Po prawej stronie okna dialogowego zostanie wyświetlony podgląd wpisu.
Po wybraniu wpisu „Adres” kliknij „Edytuj właściwości” pod listą „Bloki konstrukcyjne”.
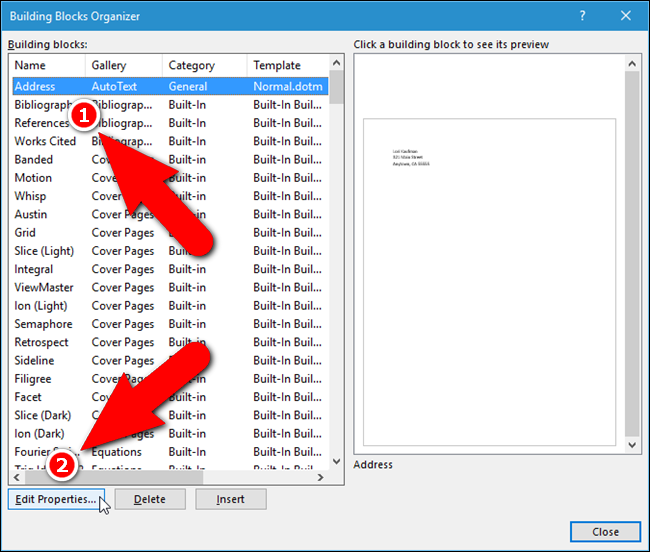
Wyświetlane jest to samo okno dialogowe, co podczas tworzenia wpisu Autotekstu; jednak teraz nazywa się „Modyfikuj blok konstrukcyjny”. Zamierzamy zmienić „Opcja” na „Wstaw zawartość w osobnym akapicie, aby adres był zawsze wstawiany zaczynając od osobnego wiersza, nawet jeśli kursor znajduje się na końcu innego wiersza. Po wprowadzeniu zmiany kliknij „OK”.

Ponownie zostanie wyświetlone okno dialogowe potwierdzenia, potwierdzające, że chcesz zastąpić wpis Autotekstu poprawionym. Kliknij „Tak”.
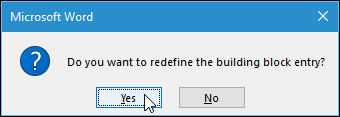
Jak usunąć wpis Autotekstu
Jeśli odkryjesz, że nie potrzebujesz już wpisu Autotekstu, możesz usunąć go z kolekcji bloków konstrukcyjnych. Aby usunąć wpis Autotekstu, otwórz okno dialogowe „Building Blocks Organizer”, jak opisano w ostatniej sekcji. Wybierz wpis Autotekstu, który chcesz usunąć, i kliknij „Usuń” poniżej listy „Bloki konstrukcyjne”.
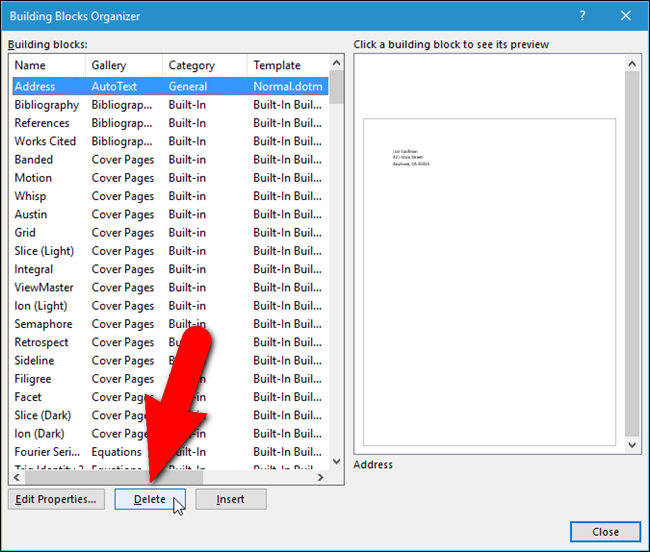
Zostanie wyświetlone okno dialogowe potwierdzenia z pytaniem, czy na pewno chcesz usunąć wybrany blok konstrukcyjny, w tym przypadku wpis Autotekstu. Kliknij „Tak”, aby usunąć wpis. Powrócisz do okna dialogowego „Building Blocks Organizer”. Kliknij „Zamknij”, aby go zamknąć i wrócić do dokumentu.
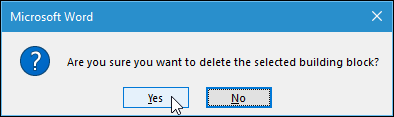
Wygląda na to, że Autotekst ma jedno dziwactwo podczas korzystania z niestandardowego szablonu. Przetestowaliśmy dodawanie wpisów Autotekstu do niestandardowego szablonu, ale kiedy utworzyliśmy nowy dokument na podstawie tego szablonu, wpis Autotekstu nie był dostępny. Jednak gdy utworzyliśmy nowy dokument na podstawie szablonu Normal, a następnie dołączyliśmy do niego szablon niestandardowy, wpis Autotekstu był dostępny. Jeśli więc chcesz zapisać wpisy Autotekstu we własnym szablonie niestandardowym, pamiętaj o dołączeniu szablonu do dokumentów po ich utworzeniu, w przeciwnym razie wpisy Autotekstu nie będą dostępne. Jeśli odkryjesz inaczej, daj nam znać w komentarzach.
Starsze wersje programu Word (2003 i wcześniejsze) umożliwiały kopiowanie wpisów Autotekstu z jednego szablonu do drugiego. Jednak w programie Word 2007 ta funkcja została usunięta.