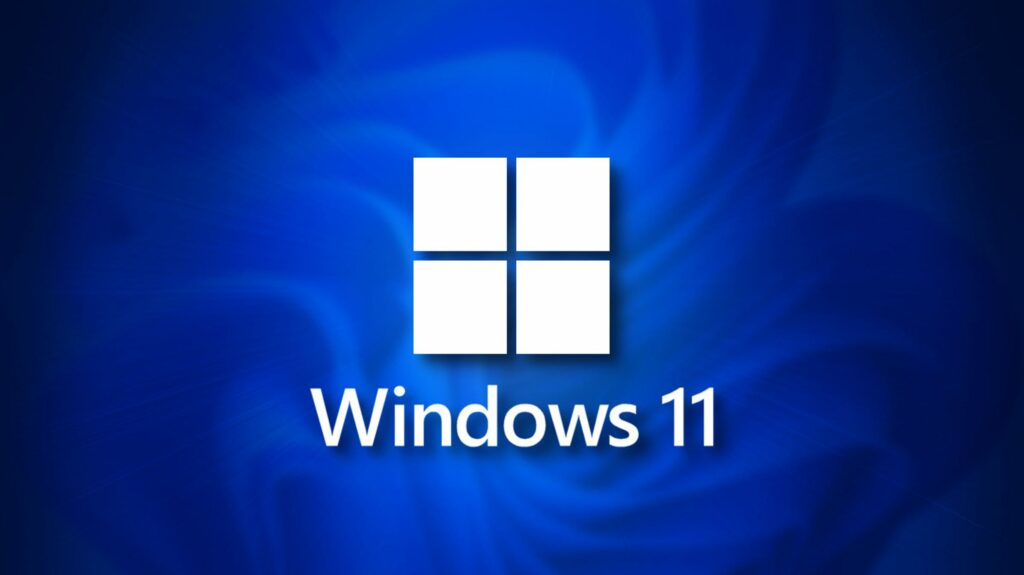
System Windows 11 pozwala ukryć pasek zadań na dodatkowych monitorach, pozostawiając go włączonym na monitorze głównym. Aby to zrobić, musisz dostosować ustawienia, a pokażemy Ci, jak to zrobić.
Później możesz ponownie włączyć pasek zadań na wszystkich monitorach, jeśli chcesz.
Ustaw pasek zadań systemu Windows 11 na automatyczne ukrywanie przy wielu monitorach
Aby wyłączyć pasek zadań na dodatkowych wyświetlaczach, najpierw uruchom aplikację Ustawienia na swoim komputerze, naciskając skrót klawiaturowy Windows + i.
W Ustawieniach z lewego paska bocznego wybierz „Personalizacja”.
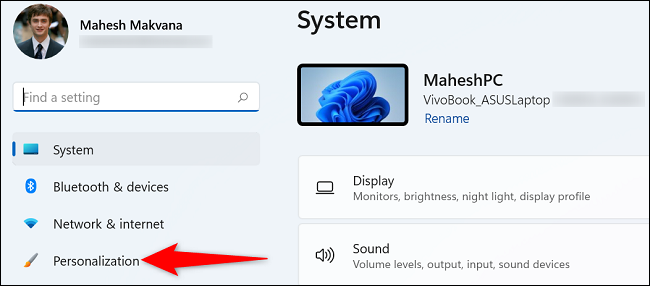
Po prawej stronie w menu „Personalizacja” wybierz „Pasek zadań”.
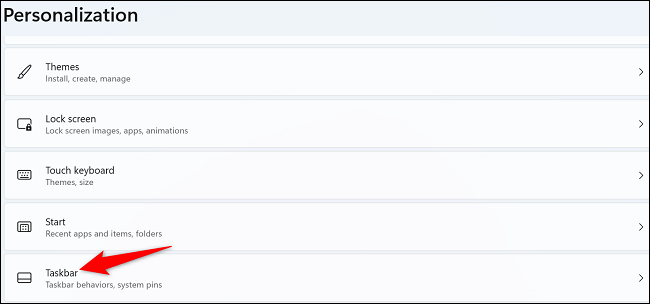
Przewiń menu „Pasek zadań” na dół. Tam kliknij „Zachowania paska zadań”.
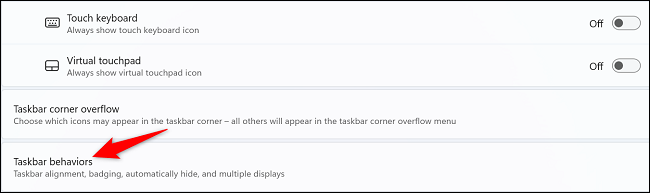
W otwartym menu wyłącz opcję „Pokaż mój pasek zadań na wszystkich ekranach”.
Wskazówka: W przyszłości, aby przywrócić pasek zadań na wszystkich wyświetlaczach, włącz opcję „Pokaż mój pasek zadań na wszystkich wyświetlaczach”.
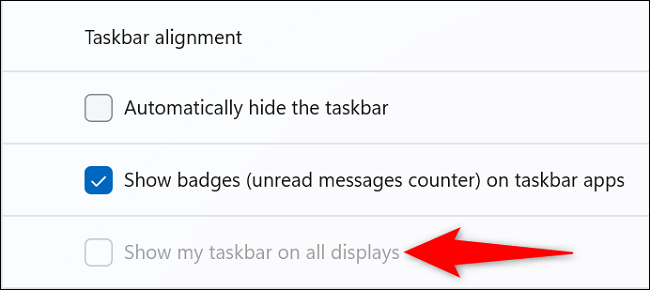
I to wszystko. System Windows 11 nie będzie już wyświetlać paska zadań na monitorach pomocniczych. Twój główny monitor nadal będzie go miał (możesz tam również ukryć pasek zadań, jeśli chcesz).