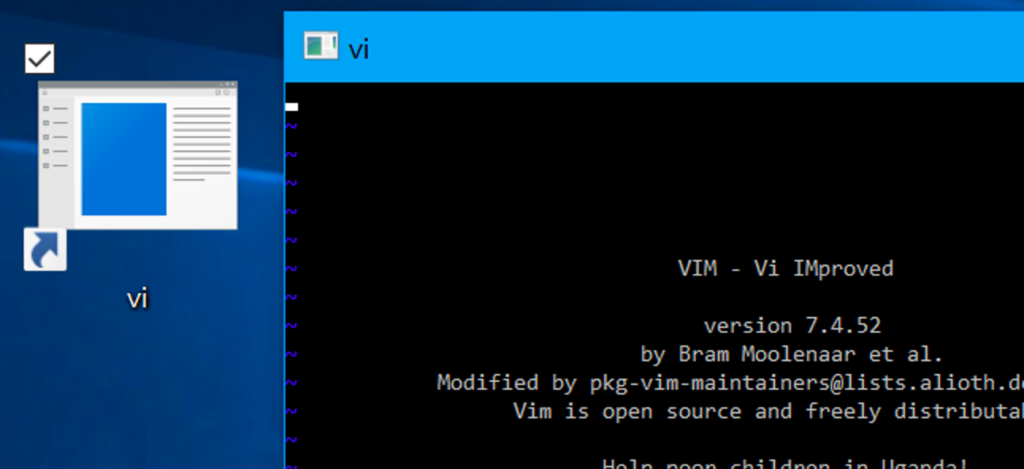
System Windows 10 zawiera podstawowy „Podsystem Windows dla systemu Linux” do uruchamiania aplikacji systemu Linux, ale jest dostępny tylko za pośrednictwem powłoki Bash. Istnieje jednak sposób na uruchamianie aplikacji Linuksa bez uprzedniego uruchamiania okna Bash.
Jest to możliwe dzięki bash -c polecenie.Użyj go do uruchamiania poleceń systemu Linux za pomocą wiersza polecenia i programu PowerShell, a nawet utwórz skrót na pulpicie, który uruchamia polecenie lub program systemu Linux po uruchomieniu.
Aktualizacja: Jeśli masz zainstalowanych wiele środowisk Linux, możesz użyć polecenia wslconfig, aby wybrać domyślne środowisko Linux. Istnieje również sposób na uruchamianie poleceń w określonych środowiskach Linux.
Jak uruchamiać polecenia systemu Linux w wierszu polecenia lub w PowerShell
Zanim to zrobisz, musisz zainstalować i skonfigurować powłokę Bash systemu Windows 10. Po wykonaniu tej czynności możesz otworzyć okno wiersza polecenia i uruchomić następujące polecenie, aby uruchomić oprogramowanie Linux poza oknem Bash:
bash -c „command”
Załóżmy na przykład, że chcesz zainstalować pakiet emacs za pomocą apt-get. W oknie wiersza polecenia uruchomiłeś następujące polecenie:
bash -c „sudo apt-get install emacs”
Gdy użyjesz bash -c, system Windows uruchomi powłokę Bash w tle i przekaże do niej polecenie. Polecenie będzie działać, dopóki nie zostanie zakończone, a następnie zamknie się wraz z powłoką Bash. Każde wyjście terminala, które jest uruchamiane przez bieżące polecenie, pojawi się bezpośrednio w oknie Wiersz polecenia, a nie w oddzielnym oknie powłoki Bash.
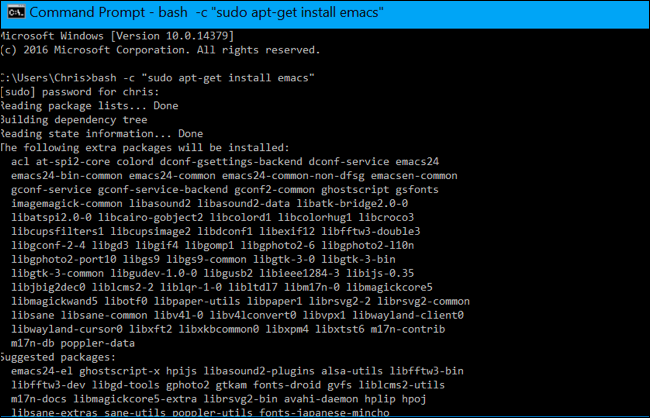
Ta sztuczka pozwala również uruchamiać polecenia systemu Linux w PowerShell, tak jak uruchamiasz normalny plik wykonywalny systemu Windows. Możesz to zrobić, uruchamiając bezpośrednio plik .exe, tak jak w oknie wiersza polecenia, lub za pomocą dowolnej innej metody uruchamiania plików wykonywalnych w PowerShell.
bash -c „uname -a”
Podobnie jak w przypadku okna wiersza polecenia, dane wyjściowe polecenia pojawią się bezpośrednio w PowerShell. Te metody mogą być również używane do dodawania poleceń systemu Linux do pliku wsadowego lub skryptu PowerShell.
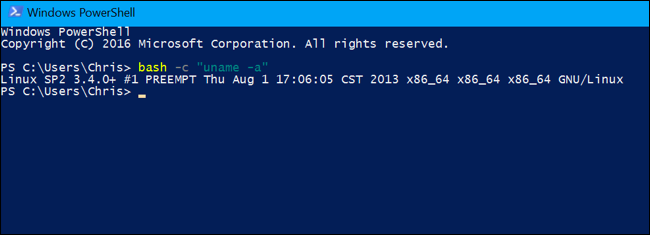
Jak uruchamiać polecenia systemu Linux z okna dialogowego Uruchom lub menu Start?
Ta sztuczka działa również w przypadku uruchamiania poleceń z okna dialogowego Uruchom, menu Start lub dowolnego programu uruchamiającego aplikacje innej firmy.
Na przykład, aby uruchomić vi z okna dialogowego Uruchom, naciśnij Windows + R na klawiaturze, a następnie uruchom następujące polecenie:
bach -c „vi”
Edytor tekstu vi pojawi się we własnym oknie.
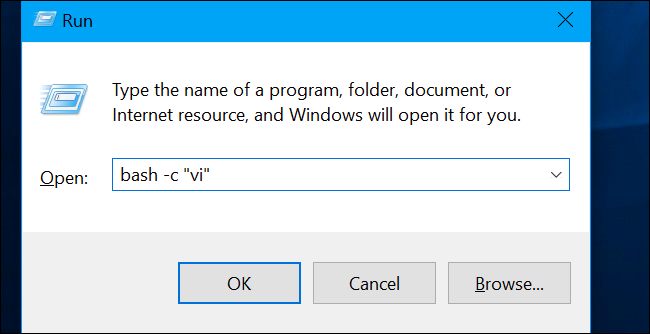
Działa to również w menu Start, więc możesz wpisać to samo polecenie bezpośrednio w menu Start i nacisnąć Enter, aby uruchomić je jako polecenie.
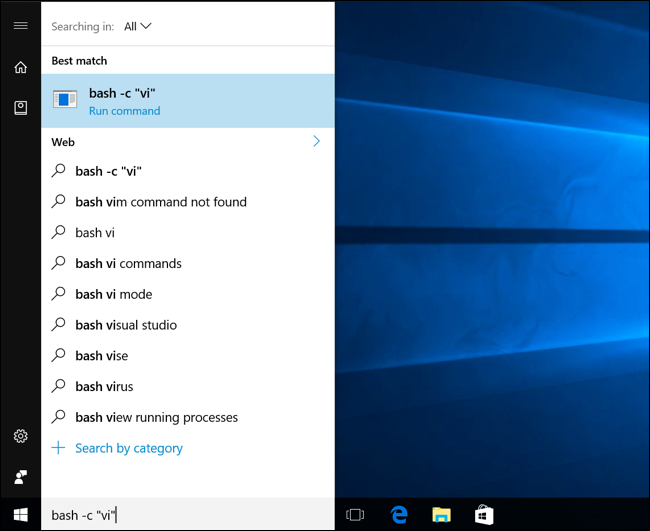
Jak uruchamiać polecenia systemu Linux za pomocą skrótu na pulpicie
ten bash -c Polecenie umożliwia również uruchamianie aplikacji Linux za pomocą skrótu na pulpicie. Załóżmy na przykład, że chcesz uruchomić edytor tekstu vi za pomocą skrótu na pulpicie. Kliknij prawym przyciskiem myszy pulpit, wskaż Nowy> Nowy skrót i wprowadź następujący cel:
bash -c „vi”
Możesz teraz zapisać skrót, który uruchomi vi po dwukrotnym kliknięciu.
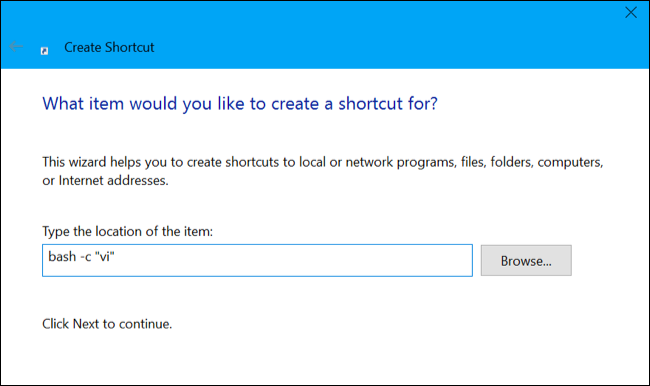
Co ciekawe, ta sztuczka działa również w przypadku uruchamiania graficznych aplikacji Linux ze skrótu na pulpicie. Zainstaluj serwer X i skonfiguruj graficzne aplikacje desktopowe Linux. Powinieneś być w stanie utworzyć skróty, aby uruchomić je bezpośrednio.
Jednak musiałbyś je uruchomić w ten sposób:
bash -c „DISPLAY=:0 command”
Chociaż możesz uruchamiać polecenia Bash z dowolnego miejsca w systemie Windows, nie ma możliwości uruchomienia oprogramowania lub plików wykonywalnych systemu Windows bezpośrednio z okna powłoki Bash.