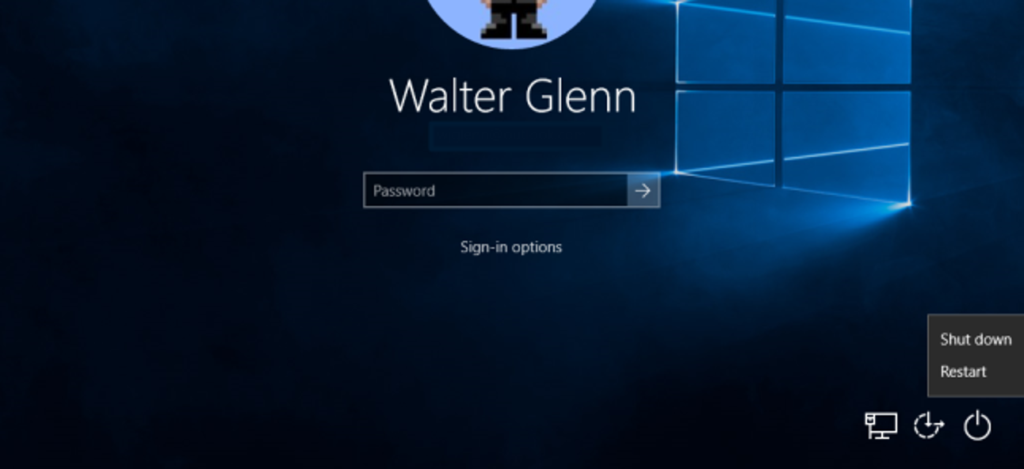
Domyślnie system Windows zawiera przycisk z opcjami zamykania na ekranie logowania. Może być poręczny, ale jeśli nie chcesz go tam mieć, łatwo go zdjąć.
Dlaczego chcesz ukryć przycisk zamykania na ekranie logowania Windows? Być może Twój komputer uruchamia ważne usługi w tle, takie jak serwer plików, Plex lub dostęp zdalny, nawet jeśli nie jesteś zalogowany. Po usunięciu przycisku Zamknij, ograniczasz funkcję zamykania tylko do użytkowników, którzy mogą się zalogować do systemu Windows. (W ten sposób twój współmałżonek lub dzieci nie będą przechodzić obok i wyłączać komputera tylko dlatego, że nikt go nie używa).
Należy pamiętać, że nawet jeśli usuniesz przycisk zamykania z ekranu logowania, fizyczny przycisk zasilania komputera może być ustawiony tak, aby wyłączał komputer lub usypiał go. Ta funkcja będzie nadal działać, chyba że wyłączysz ją w Panelu sterowania. Należy również pamiętać, że na większości komputerów naciśnięcie i przytrzymanie przycisku zasilania przez około 10 sekund spowoduje wyłączenie zasilania komputera, całkowicie omijając funkcję zamykania. Niektóre komputery pozwalają zmienić to zachowanie w BIOS-ie; niektórzy nie.
Użytkownicy domowi: ukryj przycisk zamykania, edytując rejestr
Jeśli masz system Windows 10 Home, będziesz musiał edytować rejestr systemu Windows, aby wprowadzić te zmiany. Możesz to również zrobić w ten sposób, jeśli masz system Windows 10 Pro lub Enterprise, ale po prostu czuj się bardziej komfortowo pracując w Rejestrze. (Jeśli masz Pro lub Enterprise, zalecamy korzystanie z łatwiejszego Edytora zasad grupy, jak opisano w następnej sekcji).
Standardowe ostrzeżenie: Edytor rejestru to potężne narzędzie, którego niewłaściwe użycie może spowodować niestabilność lub nawet uniemożliwić działanie systemu. Jest to dość prosty hack i tak długo, jak trzymasz się instrukcji, nie powinieneś mieć żadnych problemów. To powiedziawszy, jeśli nigdy wcześniej z nim nie pracowałeś, rozważ przeczytanie o tym, jak korzystać z Edytora rejestru, zanim zaczniesz. I koniecznie wykonaj kopię zapasową Rejestru (i swojego komputera!) przed wprowadzeniem zmian.
Aby rozpocząć, otwórz Edytor rejestru, naciskając Start i wpisując „regedit”. Naciśnij klawisz Enter, aby otworzyć Edytor rejestru i nadaj mu uprawnienia do wprowadzania zmian na komputerze. W Edytorze rejestru użyj lewego paska bocznego, aby przejść do następującego klucza:
HKEY_LOCAL_MACHINESOFTWAREMicrosoftWindowsCurrentVersionPoliciesSystem
Na liście przedmiotów po prawej stronie znajdź shutdownwithoutlogon wartość i kliknij ją dwukrotnie.
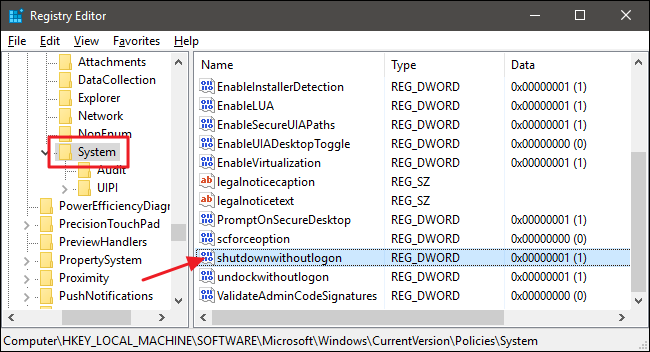
Ustaw wartość na 0 w polu „Dane wartości”, a następnie kliknij OK.
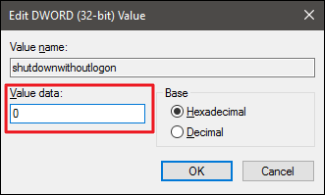
Wyjdź z Edytora rejestru i uruchom ponownie komputer, aby zobaczyć zmiany. Po ponownym zalogowaniu nie powinieneś już widzieć przycisku Zamknij na ekranie logowania.
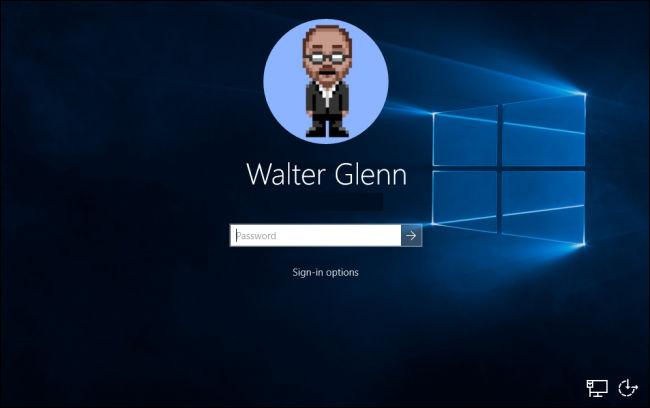
Jeśli zmienisz zdanie i chcesz ponownie wyświetlić te informacje na ekranie logowania, postępuj zgodnie z tymi samymi instrukcjami, ale ustaw shutdownwithoutlogon wartość z powrotem do 1 .
Pobierz nasz hack rejestru jednym kliknięciem
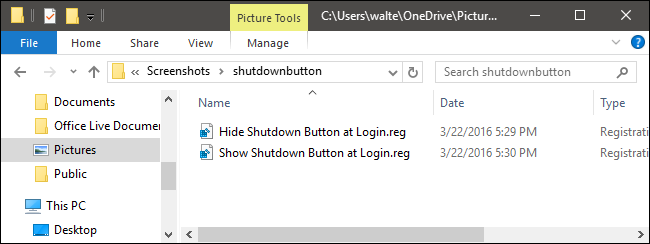
Jeśli nie masz ochoty zagłębiać się w Rejestrze, stworzyliśmy dwa możliwe do pobrania hacki rejestru, których możesz użyć. Jeden hack usuwa przycisk zamykania z ekranu logowania, a drugi przywraca ustawienia domyślne i ponownie pokazuje przycisk. Oba są zawarte w następującym pliku ZIP. Kliknij dwukrotnie ten, którego chcesz użyć, kliknij odpowiednie monity, a następnie uruchom ponownie komputer.
Hacki do przycisku wyłączania
Te hacki to tak naprawdę tylko klucz systemowy, rozebrany do wartości shutdownwithoutlogon, którą opisaliśmy powyżej, a następnie wyeksportowany do pliku .REG. Uruchomienie hacka „Ukryj przycisk zamykania przy logowaniu” zmienia wartość shutdownwithoutlogon na 0. Uruchomienie hacka „Pokaż przycisk zamykania przy logowaniu” ustawia wartość z powrotem na 1. A jeśli lubisz bawić się rejestrem, warto poświęcić trochę czasu, aby dowiedzieć się, jak aby tworzyć własne hacki rejestru.
Użytkownicy Pro i Enterprise: ukryj przycisk zamykania na ekranie logowania za pomocą lokalnego edytora zasad grupy
Jeśli używasz systemu Windows 10 Pro lub Enterprise, najprostszym sposobem na ukrycie przycisku zamykania na ekranie logowania jest użycie Edytora lokalnych zasad grupy. To dość potężne narzędzie, więc jeśli nigdy wcześniej go nie używałeś, warto poświęcić trochę czasu, aby dowiedzieć się, co potrafi. Ponadto, jeśli jesteś w sieci firmowej, wyświadcz każdemu przysługę i najpierw skontaktuj się z administratorem. Jeśli komputer służbowy jest częścią domeny, prawdopodobnie jest również częścią zasad grupy domeny, które i tak zastąpią zasady grupy lokalnej.
W systemie Windows 10 Pro lub Enterprise naciśnij Start, wpisz gpedit.msc i naciśnij Enter. W Edytorze lokalnych zasad grupy w lewym okienku przejdź do opcji Konfiguracja komputera> Ustawienia systemu Windows> Ustawienia zabezpieczeń> Zasady lokalne> Opcje zabezpieczeń. Po prawej stronie znajdź element „Zamknij: Zezwalaj na zamknięcie systemu bez konieczności logowania” i kliknij go dwukrotnie.
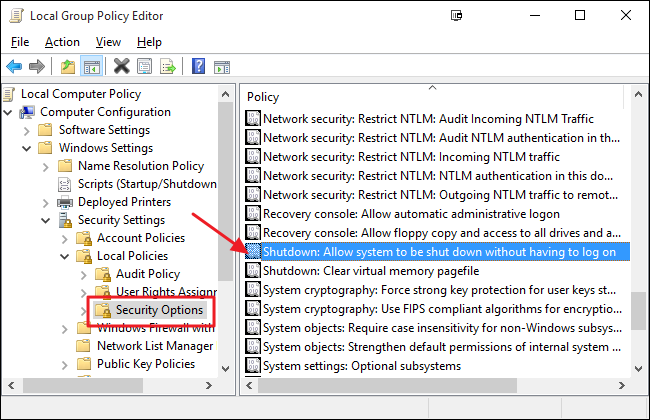
Na karcie Ustawienia zabezpieczeń lokalnych kliknij opcję Wyłączone, a następnie kliknij przycisk OK.
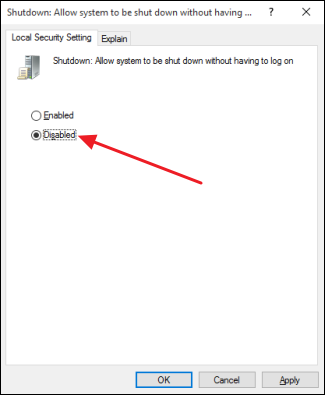
Zamknij Edytor lokalnych zasad grupy i uruchom ponownie komputer, aby przetestować zmiany. Jeśli w dowolnym momencie chcesz ponownie wyświetlić przycisk zamykania na ekranie logowania, wykonaj tę samą procedurę i ustaw opcję „Zamknij: Zezwalaj na zamknięcie systemu bez konieczności logowania” z powrotem na Włączone.
I to wszystko! Jeśli wolisz, aby ludzie nie mogli wyłączać komputera bez logowania, jest to łatwa zmiana.