
Fraps jest najlepiej znany jako łatwy i lekki sposób na wyświetlanie aktywnego odczytu klatek gier komputerowych na sekundę — stąd nazwa. Ale jest to również zaskakująco elastyczny sposób nagrywania materiału z gry w celu opublikowania go na YouTube, Twitchu i innych internetowych serwisach wideo. Stosunkowo niskie zużycie zasobów i łatwa aktywacja sprawiają, że idealnie nadaje się do szybkiego uruchamiania i zatrzymywania funkcji nagrywania. Oto jak to się robi.
Dlaczego warto korzystać z Fraps?
Większość użytkowników Fraps jest bardziej niż zadowolona z funkcji śledzenia klatek na sekundę i to jest w porządku, ponieważ jest to część darmowego pakietu, który tak naprawdę nie wymaga żadnych dodatkowych ustawień ani inwestycji, aby zacząć działać. Uruchom Fraps, rozpocznij grę, a uzyskasz rzetelny obraz liczby otrzymywanych klatek na sekundę.
Nagrywanie ekranu i zrzut ekranu są drugorzędne, ale nadal warto je zbadać, jeśli często nagrywasz wideo z gry. Jest jednak jedno zastrzeżenie: funkcje wideo premium w Fraps nie są bezpłatne. Bez płacąc solidne 37 USD za pełną wersję, filmy są ograniczone do 30 sekund i mają nieusuwalny znak wodny, a zrzuty ekranu są ograniczone do formatu BMP. Płacenie za uaktualnienie zapewnia nieograniczony czas nagrywania i obsługę obrazów JPEG, PNG i TGA.

Więc co sprawia, że Fraps jest lepszy niż OBS lub Game DVR zawarty w systemie Windows 10, które są bezpłatne jak w piwie? Fraps to swego rodzaju opcja Złotowłosa w tej bardzo ograniczonej dziedzinie: jest znacznie szybsza i bardziej elastyczna niż domyślna opcja Windows 10 – co oznacza mniejsze obciążenie procesora i lepszą wydajność gry – i prostsza niż nieco skomplikowany OBS. Fraps używa systemu odpornego na idiotów, który rejestruje tylko okno gry bez dodatkowych nakładek i dodatków. Naciśnij przycisk, aby rozpocząć nagrywanie, naciśnij przycisk, aby zatrzymać nagrywanie. Otóż to.
Czy to wystarczy, aby wydać pieniądze na aktualizację? Jeśli jesteś kimś, kto robi to dużo, to bardzo dobrze może być. Jeśli nie, wypróbuj Fraps i tak – możesz preferować to od innych opcji, nawet z limitem czasu i znakiem wodnym. Ale jeśli Fraps nie jest dla Ciebie odpowiedni, istnieją inne bezpłatne opcje.
Krok pierwszy: Pobierz i zainstaluj Fraps
Fraps jest dostępny do bezpłatnego pobrania ze strony dewelopera. Wystarczy dwukrotnie kliknąć plik .exe, aby rozpocząć i postępować zgodnie z instrukcjami wyświetlanymi na ekranie. Może działać jako standardowy program lub podczas uruchamiania, co może być przydatne, jeśli często nagrywasz.
Krok drugi: wybierz ustawienia wideo
W głównym oknie Fraps kliknij zakładkę „Filmy”. Pierwszą rzeczą, którą będziesz chciał zrobić, to dostosować lokalizację zapisywania swoich filmów; domyślny katalog w Program FilesMovies jest mniej niż idealny. Kliknij przycisk „Zmień” i wybierz coś bardziej przydatnego, na przykład pulpit komputera lub nowy folder w Dokumentach.
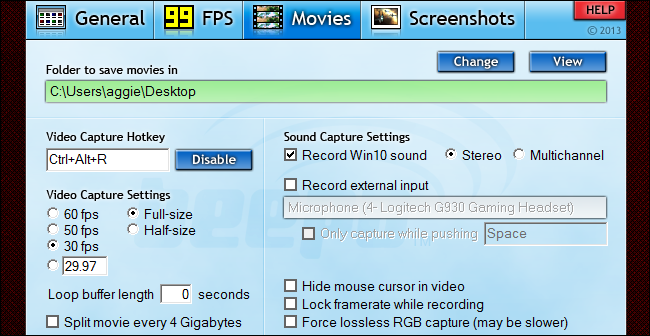
Następnie jest kilka ustawień, na które warto się przyjrzeć (i prawdopodobnie poprawić):
- Skrót klawiaturowy przechwytywania wideo to naciśnięcie klawisza, które rozpocznie i zakończy sesję nagrywania. To bardzo ważne: będziesz potrzebować czegoś, do czego łatwo dotrzesz, gdy jesteś w trakcie gry, ale także czegoś, w co raczej nie trafisz przypadkiem, zwłaszcza za pomocą kombinacji klawiszy. Zalecam używanie pojedynczego klawisza w wierszu funkcji (F1-F12) lub kombinacji wielu klawiszy, takiej jak Ctrl + Alt + R.
- Ustawienia przechwytywania wideo określ liczbę klatek na sekundę i rozmiar, z jakim będzie nagrywany film. Standardowe 30 klatek na sekundę jest wystarczające dla większości aplikacji do gier, takich jak przewodnik lub szybkie spojrzenie na zgrabną funkcję. Jeśli chcesz, aby Twój film naprawdę wyskoczył, możesz podbić go do 50 lub 60 klatek na sekundę – po prostu upewnij się, że odtwarzacz wideo lub host internetowy, którego zamierzasz użyć, może faktycznie skorzystać z wyższej liczby klatek na sekundę.
- Pełny rozmiar, który jest domyślnie włączony, zapisuje obszar gry w pełnej rozdzielczości. Pół rozmiaru zmniejszy rozdzielczość poziomą i pionową o połowę, aby zmniejszyć rozmiar pliku. Pamiętaj, że pliki wideo będą większe przy wyższej liczbie klatek na sekundę, więc jeśli planujesz nagrać długą sesję grania na potrzeby filmu Let’s Play, możesz chcieć je ograniczyć.
- Bufor pętli to naprawdę fajna funkcja: jest to w zasadzie funkcja DVR na żywo na pulpicie. Bufor stale rejestruje materiał z rozgrywki w tle, ale nie zapisuje go na stałe, dopóki nie aktywujesz skrótu przechwytywania. Powiedzmy, że po prostu bawisz się w trybie szybkiej gry w strzelance, a nagle dostajesz niesamowite wielokrotne zabójstwo, którego się nie spodziewałeś, więc nie nagrywałeś go. Jeśli ustawisz długość bufora pętli na 15 sekund, Fraps zapisze poprzedni fragment rozgrywkiprzednacisnąłeś przycisk nagrywania i wszystko po nim. Jeśli selektywnie nagrywasz fajne fragmenty rozgrywki zamiast jednej długiej sesji, to świetny sposób, aby upewnić się, że nigdy nie przegapisz niczego dobrego.
Jest kilka innych, które prawdopodobnie możesz zignorować. Opcja „Podziel film co 4 gigabajty” jest przeznaczona głównie dla starszych wersji systemu Windows działających w systemie plików FAT32. „Ukryj kursor myszy w filmie” to wybór stylistyczny, ale większość widzów nie będzie się przejmować w ten czy inny sposób. „Blokowanie liczby klatek na sekundę podczas nagrywania” i „wymuszenie bezstratnego przechwytywania RGB” to opcje kosmetyczne, które sprawiają, że wideo wygląda płynniej, ale mogą negatywnie wpływać na wydajność gry.
Krok trzeci: wybierz ustawienia dźwięku
Domyślnie Fraps nagrywa standardowe wyjście dźwięku komputera w prostym stereo. Jest to w porządku dla większości użytkowników — opcja „wielokanałowa” do zapisywania kanałów dźwięku przestrzennego nie przyniesie korzyści większości osób słuchających odtwarzania w konfiguracji stereo.
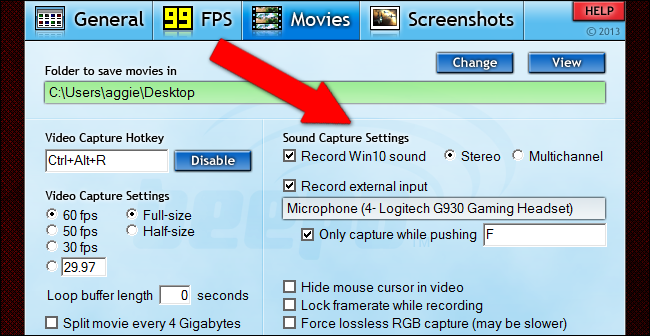
Jeśli chcesz również nagrać mikrofon, kliknij „nagraj wejście zewnętrzne” i upewnij się, że wybrany jest mikrofon do gier (a nie wejście mikrofonu kamery internetowej). Opcja „przechwytuj tylko podczas naciskania” to świetny sposób na nagrywanie tylko pożądanego komentarza lub komunikacji za pomocą funkcji „naciśnij i mów”. Jeśli nagrywasz gry online dla wielu graczy, prawdopodobnie będziesz chciał ustawić ten sam klawisz, co przycisk „Naciśnij i mów” w grze.
Krok czwarty: ukryj nakładkę FPS
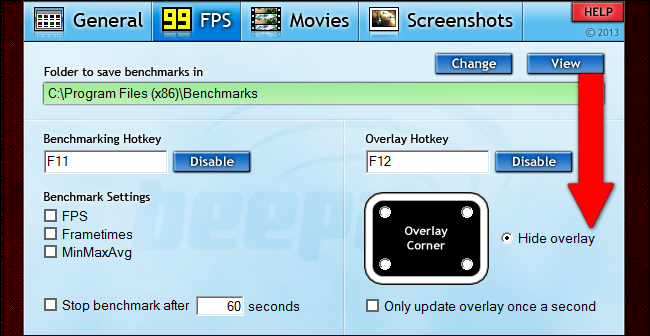
Fraps to przede wszystkim monitor klatek na sekundę, a odczyt FPS będzie domyślnie nagrywany wraz z wideo Fraps. Aby usunąć licznik z wideo, kliknij zakładkę „FPS”, a następnie wybierz „ukryj nakładkę” po prawej stronie okna. Ten krok jest opcjonalny, ale licznik FPS zwykle rozprasza, jeśli publikujesz wideo w Internecie.
Krok piąty: Rozpocznij nagrywanie
Po wybraniu powyższych opcji wystarczy uruchomić grę i nacisnąć klawisz skrótu przechwytywania, aby rozpocząć nagrywanie. Naciśnij go ponownie, aby zatrzymać i utworzyć plik wideo, który zostanie zapisany w wybranym folderze wyjściowym. Płucz i powtarzaj tyle razy, ile chcesz, aby utworzyć wiele plików, lub po prostu rozpocznij i zatrzymaj, gdy zaczynasz i kończysz grę na jeden długi film.
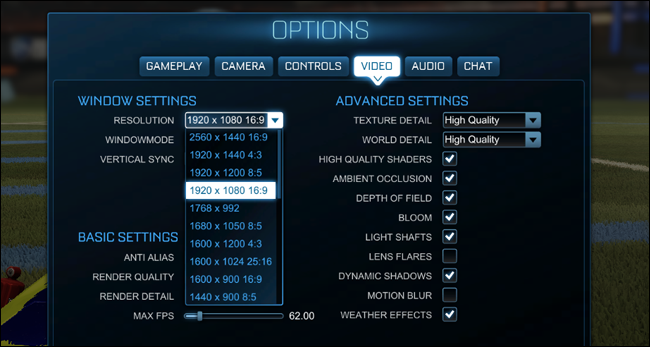
Pamiętaj, że Fraps nagrywa tylko okno gry, a nie resztę pulpitu Windows. Jeśli rozdzielczość monitora jest większa niż 1920×1080 (lub używasz proporcji 4:3, 3:2, 21:9 lub 16:10, które mogą nie wyglądać dobrze w wideo w Internecie), możesz dostosować rozdzielczość gra w menu ustawień, aby uzyskać lepsze wyniki wideo. 1920×1080 lub 1280×720 są preferowane do czystego odtwarzania wideo bez obramowania na większości urządzeń. Jeśli z jakiegoś powodu nie możesz ustawić rozdzielczości ekranu lub monitora na inną niż natywna, spróbuj uruchomić grę w trybie okienkowym — Fraps będzie nadal nagrywać tylko materiał z gry, a nie pulpit.
Frapy też mogą robić zrzuty ekranu
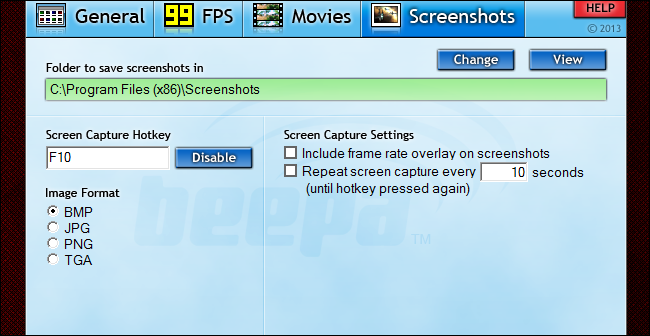
Możesz łatwo zrobić zrzut ekranu w dowolnym momencie w systemie Windows 8 i Windows 10 za pomocą polecenia Wygraj + Drukuj ekran (zostaną zapisane w folderze Obrazy/Zrzuty ekranu). Wiele gier i nakładek, takich jak Steam, oferuje również niestandardowe rozwiązanie do zrzutów ekranu (domyślnym skrótem w grach Steam jest F12). Ale zakładka zrzutów ekranu Fraps ma niestandardowy przycisk nagrywania, opcję wyświetlania lub ukrywania nakładki klatek na sekundę oraz opcję „powtórz przechwytywanie ekranu”, która pozwala wybrać niestandardowy interwał. Ta ostatnia część jest bardzo przydatna, jeśli chcesz uzyskać idealny zrzut ekranu bez konieczności ciągłego ściskania przycisku: ustaw go nisko, aby uzyskać więcej obrazów, lub wysoki, aby uzyskać mniej. Automatyczne nagrywanie zatrzyma się po ponownym naciśnięciu przycisku. Jeśli więc używasz już Fraps do nagrywania gier, możesz również sprawdzić jego ustawienia zrzutów ekranu.