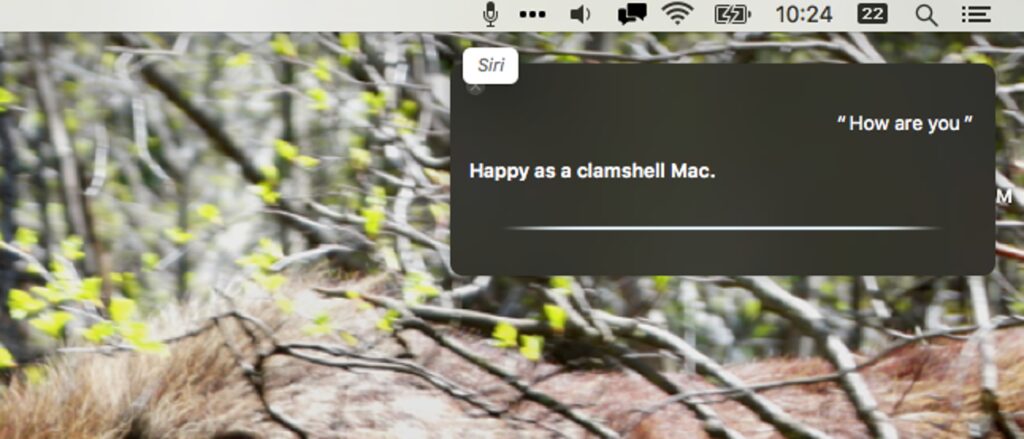
Siri jest wreszcie na Macu, ale w przeciwieństwie do wersji na iPhone’a, nie możesz uruchomić wirtualnego asystenta za pomocą głosu. Jasne, są ikony stacji dokującej i paska menu do kliknięcia i możesz ustawić skrót klawiaturowy, ale nie możesz po prostu powiedzieć „Hej Siri”, aby zacząć wydawać polecenia.
Tyle że dzięki tej małej sztuczce możesz. Pokazaliśmy, jak sterować komputerem Mac za pomocą głosu, a jeśli już to skonfigurowałeś, możesz uruchomić Siri za pomocą „Uruchom Siri”, nowego polecenia dyktowania dodanego do systemu macOS Sierra. Ale to oznacza, że musisz powiedzieć „Komputer, uruchom Siri”, co jest trochę rozwlekłe.
Co by było, gdybyś mógł powiedzieć „Hej Siri”, to samo zdanie, które uruchamia Siri na iPhonie? Po kilku poprawkach możesz użyć tej lub dowolnej innej frazy, aby uruchomić wirtualnego asystenta Apple na macOS i nie potrzebujesz nawet oprogramowania innych firm. Oto jak to zrobić.
UWAGA: Jeśli masz włączoną opcję „Hej Siri” na swoim iPhonie i jest ona w pobliżu, oczywiście uruchomi to Siri zarówno na Macu, jak i na iPhonie. Niekoniecznie jest to idealne rozwiązanie, ale możesz ustawić komputer na dowolną frazę, postępując zgodnie z poniższymi instrukcjami. Po prostu używamy Hey Siri, ponieważ jest to najbardziej znany przykład.
Krok pierwszy: Ustaw niestandardowy skrót klawiaturowy dla Siri
Zanim zaczniesz, musisz ustawić niestandardowy skrót klawiaturowy dla Siri. Skróty domyślne, które wymagają przytrzymania klawiszy, nie będą działać. Otwórz Preferencje systemowe> Siri; znajdziesz tam opcje skrótów klawiaturowych.
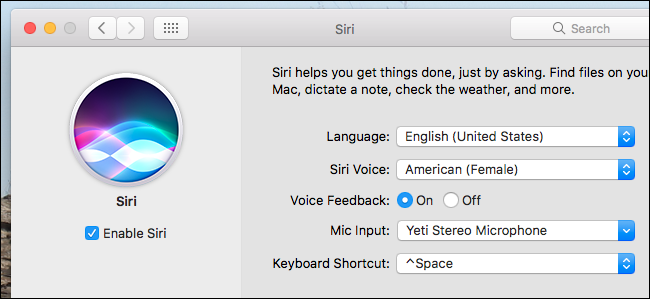
Kliknij menu skrótów klawiaturowych, a następnie kliknij „Dostosuj …”, aby ustawić niestandardowy skrót. Możesz użyć dowolnej kombinacji; Poszedłem z Option + Space.
Krok drugi: Włącz rozszerzone dyktowanie
Następnie musimy włączyć rozszerzone dyktowanie na komputerze Mac. W Preferencjach systemowych przejdź do Klawiatura> Dyktowanie.
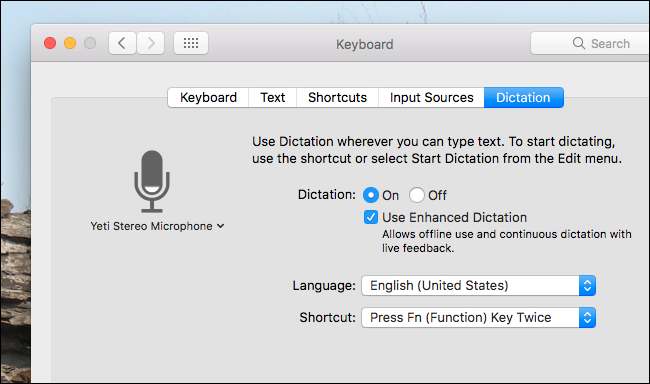
Zaznacz pole „Zezwalaj na ulepszone dyktowanie”. Jeśli nie włączyłeś tej funkcji wcześniej, zostaniesz poproszony o pobranie dużego pliku, w zasadzie silnika, którego twój komputer może używać do rozpoznawania języka mówionego. Angielski silnik zajmuje około 1,2 GB przestrzeni dyskowej na moim Macu.
Krok trzeci: Włącz polecenia dyktowania
Teraz nadszedł czas, aby wprawić w ruch prawdziwą magię. W Preferencjach systemowych przejdź do opcji Dostępność> Dyktowanie, a następnie upewnij się, że włączona jest opcja „Włącz słowo kluczowe dyktowania”.
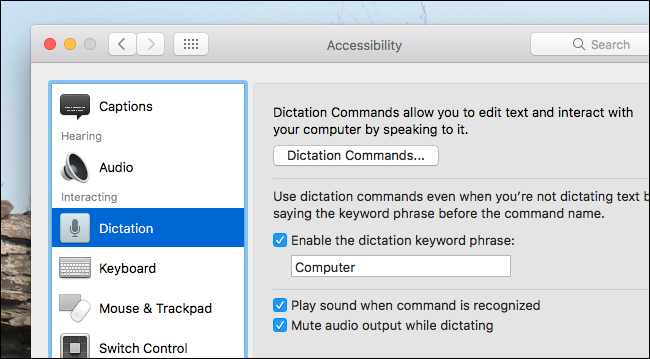
Tutaj możesz wybrać własną frazę słowa kluczowego. Jeśli w końcu chcesz, aby „Hej Siri” uruchomił wirtualnego asystenta, tak jak na iPhonie, użyj „hej” jako frazy kluczowej dyktowania. W przeciwnym razie użyj dowolnego słowa. Domyślnie jest to „komputer”, ponieważ… Star Trek?
Po włączeniu poleceń dyktowania na pasku menu pojawi się nowa ikona.
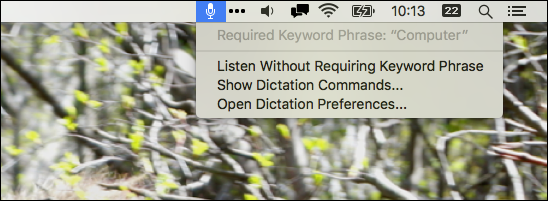
Stąd możesz szybko uzyskać dostęp do opcji poleceń dyktowania.
Krok czwarty: Utwórz polecenie dyktowania Siri
Pozostając w sekcji Dyktowanie w Dostępności w Preferencjach systemowych, kliknij przycisk „Polecenia dyktowania”, aby wyświetlić podmenu.
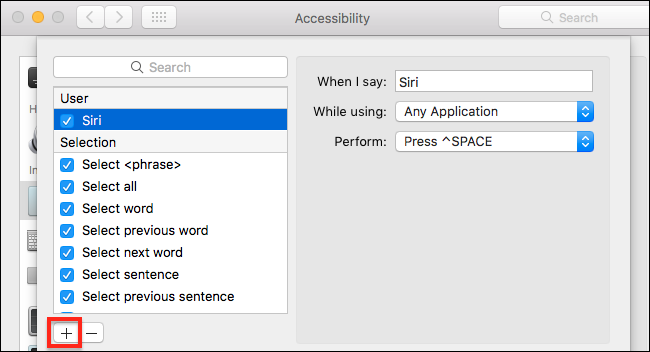
Stąd możesz dodawać niestandardowe polecenia. Kliknij przycisk „+” w lewym dolnym rogu, a następnie użyj słowa „Siri” w sekcji „Kiedy mówię”. Pozostaw opcję „Dowolna aplikacja” jako opcję „Podczas korzystania”. Na koniec, obok „Wykonuj”, ustaw skrót klawiaturowy ustawiony do ponownego uruchamiania Siri w kroku pierwszym tego samouczka.
Śmiało i zamknij Preferencje systemowe, a następnie wypróbuj nową frazę uruchamiania. Po prostu powiedz swoje słowo kluczowe dyktowania, a następnie „Siri”. Więc jeśli Twoje słowo kluczowe dyktowania to „Hej”, możesz powiedzieć „Hej Siri” i tak się stanie:
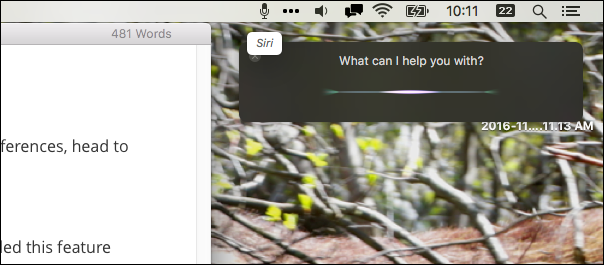
Jak widać, słowo „Siri” pojawia się obok ikony paska menu dla poleceń dyktowania, co oznacza, że słowo kluczowe zostało rozpoznane. Jak widać, uruchomiono Siri. Możesz rozmawiać z Siri, gdy tylko otworzy się okno.
Zrobiłeś to! Ciesz się uruchamianiem Siri swoim głosem. Ponownie pamiętaj, że jeśli użyjesz „Hej Siri”, Twój iPhone i komputer Mac prawdopodobnie uruchomią się w tym samym czasie. Skończyło się na tym, że użyłem słowa „Ok” jako słowa kluczowego („Ok, Siri”), które zadziałało dla mnie dobrze, ale możesz sam zdecydować.