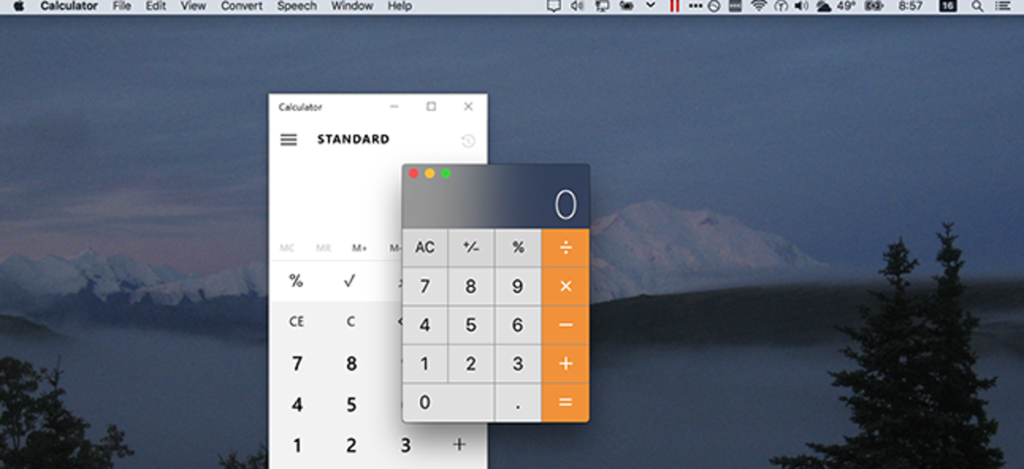
Czy kiedykolwiek chciałeś, abyś mógł uruchamiać oprogramowanie macOS i Windows obok siebie, aranżując okna z każdego systemu operacyjnego w dowolny sposób? Dzięki funkcji w Parallels o nazwie Tryb koherencji, której możesz użyć, jeśli skonfigurujesz Parallels do uruchamiania systemu Windows w systemie MacOS, wystarczy jedno kliknięcie.
W trybie koherencji wirtualny pulpit Windows połączy się z komputerem Mac, umożliwiając rozmieszczenie okien z dwóch systemów operacyjnych obok siebie. Możesz myśleć o tym jako o bardzo dopracowanej wersji trybu płynnego VirtualBox, ale to coś więcej: Równolegle Laserowe skupienie zespołu na macOS oznacza, że istnieje wiele rodzajów integracji, których podobne narzędzia nawet nie pomyślałyby o oferowaniu, takie jak menu dla programu Windows na pasku menu i zgodne skróty klawiaturowe. To nie jest tak dobre, jak uruchamianie natywnej aplikacji na Maca, ale to kolejna najlepsza rzecz.
Jak uruchomić tryb koherencji w Parallels
Aby rozpocząć, potrzebujesz maszyny wirtualnej Windows z zainstalowanymi narzędziami Parallels. Oto jak to skonfigurować, jeśli jeszcze tego nie zrobiłeś. Otwórz maszynę wirtualną, a zobaczysz niebieski przycisk w lewym górnym rogu okna, po prawej stronie zwykłych przycisków okna Mac.
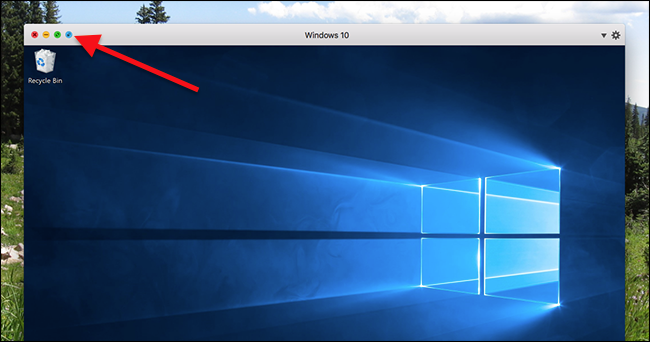
Kliknij to, a twój pulpit Windows połączy się z twoim macOS. Programy otwarte w systemie Windows działają razem z komputerami Mac, co na początku jest trochę dziwne.
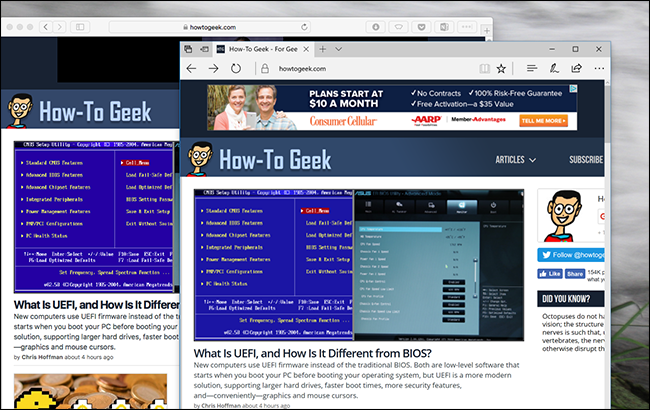
Istnieje kilka innych integracji, które ułatwiają używanie wszystkiego razem. W doku znajdziesz coś w rodzaju folderu menu Start, co ułatwia uruchamianie oprogramowania Windows.
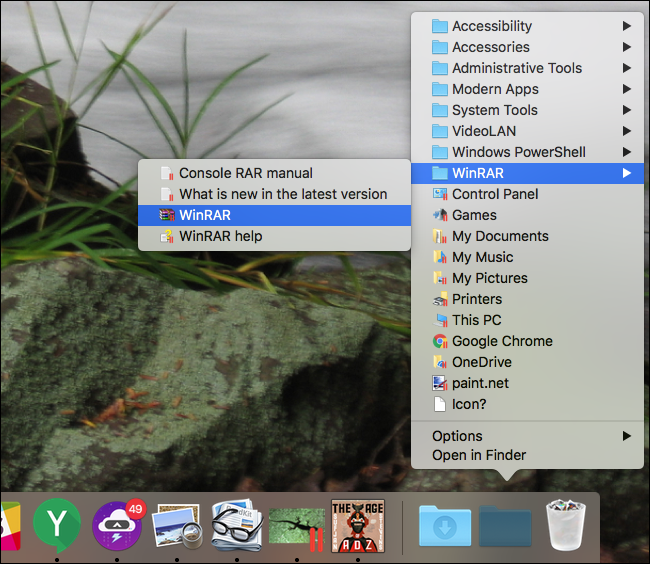
Jeśli wolisz rzeczywiste menu startowe systemu Windows, wraz z wyszukiwaniem, po prostu kliknij ikonę maszyny wirtualnej w doku; pełne menu startowe zostanie uruchomione nad twoją stacją dokującą.
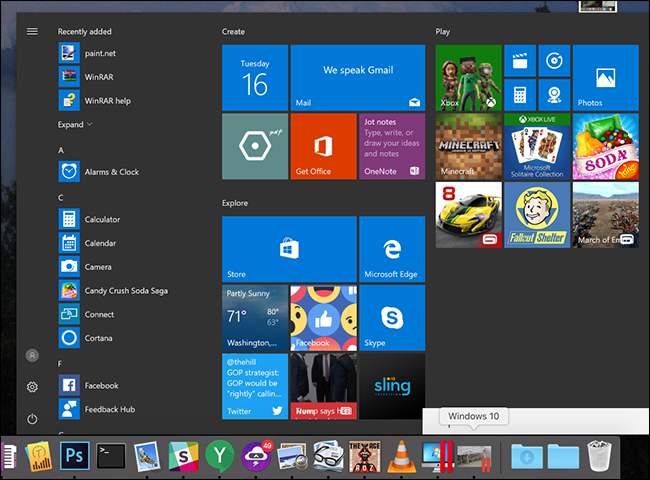
Stąd możesz przeszukiwać system Windows lub uzyskiwać dostęp do dowolnej innej funkcji systemu operacyjnego Windows, a wszystko to bez opuszczania pulpitu systemu macOS.
Integracja idzie dalej: spójrz na pasek menu macOS, a znajdziesz ikony zasobnika Windows.

Mówiąc o pasku menu: programy Windows są w pewnym stopniu zintegrowane z paskiem menu macOS, umożliwiając wykonywanie takich czynności, jak kopiowanie i wklejanie.
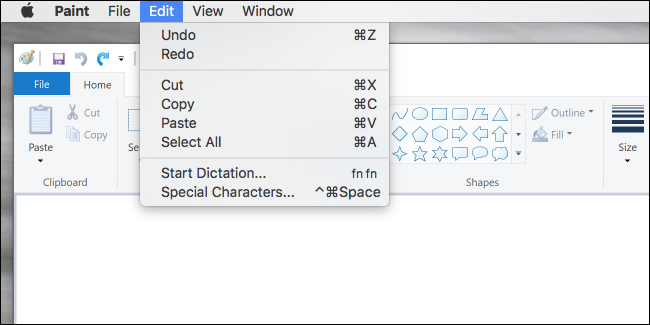
Z pewnością jest to subtelna rzecz, ale sprawia, że aplikacje Windows czują się trochę bardziej w domu w macOS.
Jak skonfigurować tryb koherencji (i wyłączyć niektóre funkcje)
Jeśli niektóre z tych integracji przeszkadzają Ci, nie martw się: możesz włączyć lub wyłączyć większość z nich. Wyłącz maszynę wirtualną, a następnie kliknij przycisk koła zębatego obok jej nazwy w Centrum sterowania.
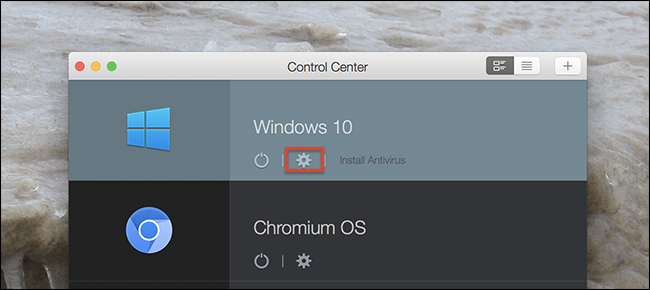
Przejdź do sekcji „Aplikacje”.
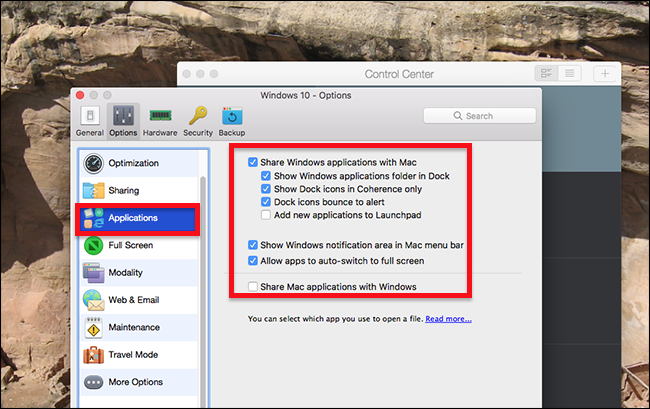
Tutaj znajdziesz opcję wyłączenia folderu aplikacji w doku i obszaru powiadomień na pasku menu. To kwestia gustu: niektórym osobom spodobają się integracje, a niektórzy woleliby przejść do pełnego środowiska Windows, aby uzyskać dostęp do takich rzeczy, jak ikony w zasobniku. Na szczęście wszystko zależy od Ciebie.
Jak wyjść z trybu koherencji
Nawet po wyłączeniu tych integracji możesz zdać sobie sprawę, że koherencja nie jest dla ciebie, przynajmniej nie na stałe. Bez obaw: łatwo go wyłączyć. Kliknij ikonę Parallels na pasku menu, a następnie przejdź do Widok> Wyjdź ze spójności.
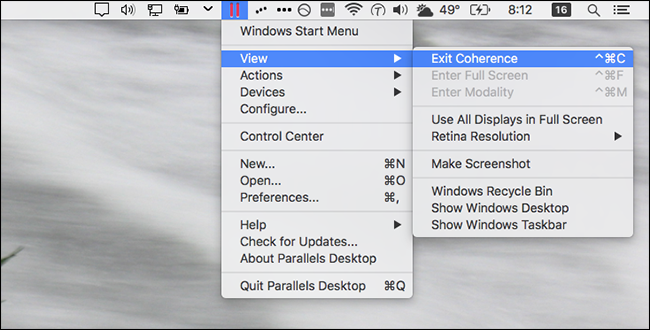
Alternatywnie możesz kliknąć prawym przyciskiem myszy ikonę dokowania maszyny wirtualnej; znajdziesz te same opcje.
Więcej niż tylko Windows
Parallels został zaprojektowany głównie w celu uproszczenia uruchamiania programów Windows na Macu, ale Windows nie jest jedyną sztuczką, jaką może wykonać: maszyny wirtualne Linux również działają dobrze. Takie maszyny obsługują nawet Coherence po zainstalowaniu Parallels Tools. Oto jak to wygląda z Ubuntu.
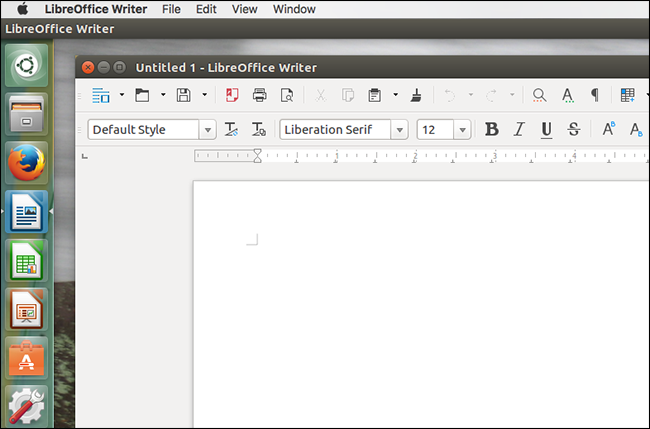
Integracje nie są tak silne: spora część interfejsu użytkownika Ubuntu jest dostępna hurtowo, zamiast znaleźć niszę w stacji dokującej MacOS i pasku menu. Ale oprogramowanie działa, dzięki czemu uruchamianie oprogramowania Linux wraz z aplikacjami na macOS jest trochę łatwiejsze.