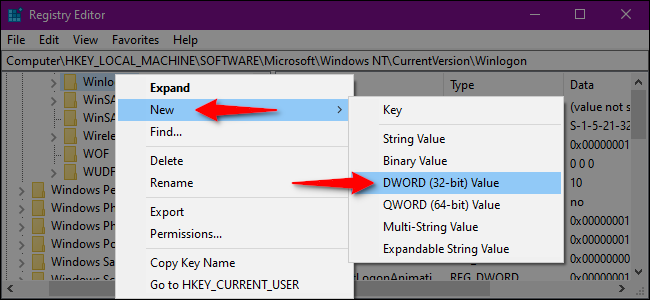Windows to najbardziej ukierunkowany system operacyjny na świecie. Oznacza to, że powinieneś wzmocnić zabezpieczenia swojego komputera, aby zachować bezpieczeństwo zarówno w trybie online, jak i offline. Ten przewodnik pokazuje, jak włączyć lub wyłączyć bezpieczne logowanie w systemie Windows 10.
Bezpieczne logowanie to dodatkowy składnik na ekranie logowania do systemu Windows 10. Nie uniemożliwia to nikomu dostępu do Twojego komputera, jeśli ma Twoje dane uwierzytelniające. Zamiast tego system Windows 10 usuwa pola logowania, dopóki nie wpiszesz ciągu kluczy. Następnie jak zwykle wprowadź hasło lub kod PIN.
Ta funkcja ma na celu powstrzymanie złośliwego oprogramowania. Złośliwy kod może znajdować się w tle i sfałszować ekran logowania do systemu Windows 10, aby przechwycić Twoje dane uwierzytelniające. Ponieważ aplikacje i programy zazwyczaj nie mają dostępu do polecenia Ctrl+At+Del, możesz ominąć fałszywy ekran logowania, używając bezpiecznego logowania, które jest aktywowane przez wpisanie tego trzyklawiszowego polecenia.
Włącz lub wyłącz za pomocą polecenia Netplwiz
Aby rozpocząć, uruchom polecenie Uruchom, naciskając jednocześnie klawisze „Windows” i „R” (Windows + R). Pojawi się małe wyskakujące okienko. Wpisz „netplwiz” (bez cudzysłowów) w polu tekstowym, a następnie kliknij przycisk „OK” (lub naciśnij klawisz Enter), aby kontynuować.
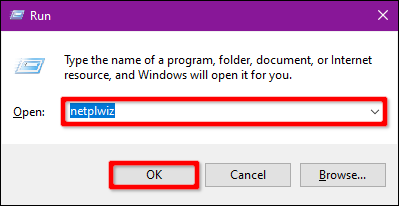
Alternatywnie możesz uzyskać dostęp do panelu Konta użytkowników, wpisując „netplwiz” w polu wyszukiwania paska zadań i wybierając wynikowe polecenie Uruchom.
Na ekranie pojawi się panel Konta użytkowników. Kliknij kartę „Zaawansowane” (jeśli nie jest domyślnie załadowana). Znajdź opcję „Wymagaj od użytkowników naciśnięcia Ctrl + Alt + Delete” wymienioną w sekcji „Bezpieczne logowanie”. Zaznacz, aby włączyć lub odznacz, aby wyłączyć.
Kliknij przycisk „Zastosuj”, a następnie przycisk „OK”, aby zakończyć.
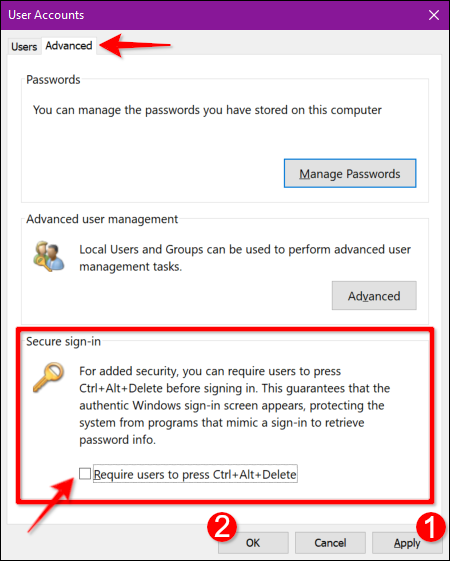
Włącz lub wyłącz korzystanie z lokalnej polityki bezpieczeństwa
Oto kolejna metoda, która jest nieco bardziej zajęta niż przestrzeganie instrukcji dotyczących kont użytkowników. Użyj tej metody, jeśli chcesz wybrać malowniczą trasę, ale unikaj rejestru systemu Windows.
Uruchom polecenie Uruchom, naciskając jednocześnie klawisze „Windows” i „R” (Windows + R). Pojawi się małe wyskakujące okienko. Wpisz „secpol.msc” (bez cudzysłowów) w polu tekstowym, a następnie kliknij przycisk „OK” (lub naciśnij klawisz Enter), aby kontynuować.
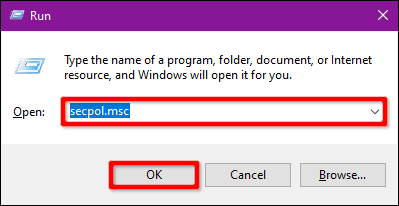
Podobnie jak poprzednio, możesz również uzyskać dostęp do panelu Zasady zabezpieczeń lokalnych, wpisując „secpol.msc” w polu wyszukiwania paska zadań i wybierając wynikową aplikację komputerową.
W oknie zasad lokalnych rozwiń „Zasady lokalne” wymienione po lewej stronie i wybierz podfolder „Opcje bezpieczeństwa” poniżej. Następnie przewiń w dół po prawej stronie i kliknij dwukrotnie wpis „Logowanie interaktywne: nie wymagaj CTRL + ALT + DEL”.
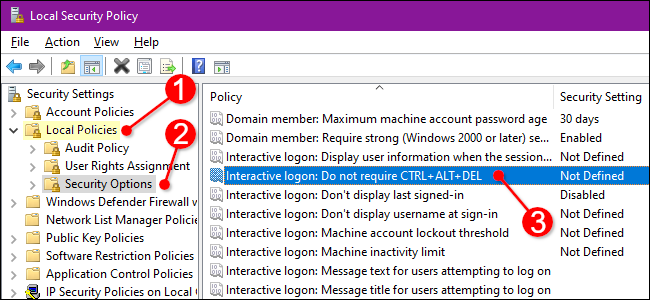
Panel Właściwości wpisu pojawia się na ekranie z domyślnie wyświetlaną zakładką „Lokalne ustawienie zabezpieczeń”. Kliknij przycisk radiowy, aby włączyć lub wyłączyć tę funkcję. Zakończ, klikając przycisk „Zastosuj”, a następnie przycisk „OK”.
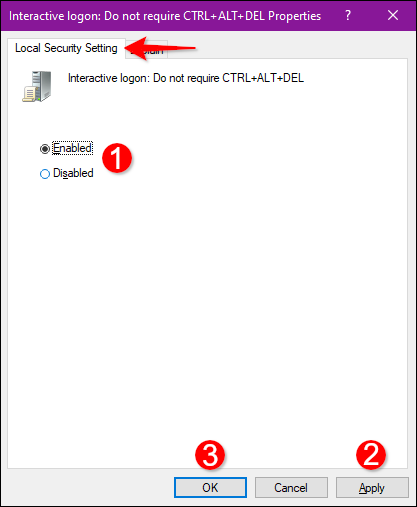
Włącz lub wyłącz korzystanie z rejestru
Jeśli chcesz wybrać trasę hardcore, dlaczego nie edytować rejestru? Pamiętaj, stąpaj lekko: wszelkie wprowadzone zmiany mogą spowodować niestabilność systemu. Ta opcja jest przeznaczona dla doświadczonych osób, które lubią zagłębiać się w system Windows.
Uruchom polecenie Uruchom, naciskając jednocześnie klawisze „Windows” i „R” (Windows + R). Pojawi się małe wyskakujące okienko. Wpisz „regedit” (bez cudzysłowów) w polu tekstowym, a następnie kliknij przycisk „OK” (lub naciśnij klawisz Enter), aby kontynuować.
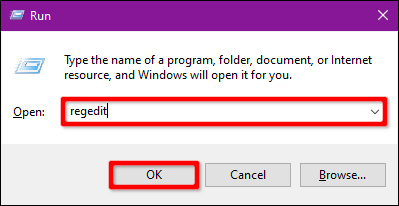
Możesz także uzyskać dostęp do Edytora rejestru, wpisując „regedit” w polu wyszukiwania paska zadań i wybierając wynikową aplikację komputerową.
W Edytorze rejestru rozwiń następujące foldery w następującej kolejności:
HKEY_LOCAL_MACHINE > SOFTWARE > Microsoft > Windows NT > CurrentVersion
W folderze CurrentVersion wybierz wpis „Winlogon”, aby wyświetlić jego ustawienia w panelu po prawej stronie. Kliknij dwukrotnie wpis „DisableCad”, aby edytować jego wartości.
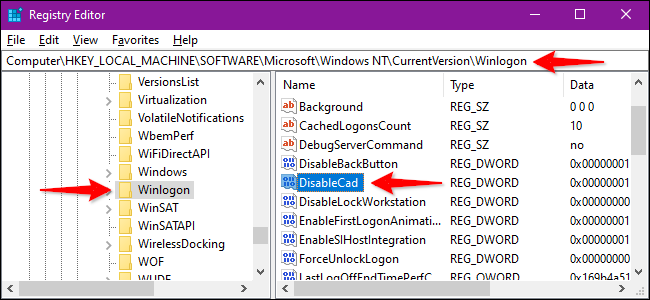
W wyskakującym okienku „Edytuj wartość DWORD (32-bitowa)” zmień dane wartości na jedną z tych wartości:
- Włącz = 0
- Wyłącz = 1
Kliknij przycisk „OK”, aby zakończyć. Uruchom ponownie komputer, aby zapisać ustawienia.
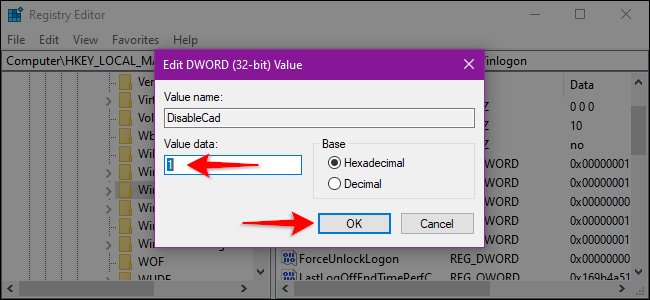
Notatka: Jeśli nie widzisz wpisu „DisableCad” w ustawieniach „Winlogon”, kliknij prawym przyciskiem myszy „Winlogon”, wybierz „Nowy” w wyskakującym menu, a następnie kliknij „Wartość DWORD (32-bitowa)” w następna lista. Nazwij ten nowy DWORD jako „DisableCAD” (bez cudzysłowów) i zmień jego wartość.