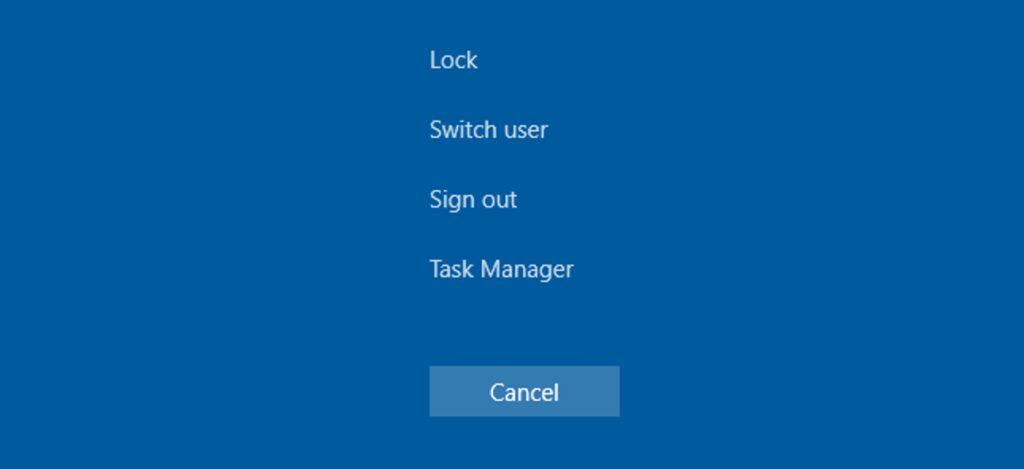
Domyślnie użycie kombinacji klawiszy Windows + L blokuje system Windows, więc musisz ponownie wpisać hasło, aby korzystać z komputera. Jeśli od czasu do czasu przypadkowo trafisz na tę kombinację — a tak naprawdę nie musisz blokować systemu Windows — oto jak ją wyłączyć.
Wersje systemu Windows sięgające co najmniej do systemu Windows 2000 umożliwiają zablokowanie stacji roboczej. Od czasów Windows XP najłatwiejszym sposobem na wykonanie blokady jest naciśnięcie Windows + L, ale możesz także nacisnąć Ctrl + Alt + Delete i zablokować komputer na stronie, która się pojawi lub wybrać polecenie „Zablokuj” w Start menu. Możesz nawet utworzyć skrót do blokowania systemu Windows. Po zablokowaniu komputera natychmiast wracasz do ekranu logowania, ale w przeciwieństwie do wylogowania wszystkie otwarte aplikacje i okna pozostają nienaruszone. Przypomina to sytuację, w której komputer przechodzi w stan uśpienia, zakładając, że jest ustawiony tak, aby prosić o hasło po powrocie. Aby wyłączyć blokowanie komputera w systemie Windows 7, 8 lub 10, wystarczy wykonać szybkie włamanie w Edytorze rejestru lub lokalnych zasad grupy.
Użytkownicy domowi: wyłącz blokadę systemu Windows, edytując rejestr
Jeśli masz wersję Windows Home, będziesz musiał edytować Rejestr systemu Windows, aby wprowadzić te zmiany. Możesz to również zrobić w ten sposób, jeśli masz system Windows Pro lub Enterprise, ale czujesz się bardziej komfortowo pracując w Rejestrze niż Edytor zasad grupy. (Jeśli masz Pro lub Enterprise, zalecamy korzystanie z łatwiejszego Edytora zasad grupy, jak opisano w następnej sekcji).
Standardowe ostrzeżenie: Edytor rejestru to potężne narzędzie, którego niewłaściwe użycie może spowodować niestabilność lub nawet uniemożliwić działanie systemu. Jest to dość prosty hack i tak długo, jak trzymasz się instrukcji, nie powinieneś mieć żadnych problemów. To powiedziawszy, jeśli nigdy wcześniej z nim nie pracowałeś, rozważ przeczytanie o tym, jak korzystać z Edytora rejestru, zanim zaczniesz. I koniecznie wykonaj kopię zapasową Rejestru (i swojego komputera!) przed wprowadzeniem zmian.
Aby rozpocząć, otwórz Edytor rejestru, naciskając Start i wpisując „regedit”. Naciśnij klawisz Enter, aby otworzyć Edytor rejestru i nadaj mu uprawnienia do wprowadzania zmian na komputerze.
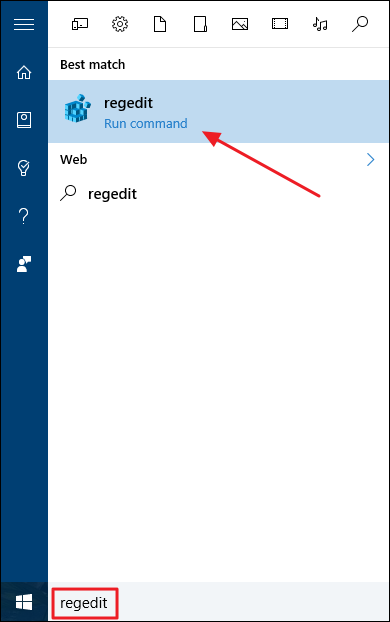
W Edytorze rejestru użyj lewego paska bocznego, aby przejść do następującego klucza:
HKEY_CURRENT_USERSOFTWAREMicrosoftWindowsCurrentVersionPolicies
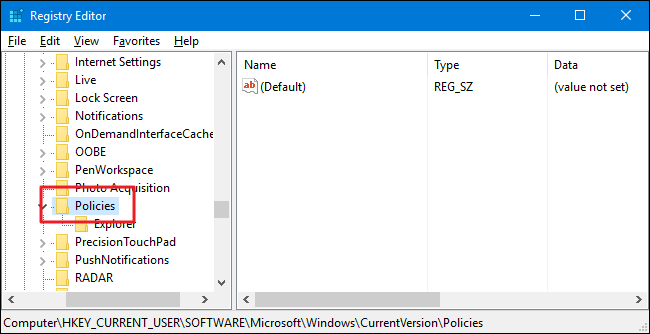
Następnie utworzysz nowy klucz wewnątrz Policies klucz. Kliknij prawym przyciskiem myszy Policies i wybierz Nowy > Klucz. Nazwij nowy klucz „System”. Pamiętaj, że jeśli masz już System klucz tam, możesz po prostu pominąć ten krok.
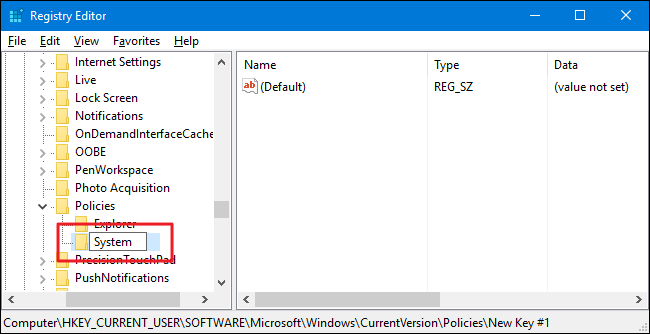
Teraz musisz stworzyć nową wartość wewnątrz System klucz, który właśnie utworzyłeś. Kliknij prawym przyciskiem myszy System i wybierz Nowy > Wartość DWORD (32-bitowa). Nazwij nową wartość „DisableLockWorkstation”.
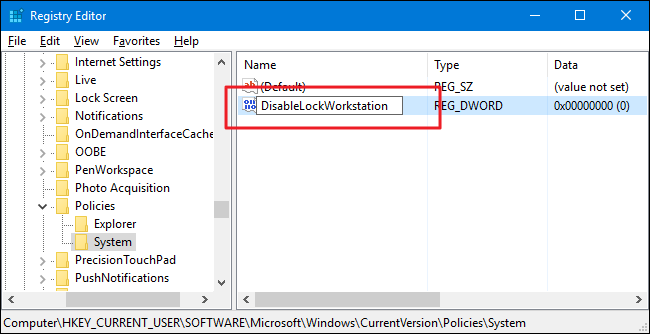
Następnie kliknij dwukrotnie nowy DisableLockWorkstation wartość, aby otworzyć okno jej właściwości. Zmień wartość z 0 na 1 w polu „Dane wartości”, aby włączyć nowy klucz, co z kolei wyłącza funkcję blokady stacji roboczej.
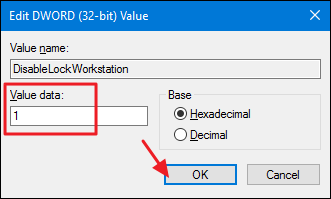
Możesz teraz zamknąć Edytor rejestru. Zmiany zachodzą natychmiast, więc nie ma potrzeby ponownego uruchamiania komputera ani niczego. Teraz, jeśli naciśniesz Windows + L, nic nie powinno się wydarzyć. A jeśli naciśniesz Ctrl + Alt + Delete – lub klikniesz przycisk Użytkownik w menu Start, zobaczysz, że polecenie „Zablokuj” zostało usunięte.
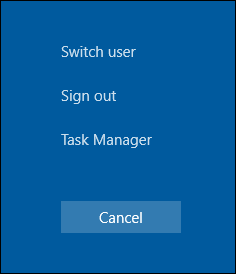
Jeśli chcesz cofnąć zmianę, wykonaj te same czynności i ustaw and DisableLockWorkstationwartość z powrotem do 0.
Pobierz nasz hack rejestru jednym kliknięciem
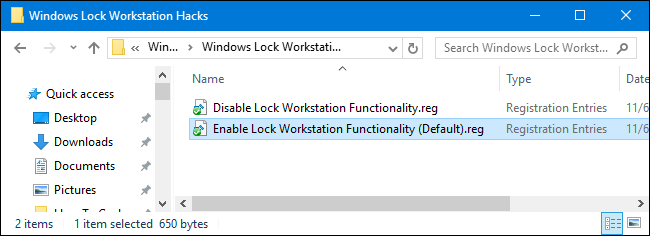
Jeśli nie masz ochoty zagłębiać się w Rejestrze, stworzyliśmy dwa możliwe do pobrania hacki rejestru, których możesz użyć. Jeden hack wyłącza funkcję Lock Workstation, a drugi ją włącza, przywracając ustawienie domyślne. Oba są zawarte w następującym pliku ZIP. Kliknij dwukrotnie ten, którego chcesz użyć, kliknij odpowiednie monity, a następnie uruchom ponownie komputer.
Hacki do stacji roboczej Windows Lock
Te hacki są tak naprawdę po prostu Systemklucz, rozebrany do DisableLockWorkstation wartość, którą opisaliśmy powyżej, a następnie wyeksportowana do pliku .REG. Uruchamianie hacka „Wyłącz funkcję blokady stacji roboczej” tworzy Systemklucz i DisableLockWorkstationwartość, a także ustawia tę wartość na 1. Uruchomienie hacka „Włącz blokadę stacji roboczej (domyślnie)” ustawia tę wartość z powrotem na 0. A jeśli lubisz bawić się rejestrem, warto poświęcić czas, aby nauczyć się tworzyć własne hacki rejestru.
Użytkownicy Pro i Enterprise: Wyłącz blokadę stacji roboczej za pomocą lokalnego edytora zasad grupy
Jeśli korzystasz z systemu Windows 10 Pro lub Enterprise, najłatwiejszym sposobem wyłączenia funkcji blokady stacji roboczej jest użycie Edytora lokalnych zasad grupy. To dość potężne narzędzie, więc jeśli nigdy wcześniej go nie używałeś, warto poświęcić trochę czasu, aby dowiedzieć się, co potrafi. Ponadto, jeśli jesteś w sieci firmowej, wyświadcz każdemu przysługę i najpierw skontaktuj się z administratorem. Jeśli komputer służbowy jest częścią domeny, prawdopodobnie jest również częścią zasad grupy domeny, które i tak zastąpią zasady grupy lokalnej.
W systemie Windows 10 Pro lub Enterprise naciśnij Start, wpisz „gpedit.msc”, a następnie naciśnij Enter.
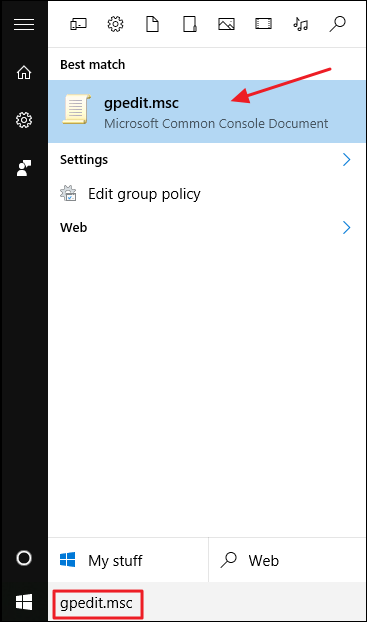
W Edytorze lokalnych zasad grupy w lewym okienku przejdź do opcji Konfiguracja użytkownika> Szablony administracyjne> System> Opcje Ctrl+Alt+Del. Po prawej stronie znajdź ustawienie „Usuń blokadę komputera” i kliknij je dwukrotnie.
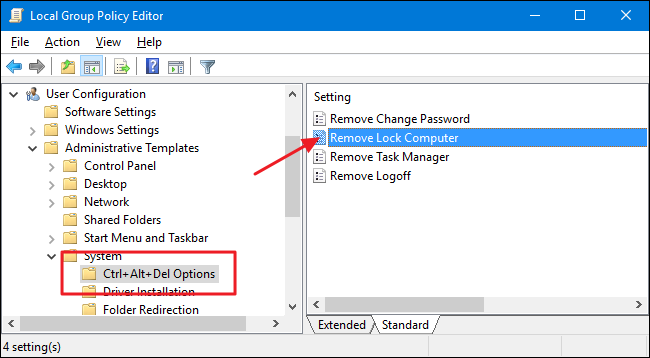
W otwartym oknie właściwości wybierz opcję Włączone, a następnie kliknij przycisk OK.
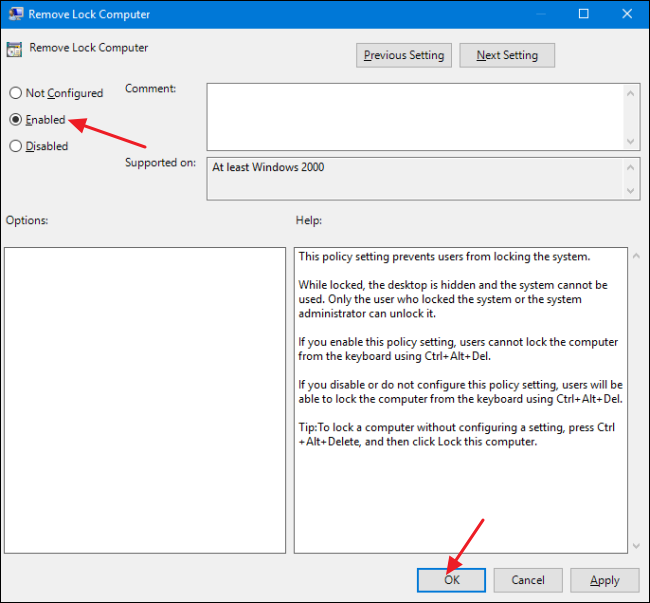
Możesz teraz wyjść z Edytora lokalnych zasad grupy. Zmiany są natychmiastowe i naciśnięcie Windows + L nie powinno nic zrobić. Polecenie „Zablokuj” należy również usunąć z menu Start i ekranu bezpieczeństwa Ctrl + Alt + Usuń. Jeśli w dowolnym momencie chcesz ponownie włączyć blokowanie stacji roboczej, po prostu wykonaj tę samą procedurę i ustaw tę opcję z powrotem na Wyłączone lub Nieskonfigurowane.